3 najlepšie spôsoby zvýšenia alebo zníženia citlivosti touchpadu na prenosných počítačoch so systémom Windows 11
Rôzne / / April 08, 2023
Čo sa týka citlivosti touchpadu, každý má iné preferencie. Zatiaľ čo niektorí ľudia radi tlačia tvrdo, iní sú radšej nežní. Ak vám predvolená úroveň citlivosti touchpadu na vašom notebooku so systémom Windows 11 nevyhovuje, je možné ju zmeniť podľa vašich predstáv.

Úrovne citlivosti touchpadu v systéme Windows 11 môžete upraviť prostredníctvom aplikácie Nastavenia, ovládacieho panela a Editor databázy Registry. Táto príručka vás podrobne prevedie všetkými tromi metódami. Takže bez ďalších okolkov poďme na to.
1. Zvýšte alebo znížte citlivosť touchpadu prostredníctvom aplikácie Nastavenia
Aplikácia Nastavenia v systéme Windows zjednodušuje úpravu nastavení súvisiacich s touchpadom na prenosnom počítači. Umožňuje vám prispôsobiť gestá touchpadu a umožňuje vám možnosť zvýšiť alebo znížiť úroveň citlivosti touchpadu podľa vašich predstáv.
Ak chcete získať prístup k nastaveniam touchpadu v systéme Windows 11, postupujte takto:
Krok 1: Otvorte ponuku Štart a kliknutím na ikonu ozubeného kolieska spustite aplikáciu Nastavenia. Prípadne môžete rýchlo otvoriť aplikáciu Nastavenia stlačením klávesu Windows + skratky I.

Krok 2: Na ľavom bočnom paneli vyberte Bluetooth a zariadenia.

Krok 3: Prejdite nadol a kliknite na touchpad.

Krok 4: Kliknutím na Taps ho rozbalíte.
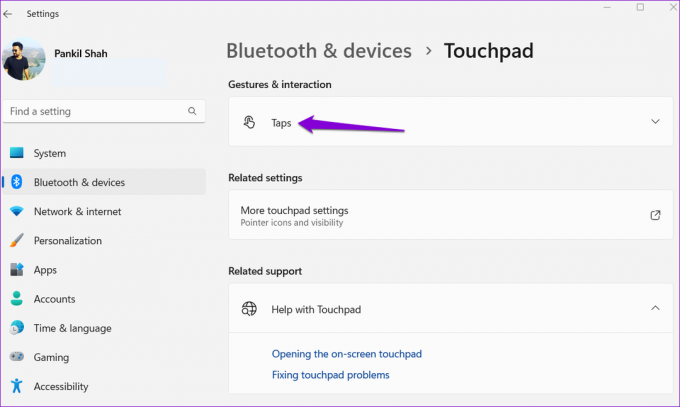
Krok 5: Pomocou rozbaľovacej ponuky vedľa položky Citlivosť touchpadu vyberte z dostupných možností — Najcitlivejšie, Vysoká citlivosť, Stredná citlivosť a Nízka citlivosť.

Všetky vykonané zmeny sa prejavia okamžite. Môžete experimentovať s rôznymi úrovňami citlivosti, kým nenájdete tú, ktorá vám najviac vyhovuje.
2. Zvýšte alebo znížte citlivosť touchpadu pomocou ovládacieho panela
Chcete radšej? použite Ovládací panel cez aplikáciu Nastavenia na konfiguráciu rôznych nastavení v počítači? Dobrou správou je, že zmena citlivosti touchpadu prostredníctvom ovládacieho panela je rovnako jednoduchá. Tu sú kroky, ktoré môžete nasledovať.
Krok 1: Kliknite pravým tlačidlom myši na ikonu Štart a v zozname vyberte položku Spustiť.

Krok 2: Typ ovládanie do textového poľa a stlačte Enter.

Krok 3: V okne Ovládací panel vyberte pomocou rozbaľovacej ponuky v pravom hornom rohu položku Malé ikony alebo Veľké ikony. Potom kliknite na myš.

Krok 4: Prepnite sa na kartu Možnosti ukazovateľa a potiahnite posúvač pod Pohybom doprava, čím zvýšite citlivosť touchpadu. Podobne posuňte posúvač doľava, aby ste znížili citlivosť touchpadu.
Voliteľne začiarknite políčko „Vylepšiť presnosť ukazovateľa“, aby ste dosiahli lepšiu presnosť kurzora.

Krok 5: Kliknutím na tlačidlo Použiť a potom na tlačidlo OK uložte zmeny.

3. Zvýšte alebo znížte citlivosť touchpadu pomocou editora databázy Registry
Ďalším spôsobom, ako zvýšiť alebo znížiť citlivosť touchpadu v systéme Windows, je editor databázy Registry. Keďže táto metóda je mierne riskantná, mali by ste ju použiť iba vtedy, ak vyššie uvedené dve metódy nefungujú.
Aj keď ste oboznámení s úpravou súborov databázy Registry, je dôležité byť opatrní, pretože tieto súbory obsahujú dôležité nastavenia pre systém Windows a jeho služby. Je to dobrý nápad zálohujte všetky súbory registra alebo vytvoriť bod obnovenia pred vykonaním akýchkoľvek zmien.
Keď to urobíte, pomocou nasledujúcich krokov upravte citlivosť touchpadu pomocou Editora databázy Registry.
Krok 1: Kliknutím na ikonu vyhľadávania na paneli úloh alebo stlačením klávesovej skratky Windows + S otvorte ponuku vyhľadávania. Typ editor registra v poli a vyberte možnosť Spustiť ako správca.

Krok 2: Keď sa zobrazí výzva Kontrola používateľských kont (UAC), vyberte možnosť Áno.

Krok 3: Prilepte nasledujúcu cestu do panela s adresou v hornej časti a stlačením klávesu Enter rýchlo prejdite na kláves PrecisionTouchPad:
Počítač\HKEY_CURRENT_USER\Software\Microsoft\Windows\CurrentVersion\PrecisionTouchPad
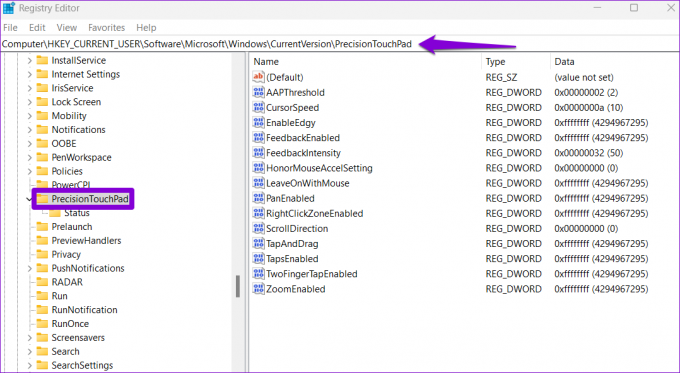
Krok 4: Dvakrát kliknite na register AAPThreshold DWORD na pravej strane.
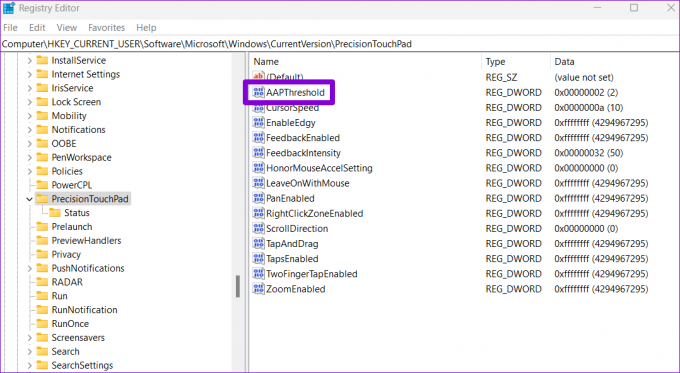
Krok 5: Do poľa Údaj hodnoty zadajte jedno z nasledujúcich čísel na nastavenie preferovanej citlivosti touchpadu:
- Najcitlivejšie - 0
- Vysoká citlivosť - 1
- Stredná citlivosť - 2
- Nízka citlivosť - 3
Napríklad, ak chcete nastaviť citlivosť touchpadu na strednú, zadajte 2 do poľa Údaj hodnoty.
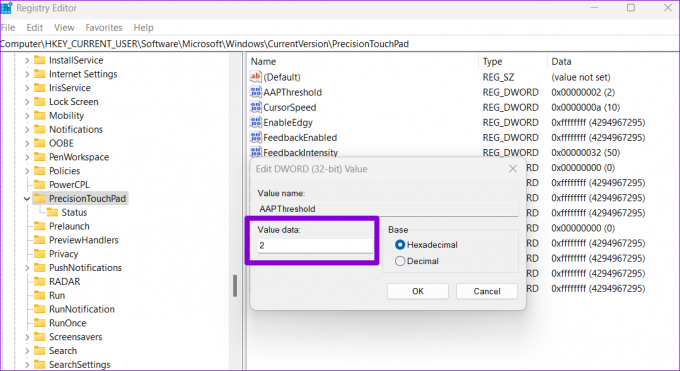
Krok 6: Kliknite na tlačidlo OK.

Po dokončení vyššie uvedených krokov zatvorte okno Editora databázy Registry a reštartujte počítač, aby sa zmeny uplatnili.
Nájdite svoj touchpad Sweet Spot
Touchpady notebookov sú navrhnuté tak, aby boli vhodné pre široké spektrum používateľov. Výber správnej citlivosti touchpadu je dôležitý, ak hľadáte pohodlné a produktívne používateľské prostredie. Dajte nám vedieť v komentároch, ktorú z vyššie uvedených metód plánujete použiť na zmenu citlivosti touchpadu na vašom notebooku so systémom Windows 11.
Ak váš touchpad nereaguje, možno ste ho omylom zakázali alebo používate zastarané ovládače. Pozrite si náš návod, ako na to opravte problém s nefunkčným touchpadom v systéme Windows 11 pre podrobné pokyny.
Posledná aktualizácia 27. marca 2023
Vyššie uvedený článok môže obsahovať pridružené odkazy, ktoré pomáhajú podporovať Guiding Tech. Nemá to však vplyv na našu redakčnú integritu. Obsah zostáva nezaujatý a autentický.
Napísané
Pankil Shah
Pankil je povolaním stavebný inžinier, ktorý začal svoju cestu ako spisovateľ na EOTO.tech. Nedávno sa pripojil k Guiding Tech ako spisovateľ na voľnej nohe, aby sa venoval návodom, vysvetlivkám, nákupným sprievodcom, tipom a trikom pre Android, iOS, Windows a web.



