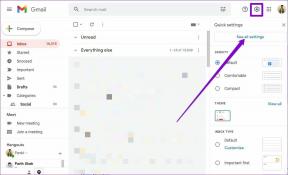Ako vytvoriť triedu Google ako učiteľ alebo škola
Rôzne / / April 08, 2023
S narastajúcou digitalizáciou pomaly prechádzame na online nástroje, aby sme mohli plniť naše každodenné úlohy. A hoci sa nástroje ako Google Meet a Slack stali pre firmy potrebou, Učebňa Google sa stala potrebou učiteľov. Ak na to stále prichádzate, tu je návod, ako vytvoriť Učebňu Google.
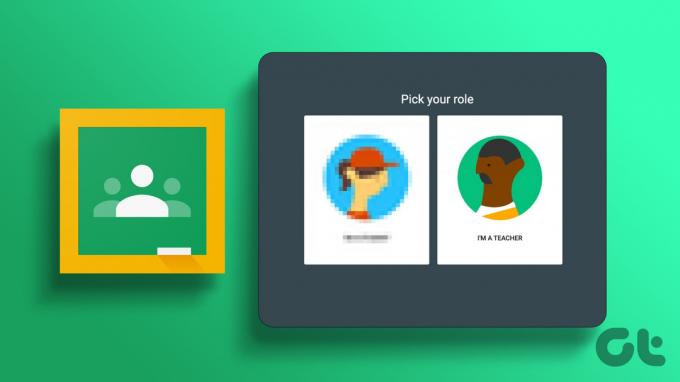
Učebňa Google bola navrhnutá s ohľadom na potreby učiteľa. Pomocou možností, ktoré sú tu dostupné, môžu učitelia chatovať so študentmi aj počas hovoru, zadávať úlohy a známky a oznamovať celej triede. Okrem toho môžu rodičia vidieť pokrok študenta, úlohy atď. na jednom mieste.
Ako však vytvoríte Učebňu Google? A dá sa to urobiť aj pomocou mobilnej aplikácie? Čítajte ďalej a dozviete sa.
Poznámka: Pred začatím sa uistite, že ste sa prihlásili do svojho školského učiteľského účtu.
Ako vytvoriť učebňu Google pomocou webového prehliadača
Pomocou ľubovoľného webového prehliadača môžu teraz učitelia nastaviť triedu, pozývať študentov a dokonca si ju prispôsobiť. Týmto spôsobom si môžete vytvoriť Učebňu Google podľa svojich preferencií. Postupujte podľa nižšie uvedených krokov.
Nastavte Učebňu Google
Krok 1: Otvorte Učebňu Google v ľubovoľnom prehliadači pomocou odkazu nižšie.
Otvorte Učebňu Google
Krok 2: Potom kliknite na ikonu + v pravom hornom rohu.
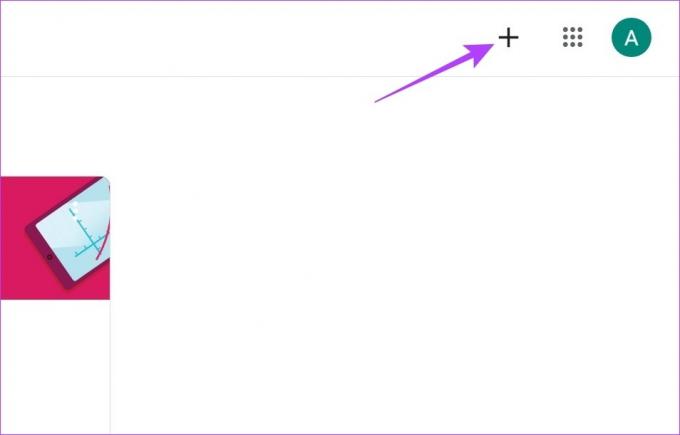
Krok 3: Tu kliknite na Vytvoriť triedu.
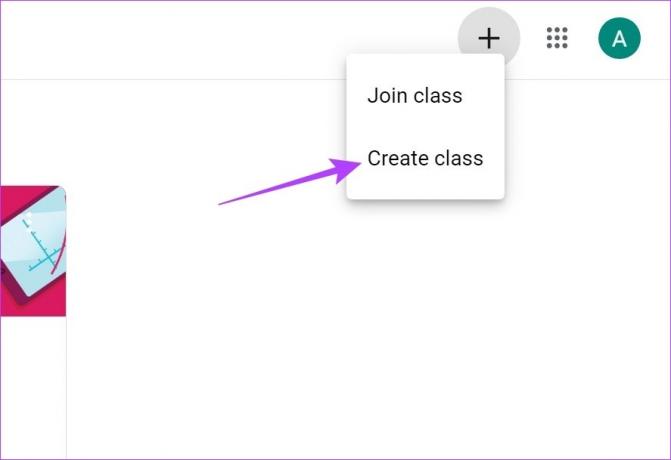
Ak teraz používate Učebňu Google bez registrovaného školského účtu, môže sa vám zobraziť kontextové okno „Používate Učebňu v škole so študentmi?“.
Krok 4: Začiarknite políčko „Prečítal som si vyššie uvedené upozornenie a rozumiem mu a Učebňu nepoužívam v škole so študentmi“.
Krok 5: Potom kliknite na Pokračovať.
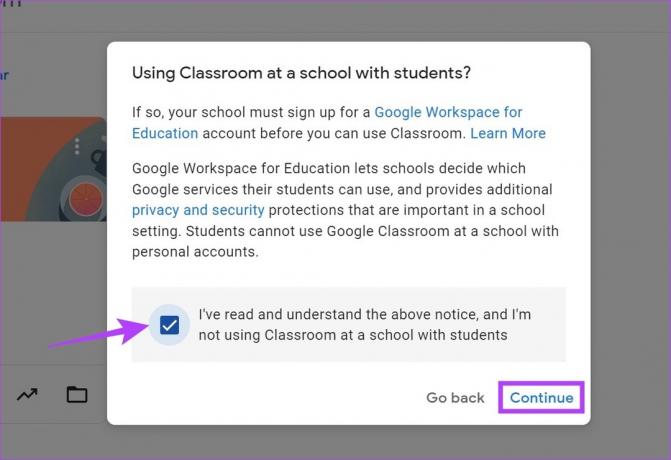
Krok 6: V okne Vytvoriť triedu vyplňte Názov triedy, Predmet, Sekciu a Podrobnosti o miestnosti. Pri vypĺňaní Predmetu si môžete vybrať aj jednu z predvyplnených možností.
Krok 7: Po vyplnení všetkých údajov kliknite na Vytvoriť.
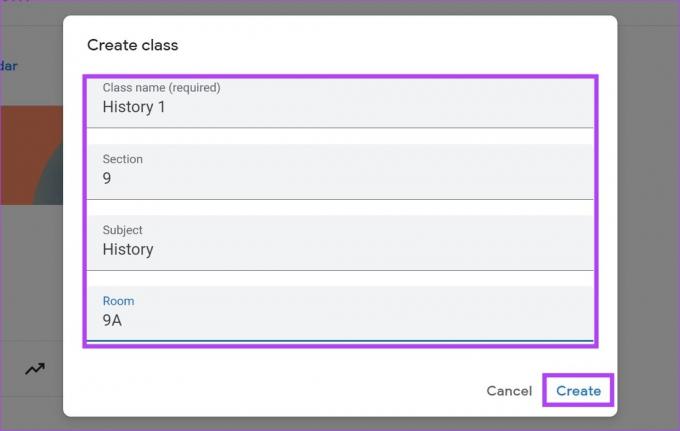
Týmto sa nastaví Učebňa Google.
Ako pridať študentov do Učebne Google
Teraz, keď je vaša trieda pripravená, je čas pozvať študentov, aby sa pripojili k triede. Môžete to urobiť dvoma spôsobmi. Prečítajte si niekoľko nasledujúcich sekcií a preskúmajte oboje.
Krok 1: Otvorte Učebňu Google a prejdite do triedy, do ktorej chcete pridať študentov.
Krok 2: Tu kliknite na ikonu s tromi bodkami.
Krok 3: Potom kliknite na „Kopírovať odkaz na pozvánku“.
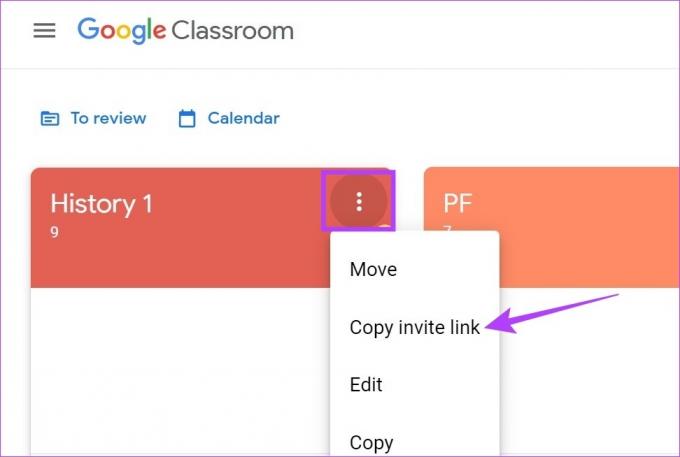
Tento odkaz na pozvánku teraz môžete zdieľať so študentmi. Jeho používaním sa môžu zaradiť do triedy.
Okrem toho môžete študentov do Učebne Google pridať aj jednotlivo tak, že im pošlete e-mailom odkaz na prihlásenie sa do triedy. To môže byť užitočné, ak učíte obmedzený počet študentov. Tu je návod, ako na to.
Krok 1: Otvorte Učebňu Google a prejdite do triedy, do ktorej chcete pridať študentov.
Krok 2: Kliknite na triedu, do ktorej chcete pridať študentov.

Krok 3: V možnostiach ponuky kliknite na položku Ľudia.
Krok 4: Prejdite do sekcie Študenti a kliknite na ikonu Pridať študentov.
Tip: Môžete dokonca pridať ďalších učiteľov do triedy kliknutím na ikonu pozvania v sekcii Učitelia.
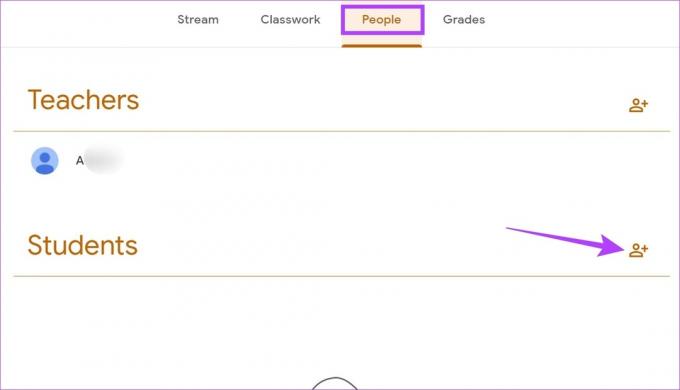
Krok 5: Do vyhľadávacieho panela napíšte e-maily, alebo ak ste to predtým použili, mená študentov, ktorých chcete pridať do triedy.
Krok 6: Po pridaní všetkých študentov kliknite na Pozvať.
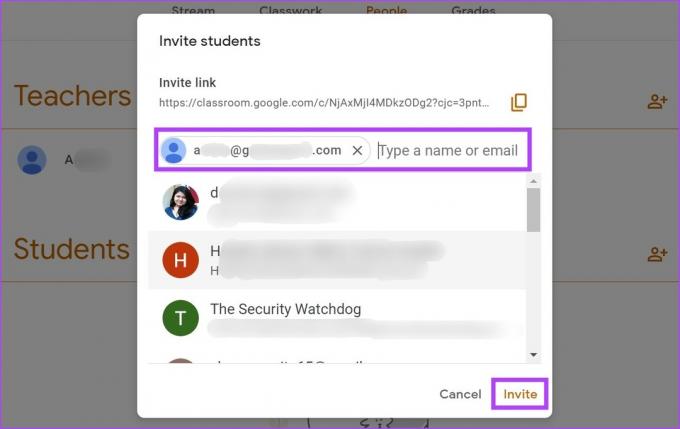
Toto odošle odkaz na pripojenie pridaným študentom prostredníctvom e-mailu. Študenti sa môžu do triedy pripojiť kliknutím na odkaz. Okrem toho môžu študenti na vstup do triedy použiť aj jedinečný kód triedy.
Upravte Učebňu Google
Máte tiež možnosť upraviť detaily učebne aj po jej vytvorení. To sa môže hodiť, ak chcete pridať alebo zmeniť určité podrobnosti týkajúce sa triedy. Postupujte podľa nižšie uvedených krokov.
Krok 1: Otvorte Učebňu Google.
Krok 2:Kliknite na triedu, ktorú chcete upraviť.

Krok 3: Ak chcete upraviť hlavičku triedy, kliknite na Prispôsobiť.
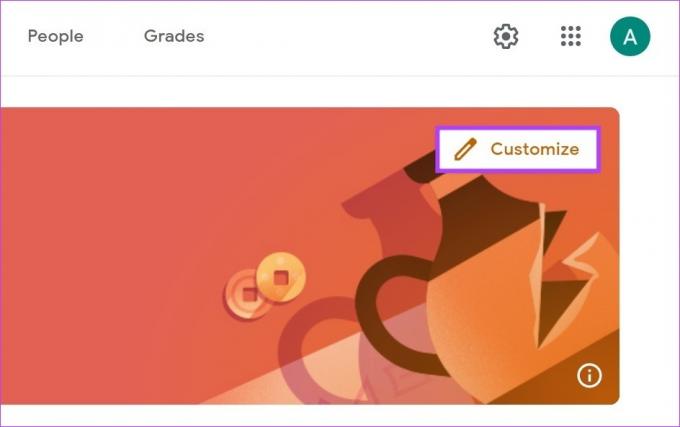
Krok 4: Tu si môžete vybrať fotografiu z Učebne Google alebo nahrať obrázok podľa vlastného výberu. Môžete dokonca zmeniť farbu motívu.
Krok 5: Po dokončení kliknite na Uložiť.

Týmto sa zmení motív vašej Učebne Google. Ak chcete zmeniť informácie o svojej Učebni Google, postupujte podľa krokov nižšie.
Krok 6: V pravom dolnom rohu kliknite na Nastavenia streamu.
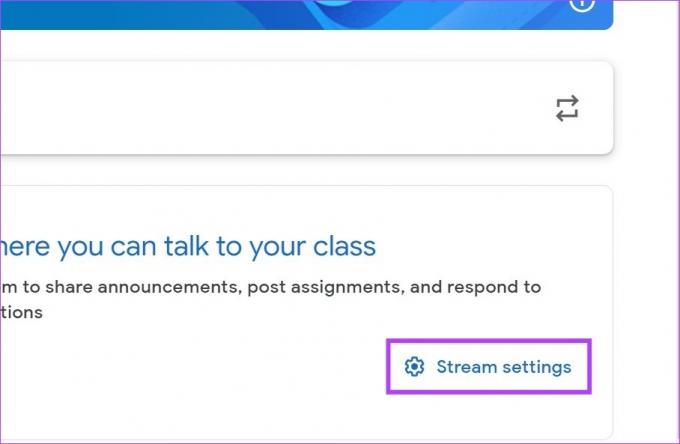
Krok 7: Tu kliknite na rozbaľovaciu ponuku Stream a vyberte ľubovoľnú možnosť na zmenu nastavení komentárov vo vašej triede.
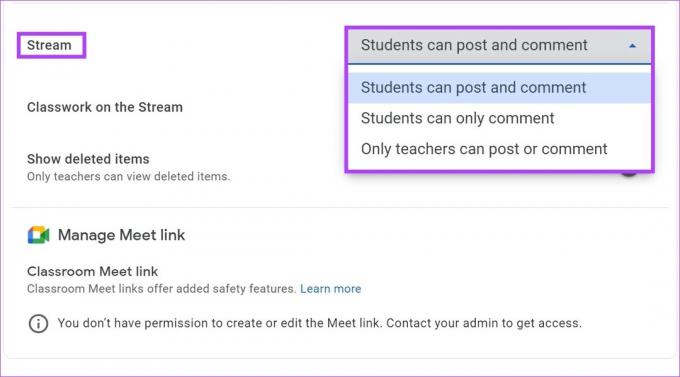
Krok 8: Môžete tiež kliknúť na rozbaľovaciu ponuku „Práca triedy v streame“ a zmeniť nastavenia upozornení pre svoju triedu.
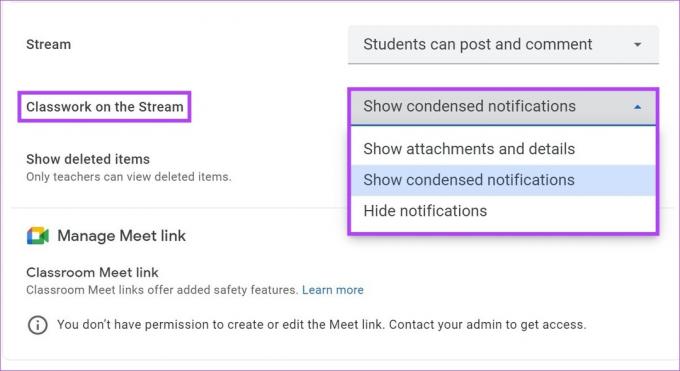
Krok 9: Zapnite prepínač „Zobraziť odstránené položky“. Učiteľom to umožní zobraziť všetky odstránené položky v streame.
Poznámka: Môžete tiež prejsť nahor a upraviť ďalšie podrobnosti, ako sú informácie o triede a podrobnosti odkazu na pozvánku.
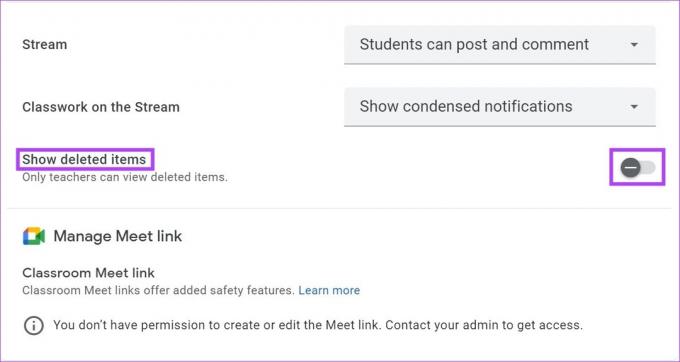
Krok 10: Po dokončení kliknite na Uložiť.
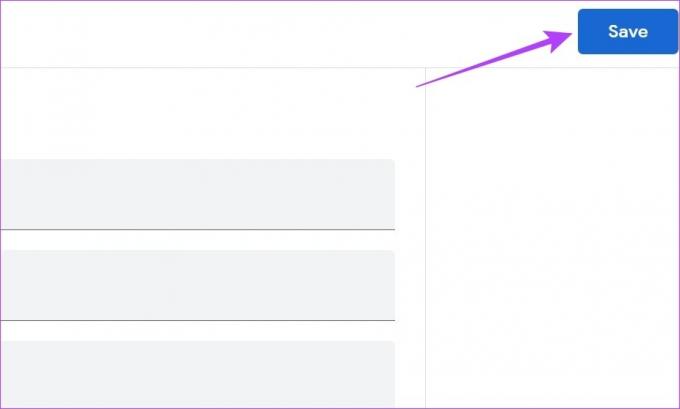
Tým sa uložia všetky vykonané zmeny.
Nastavte Učebňu Google pomocou aplikácie pre Android a iPhone
Rovnako ako pri používaní Učebne Google vo webovom prehliadači môžete Učebňu Google nastaviť aj pomocou mobilnej aplikácie. Umožní vám to vytvoriť triedu, pozývať študentov a v prípade potreby tiež upraviť podrobnosti o triede. Tu je postup.
Vytvorte Učebňu Google
Krok 1: Otvorte mobilnú aplikáciu Učebňa Google.
Otvorte aplikáciu Učebňa Google pre iOS
Otvorte aplikáciu Učebňa Google pre Android
Krok 2: Tu klepnite na ikonu +.
Krok 3: Potom klepnite na Vytvoriť triedu.
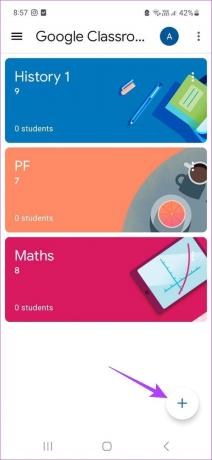
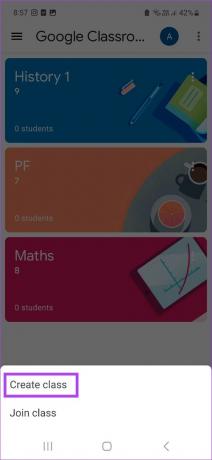
Krok 4: Pridajte potrebné podrobnosti týkajúce sa triedy.
Krok 5: Potom klepnite na Vytvoriť.

Tým sa vytvorí Učebňa Google.
Po nastavení učebne pomocou krokov uvedených nižšie pošlite študentom odkaz na pozvánku.
Krok 1: Otvorte mobilnú aplikáciu Učebňa Google a klepnite na ikonu s tromi bodkami príslušnej učebne.
Krok 2: Potom klepnite na „Zdieľať odkaz na pozvánku“.
Krok 3: Tým sa otvorí okno zdieľania. Tu môžete skopírovať odkaz a zdieľať ho nezávisle alebo ho zdieľať pomocou jednej z nižšie uvedených možností.
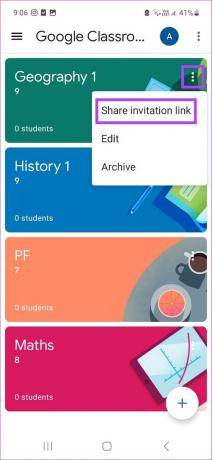
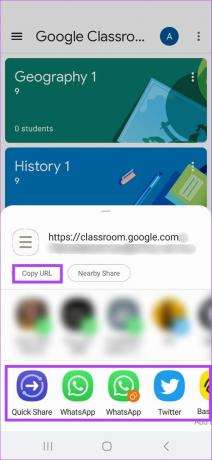
Okrem toho môžete tiež poslať odkaz na pozvánku študentom e-mailom pomocou sekcie Ľudia. Tu je postup.
Krok 4: Klepnite na príslušnú triedu.

Krok 5: Potom klepnite na Ľudia.
Krok 6: V časti Študenti klepnite na Pozvať.
Tip: Do triedy môžete pridať aj ďalších učiteľov klepnutím na ikonu pridať v sekcii Učitelia.
Krok 7: Tu buď vyhľadajte študentov podľa mena, alebo manuálne zadajte ich e-mailové ID.
Krok 8: Po pridaní všetkých študentov klepnite na Pozvať.
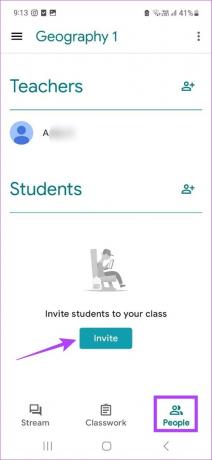
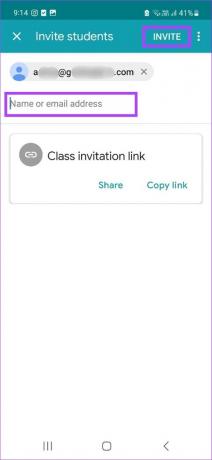
Týmto sa odošle odkaz na pozvánku všetkým pridaným študentom prostredníctvom e-mailu. Okrem toho môžu študenti použiť aj jedinečný kód triedy na zapojenie sa do triedy v Učebni Google.
Zmeňte nastavenia Učebne Google
Ak chcete upraviť Učebňu Google, aj keď už bola vytvorená, postupujte podľa krokov uvedených nižšie.
Krok 1: V mobilnej aplikácii Učebňa Google klepnite na príslušnú triedu.
Krok 2: Potom klepnite na ikonu ozubeného kolieska.

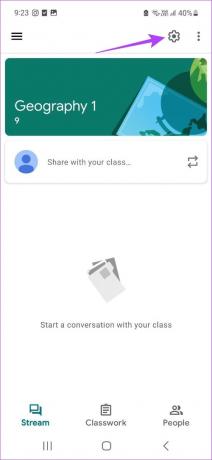
Krok 3: V časti Vyššie klepnite na príslušné pole a upravte podrobnosti o triede.
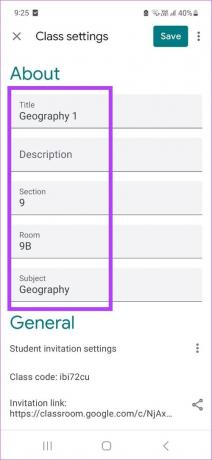
Krok 4: Po dokončení prejdite nadol do časti Všeobecné.
Krok 5: Tu klepnite na ikonu s tromi bodkami pred „Nastavenia pozvania pre študentov“ a zmeňte nastavenia kódu pozvánky.
Poznámka: Klepnutím na možnosť „Obnoviť pozývacie kódy“ sa zmení aj odkaz na pozvánku. Ak je táto možnosť vybratá, budete musieť znova odoslať odkaz, aby ste pozvali študentov, aby sa pripojili k triede.
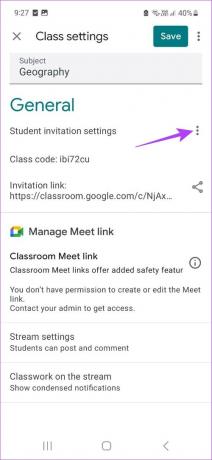
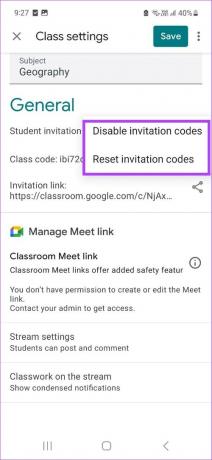
Krok 6: Klepnite na Nastavenia streamu a vyberte príslušné nastavenie komentárov pre váš stream.
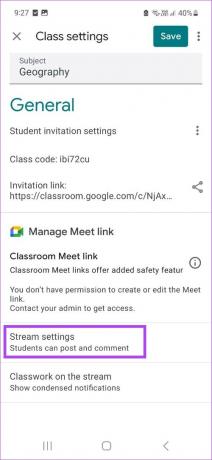
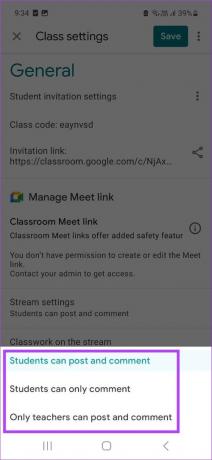
Krok 7: Môžete tiež klepnúť na možnosť „Práca triedy na streame“ a potom vybrať príslušné nastavenie upozornení pre váš stream.
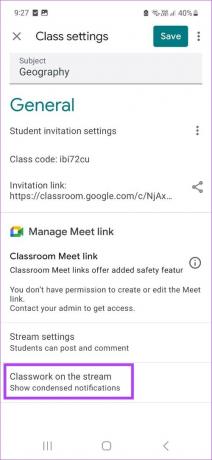
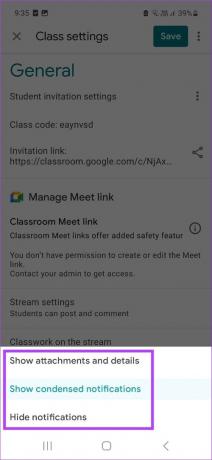
Krok 8: Po vykonaní všetkých zmien klepnite na Uložiť.
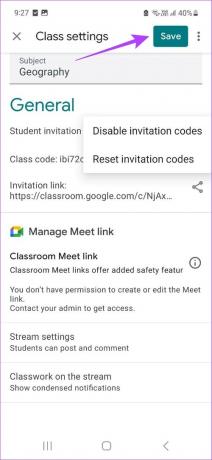
Týmto sa uložia všetky zmeny vykonané v nastaveniach Učebne Google.
často kladené otázky
Áno, môžete bezplatne vytvárať triedy v Učebni Google, ak používate učiteľský účet.
Nie, do triedy v Učebni Google sa môžete pripojiť aj s iným účtom ako Google.
Áno, môžete vytvoriť Učebňu Google bez školy. Ak chcete začať, stačí sa zaregistrovať pomocou účtu Učiteľ v Učebni Google.
Usporiadajte svoje kurzy
S čoraz väčším počtom študentov, ktorí prechádzajú na online triedy, sa zdá, že Učebňa Google sa stala de facto voľbou pre učiteľov. S ohľadom na to dúfame, že tento článok pomohol lepšie pochopiť, ako vytvoriť Učebňu Google. Okrem toho môžete tiež používať šablóny Dokumentov Google na vytváranie prispôsobených učebných dokumentov na zdieľanie v triede.