9 najlepších spôsobov, ako vyriešiť problém s čiernou obrazovkou v Amazon Prime Video v systéme Windows
Rôzne / / April 10, 2023
Ako každá streamovacia služba, aj Prime Video môže z času na čas naraziť na nejaké problémy. Jedným z takýchto zvláštnych problémov je, keď Amazon Prime Video počas streamovania zobrazuje čiernu obrazovku na vašom počítači so systémom Windows. Zvuk môže v niektorých prípadoch fungovať perfektne, zatiaľ čo v iných sa len pozeráte na prázdnu obrazovku.
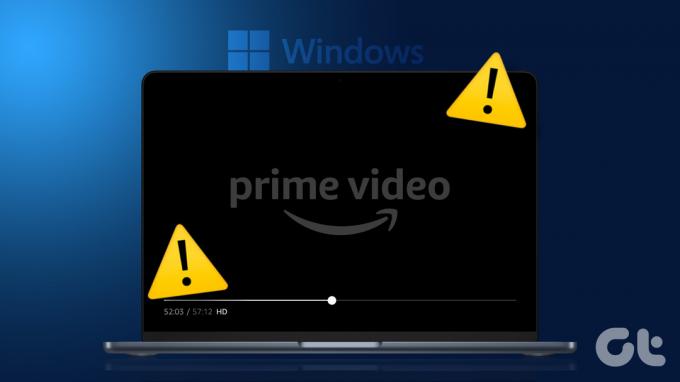
Prežívanie problémy s Prime Video je pravdepodobne to posledné, čo by ste chceli vo svojom voľnom čase. Aby sme vám pomohli, uviedli sme niekoľko rýchlych a jednoduchých tipov na vyriešenie problému s čiernou obrazovkou Amazon Prime Video v systéme Windows.
1. Vylúčte problémy s internetom
Keďže Prime Video na fungovanie vyžaduje stabilný a nepretržitý internet, musíte to urobiť otestujte internetové pripojenie vášho počítača. Ak je váš internet pomalý alebo prerušovaný, pravdepodobne sa pri streamovaní obsahu v Prime Video stretnete s čiernou obrazovkou.
Ak váš internet nefunguje, zvážte prechod na iné sieťové pripojenie, aby ste mali bezproblémový zážitok.
2. Odhláste sa a prihláste sa späť do aplikácie
Problémy s autentifikáciou vášho účtu Amazon môžu tiež viesť k takýmto abnormalitám. Vo väčšine prípadov môže tieto problémy vyriešiť odhlásenie sa z účtu a následné prihlásenie. V aplikácii Prime Video kliknite na svoje meno v ľavom dolnom rohu a vyberte možnosť Odhlásiť sa.
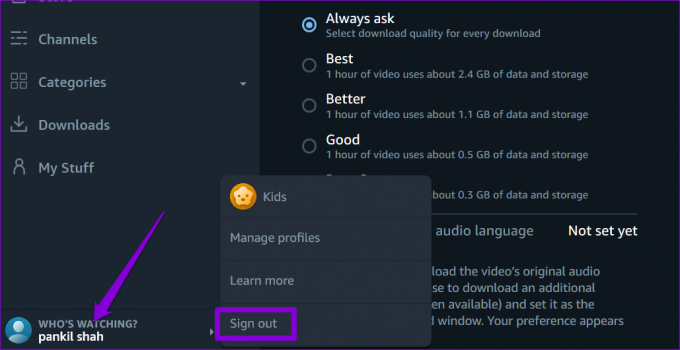
Prihláste sa pomocou poverení účtu Amazon a skontrolujte, či sa vám stále zobrazuje čierna obrazovka.
3. Dočasne vypnite pripojenie VPN
Aj keď sú siete VPN skvelé na zachovanie súkromia, často môžu spôsobiť problémy so streamovacími službami, ako je Prime Video, najmä ak často prepínate servery. Ak používate pripojenie VPN, na chvíľu ho vypnite a skontrolujte, či sa tým problém s čiernou obrazovkou nevyrieši.

4. Skontrolujte stav servera Amazon Prime
Ďalšia vec, ktorú by ste mali urobiť, je skontrolovať, či servery Prime Video nemajú nejaké výpadky. Na tento účel môžete navštíviť webovú stránku, ako je Downdetector.
Navštívte Downdetector
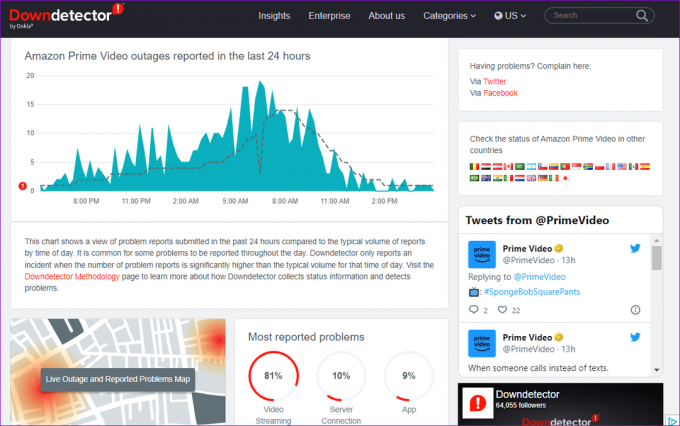
Ak dôjde k rozsiahlemu výpadku, pravdepodobne sa na iných zariadeniach vyskytne problém s čiernou obrazovkou Prime Video. V takom prípade je vašou jedinou možnosťou počkať, kým spoločnosť problém vyrieši od svojho konca.
5. Zakázať hardvérovú akceleráciu (pre prehliadače)
Máte problém s čiernou obrazovkou pri používaní Prime Video vo vašom webovom prehliadači? To sa môže stať, ak funkcia hardvérovej akcelerácie nefunguje správne. Funkciu môžete vo svojom prehliadači zakázať a skontrolovať, či to pomáha.
Ak chcete vypnúť hardvérovú akceleráciu v prehliadači Chrome, zadajte chrome://settings/system v paneli s adresou v hornej časti a stlačte kláves Enter. Potom vypnite prepínač vedľa položky „Použiť hardvérovú akceleráciu, keď je k dispozícii“.

Ak chcete vypnúť hardvérovú akceleráciu v Edge, zadajte edge://settings/system na paneli s adresou URL v hornej časti a stlačte kláves Enter. Vypnite prepínač vedľa položky „Použiť hardvérovú akceleráciu, keď je k dispozícii“.

6. Vymazať vyrovnávaciu pamäť prehliadača
Ak zakázanie hardvérovej akcelerácie nepomôže, môže ísť o problém s existujúcimi údajmi vyrovnávacej pamäte prehliadača. Môžete sa pokúsiť zbaviť sa týchto údajov a zistiť, či sa tým problém vyriešil.
Ak chcete vymazať vyrovnávaciu pamäť prehliadača v prehliadači Google Chrome alebo Microsoft Edge, stlačením klávesovej skratky Ctrl + Shift + Delete na klávesnici otvorte panel „Vymazať údaje prehliadania“.
Pomocou rozbaľovacej ponuky vedľa položky Časový rozsah vyberte možnosť Celé obdobie. Začiarknite políčko „Obrázky a súbory vo vyrovnávacej pamäti“ a kliknite na tlačidlo Vymazať údaje.

7. Opravte alebo resetujte aplikáciu
Ak je problém s čiernou obrazovkou v Prime Video obmedzený na počítačovú aplikáciu, môžete použite funkciu opravy aplikácií systému Windows opraviť to. Tu je postup.
Krok 1: Stlačením klávesovej skratky Windows + S otvorte ponuku vyhľadávania. Zadajte hlavné videoa na pravej table vyberte položku Nastavenia aplikácie.
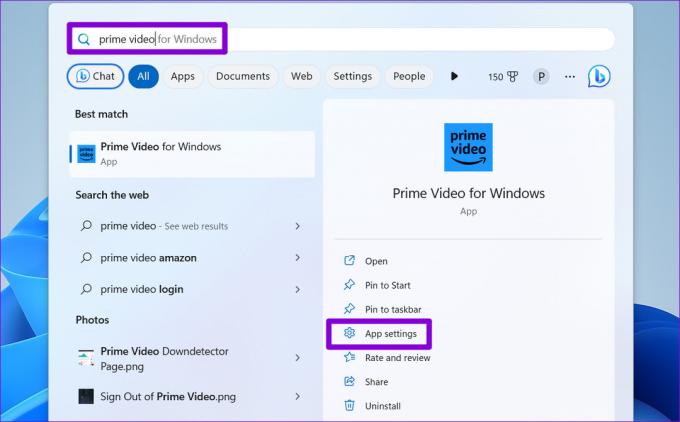
Krok 2: Prejdite nadol a kliknite na tlačidlo Opraviť.

Ak problém pretrváva aj potom, môžete skúsiť resetovať aplikáciu do predvoleného stavu kliknutím na tlačidlo Obnoviť.
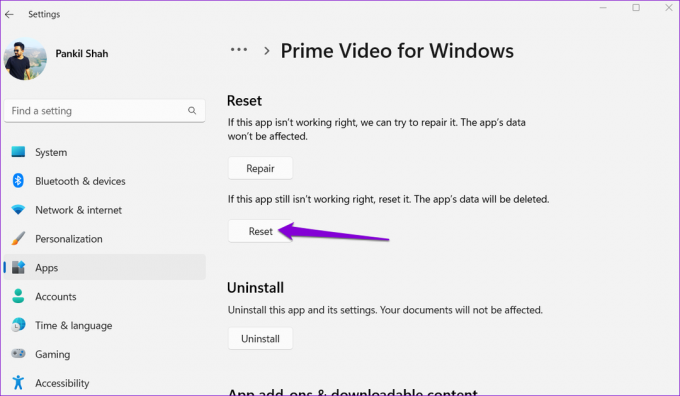
8. Aktualizujte aplikáciu
Je možné, že aplikácia Prime Video na vašom počítači je stará alebo chybná, a preto sa videá prehrávajú, ale nie je tu žiadny obraz. V počítači môžete otvoriť aplikáciu Microsoft Store a skontrolovať, či je k dispozícii novšia verzia aplikácie.
Prime Video pre Windows
9. Aktualizujte ovládače displeja
Nakoniec, ak žiadna z vyššie uvedených opráv nefunguje alebo ak zaznamenáte a podobný problém s inými streamovacími aplikáciami je tiež pravdepodobné, že ovládače displeja vášho počítača nefungujú správne. V takom prípade sa môžete pokúsiť aktualizovať ovládače displeja v systéme Windows podľa nasledujúcich krokov.
Krok 1: Kliknite pravým tlačidlom myši na ikonu Štart a zo zoznamu vyberte Správca zariadení.

Krok 2: Dvakrát kliknite na Display adapters, aby ste ho rozbalili. Kliknite pravým tlačidlom myši na ovládač a vyberte položku Aktualizovať ovládač.

Po aktualizácii ovládačov reštartujte počítač a skontrolujte, či problém stále pretrváva.
Začnite znova streamovať na Prime
Aj keď je Amazon Prime Video nabitý najlepším obsahom, takéto problémy so službou môžu zničiť váš zážitok. Predtým, ako sa uspokojíte so sledovaním videa Amazon Prime Video na mobilnej obrazovke, zvážte použitie vyššie uvedených riešení na vyriešenie problému s čiernou obrazovkou.
Posledná aktualizácia 27. marca 2023
Vyššie uvedený článok môže obsahovať pridružené odkazy, ktoré pomáhajú podporovať Guiding Tech. Nemá to však vplyv na našu redakčnú integritu. Obsah zostáva nezaujatý a autentický.
Napísané
Pankil Shah
Pankil je povolaním stavebný inžinier, ktorý začal svoju cestu ako spisovateľ na EOTO.tech. Nedávno sa pripojil k Guiding Tech ako spisovateľ na voľnej nohe, aby sa venoval návodom, vysvetlivkám, nákupným sprievodcom, tipom a trikom pre Android, iOS, Windows a web.



