15 tipov na zvýšenie rýchlosti počítača
Rôzne / / November 28, 2021
Chcieť Zvýšte rýchlosť a výkon počítača? Trvá vášmu počítaču naozaj dlho spustenie a spustenie procesov? Prekáža výkon vášho počítača vo vašej práci? Niet pochýb o tom, že to môže byť skutočne frustrujúce, ak váš počítač nedokáže splniť vaše očakávania. Tu je niekoľko spôsobov Zvýšte rýchlosť a výkon počítača pomocou ktorých môžete zrýchliť počítač. Zatiaľ čo môžete pridať ďalšie RAM alebo rýchlejšie SSD, ale prečo utrácať peniaze, ak môžete spravovať určitú rýchlosť a výkon zadarmo? Vyskúšajte nasledujúce metódy na zrýchlenie a spomalenie počítača.

Obsah
- 15 tipov na zvýšenie rýchlosti a výkonu počítača
- Metóda 1: Reštartujte počítač
- Metóda 2: Zakážte spúšťacie programy
- Metóda 3: Zastavte ťažké procesy
- Metóda 4: Odinštalujte všetky nepoužívané programy
- Metóda 5: Zapnite vysoký výkon
- Metóda 6: Úprava vizuálnych efektov
- Metóda 7: Zakážte indexovanie vyhľadávania
- Metóda 8: Vypnite tipy pre systém Windows
- Metóda 9: Uvoľnite svoje interné úložisko
- Metóda 10: Použite nástroj na riešenie problémov
- Metóda 11: Skontrolujte, či sa v počítači nenachádza škodlivý softvér
- Metóda 12: Použite herný režim
- Metóda 13: Spravujte nastavenia služby Windows Update
- Metóda 14: Nastavte merané pripojenie
- Metóda 15: Zakážte rýchle spustenie
15 tipov na zvýšenie rýchlosti a výkonu počítača
Uistite sa vytvoriť bod obnovenia pre prípad, že by sa niečo pokazilo.
Ak hľadáte spôsob, ako zrýchliť váš pomalý počítač, nemusíte sa obávať, pretože sa chystáme diskutovať o 15 rôznych tipoch na zrýchlenie počítača:
Metóda 1: Reštartujte počítač
Väčšina z nás pozná tento úplne základný trik. Reštartovanie počítača môže niekedy uvoľniť ďalšie zaťaženie počítača a zvýšiť rýchlosť a výkon počítača tým, že to začne odznova. Takže ak ste niekto, kto by radšej prepol svoj počítač do režimu spánku, reštartovanie počítača je dobrý nápad.
1. Kliknite na Úvodná ponuka a potom kliknite na Vypínač k dispozícii v ľavom dolnom rohu.

2. Ďalej kliknite na Reštart a váš počítač sa sám reštartuje.

Po reštartovaní počítača skontrolujte, či je váš problém vyriešený alebo nie.
Metóda 2: Zakážte spúšťacie programy
Existuje veľa programov a aplikácií, ktoré sa začnú načítavať hneď po spustení počítača. Tieto aplikácie sa načítavajú a spúšťajú ticho, bez vášho vedomia a spomaľujú rýchlosť zavádzania systému. Zatiaľ čo niektoré z týchto aplikácií sú nevyhnutné a musia sa načítať automaticky, aby fungovali správne, ako napríklad tá vaša antivírus, existujú aplikácie, ktoré v skutočnosti nepotrebujete a ktoré bezdôvodne spomaľujú váš systém dole. Zastavenie a zakázanie týchto aplikácií vám môže pomôcť zvýšenie rýchlosti a výkonu počítača. Ak chcete nájsť a zakázať tieto aplikácie,
1.Stlačte Ctrl + Alt + Del klávesy na klávesnici.
2. Kliknite na 'Správca úloh'.

3. V okne správcu úloh prepnite na 'Začiatok' tab. Kliknite na 'Viac informácií' v spodnej časti obrazovky, ak nevidíte kartu „Spustenie“.
4. Budete môcť vidieť zoznam všetky tie aplikácie, ktoré sa načítajú automaticky pri štarte.

5. Vyhľadajte aplikácie, ktoré bežne nepoužívate.
6. Ak chcete aplikáciu zakázať, kliknite pravým tlačidlom myši v danej aplikácii a vyberte „Zakázať“.
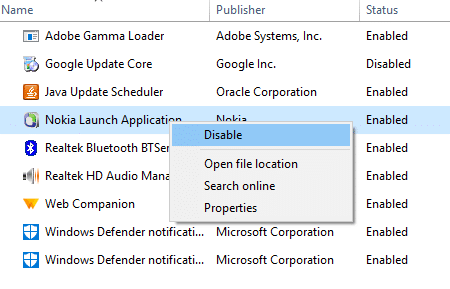
7. Zakážte aplikácie, ktoré nepotrebujete.
Ak máte problémy s dodržiavaním vyššie uvedenej metódy, môžete prejsť 4 rôzne spôsoby, ako zakázať spúšťacie programy v systéme Windows 10.
Metóda 3: Zastavte ťažké procesy
Niektoré procesy majú tendenciu využívať väčšinu rýchlosti a pamäte vášho systému. Je výhodné, ak zastavíte tieto procesy, ktoré zaberajú veľkú časť vášho CPU a pamäte. Ak chcete zastaviť takéto procesy,
1.Stlačte Ctrl + Alt + Del klávesy na klávesnici.
2. Kliknite na „Správca úloh’.

3. V okne správcu úloh prepnite na „Procesy“. Kliknite na 'Viac informácií“ v dolnej časti obrazovky, ak nevidíte žiadnu kartu.
4. Kliknite na CPU zoradiť aplikácie podľa využitia procesora.
5. Ak vidíte nejaký proces, ktorý nie je potrebný, ale zaberá veľkú časť procesora, kliknite pravým tlačidlom myši na proces a vyberte „Ukončiť úlohu’.

Podobne zoraďte aplikácie podľa využitia pamäte a zbavte sa nežiaducich procesov.
Metóda 4: Odinštalujte všetky nepoužívané programy
Ak máte v počítači nainštalovaných veľa programov, môže to znížiť jeho rýchlosť. Mali by ste odinštalovať programy, ktoré nepoužívate. Ak chcete odinštalovať aplikáciu,
1. Nájdite svoju aplikáciu v ponuke Štart.
2. Kliknite pravým tlačidlom myši na aplikáciu a vyberte možnosť „Odinštalovať’.
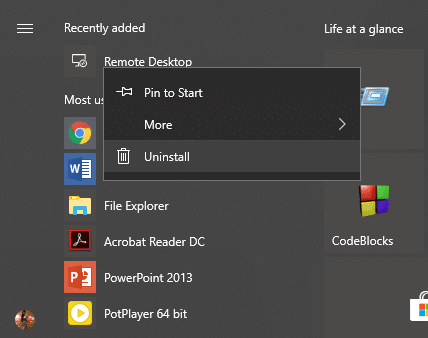
3. Vaša aplikácia bude okamžite odinštalovaná.
Aplikácie môžete vyhľadať a odinštalovať aj takto:
1. Kliknite pravým tlačidlom myši na Ikona Štart nachádza na vašom Panel úloh.
2. Vyberte „Aplikácie a funkcie“ zo zoznamu.
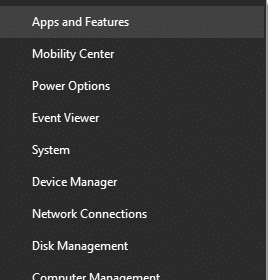
3. Tu si môžete zoradiť aplikácie podľa ich veľkosti, ak chcete, a dokonca ich môžete filtrovať podľa ich umiestnenia.
4. Kliknite na aplikáciu, ktorú chcete odinštalovať.
5. Ďalej kliknite na „Odinštalovaťtlačidlo.
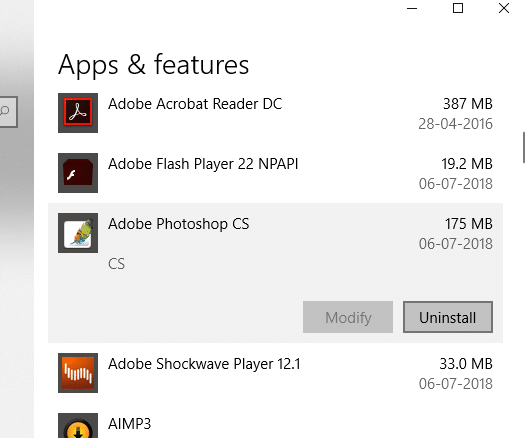
Metóda 5: Zapnite vysoký výkon
Vedeli ste, že váš Windows vám dáva možnosť kompromisu medzi výkonom vášho systému a výdržou batérie? Áno. V predvolenom nastavení systém Windows predpokladá vyvážený režim, ktorý zohľadňuje oba faktory, ale ak naozaj potrebujete vyšší výkon a neprekážala by vám znížená výdrž batérie, môžete zapnúť Windows High performance režim. Ak ho chcete zapnúť,
1. Do vyhľadávacieho poľa na paneli úloh napíšte „Ovládací panel“ a otvorte ho.

2. Kliknite na „Hardvér a zvuk’.

3. Kliknite na „Možnosti napájania’.

4. Kliknite na „Ukážte ďalšie plány“ a vyberte „Vysoký výkon’.

4. Ak túto možnosť nevidíte, kliknite na „Vytvorte plán napájania“ z ľavého panela.
5. Vyberte „Vysoký výkon“ a kliknite na Ďalšie.

6. Vyberte požadované nastavenia a kliknite na „Vytvorte’.
Keď ste začali používať „Vysoký výkon” možno budete môcť zvýšiť rýchlosť a výkon počítača.
Metóda 6: Úprava vizuálnych efektov
Systém Windows používa vizuálne efekty pre lepšiu používateľskú skúsenosť. Ak však od svojho počítača potrebujete vyššiu rýchlosť a lepší výkon, môžete upraviť vizuálne efekty pre najlepšie nastavenia výkonu.
1. Napíšte ‘Pokročilé nastavenie systémus’ vo vyhľadávacom poli na paneli úloh.
2. Kliknite na „Zobraziť rozšírené systémové nastavenia’.
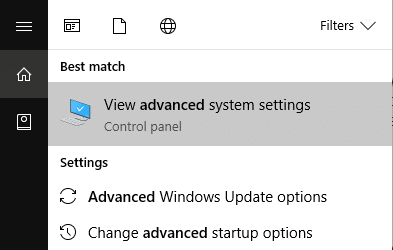
3. Prepnite na „Pokročilé' a kliknite na 'nastavenie’.

4. Vyberte „Upravte pre najlepší výkon“ a kliknite na „Použiť’.

Metóda 7: Zakážte indexovanie vyhľadávania
Systém Windows používa indexovanie vyhľadávania na rýchlejšie vytváranie výsledkov vždy, keď hľadáte súbor. Pomocou indexovania systém Windows v podstate katalogizuje informácie a metadáta súvisiace s každým súborom a potom sa pozerá na tieto indexy výrazov, aby rýchlejšie našiel výsledky. Indexovanie vo vašom systéme beží neustále, pretože systém Windows potrebuje sledovať všetky zmeny a aktualizovať indexy. To zase ovplyvňuje rýchlosť a výkon systému. Ak chcete indexovanie úplne vypnúť,
1.Otvoriť Prieskumník súborov stlačením klávesov Windows + E.
2. Kliknite pravým tlačidlom myši na svoj C: riadiť a vyberte „Vlastnosti’.
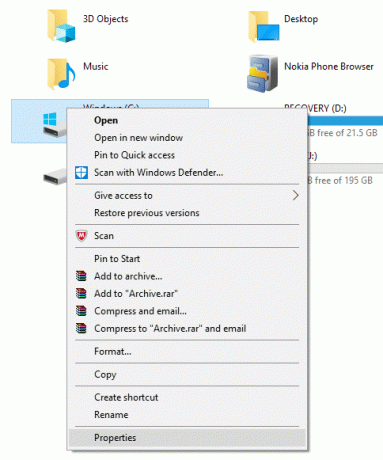
3. Teraz, zrušiť začiarknutie ‘Povoliť indexovanie obsahu súborov na tomto disku okrem vlastností súboru’.

4. Kliknite na „Použiť’.
Ďalej, ak chcete vypnúť indexovanie iba na konkrétnych miestach a nie na celom počítači, postupujte podľa tohto článku.

Metóda 8: Vypnite tipy pre systém Windows
Systém Windows vám z času na čas poskytne tipy, ako ho lepšie využiť. Systém Windows vytvára tieto tipy tak, že kontroluje všetko, čo na počítači robíte, a tým vyčerpáva vaše systémové prostriedky. Vypnutie tipov systému Windows je dobrý spôsob, ako zvýšiť rýchlosť počítača. & zlepšiť výkon systému. Ak chcete vypnúť tipy systému Windows,
1. Otvorte stlačením klávesu Windows + I nastavenie a kliknite na ‘systém.

2. Vyberte „Upozornenia a akcie“ z ľavého panela.
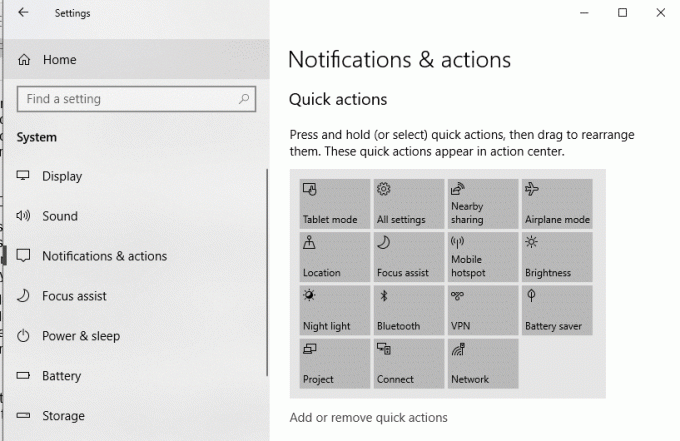
4. Pod „Upozornenia'blok, zrušiť začiarknutie ‘Získajte tipy, triky a návrhy pri používaní systému Windows’.

Metóda 9: Uvoľnite svoje interné úložisko
Ak je pevný disk vášho počítača takmer alebo úplne plný, váš počítač môže bežať pomaly, pretože nebude mať dostatok miesta na správne spustenie programov a aplikácií. Ak teda potrebujete uvoľniť miesto na disku, tu sú a niekoľko spôsobov, ktoré môžete použiť na vyčistenie pevného disku a optimalizovať využitie vášho priestoru zrýchlite svoj počítač.

Defragmentujte svoj pevný disk
1.Typ Defragmentujte v poli Windows Search a potom kliknite na Defragmentujte a optimalizujte disky.

2. Vyberte jednotky jednu po druhej a kliknite Analyzovať.

3. Podobne pre všetky uvedené jednotky kliknite na Optimalizovať.
Poznámka: Jednotku SSD nedefragmentujte, môže to znížiť jej životnosť.
4. Reštartujte počítač, aby ste uložili zmeny a zistili, či je to možné zrýchlite svoj pomalý počítač, ak nie tak pokračujte.
Skontrolujte integritu pevného disku
Raz za čas beh Kontrola chýb disku zaisťuje, že váš disk nemá problémy s výkonom alebo chyby disku, ktoré sú spôsobené chybnými sektormi, nesprávnym vypnutím, poškodeným alebo poškodeným pevným diskom atď. Kontrola chýb disku nie je nič iné Skontrolujte disk (Chkdsk) ktorý kontroluje prípadné chyby na pevnom disku.

Po dokončení vyššie uvedených krokov zostane na pevnom disku dostatok miesta, čo môže zvýšiť rýchlosť počítača.
Metóda 10: Použite nástroj na riešenie problémov
Túto metódu použite na odstránenie hlavnej príčiny spomalenia systému v prípade, že je s niečím problém.
1. Napíšte ‘Riešenie problémov“ vo vyhľadávacom poli a spustite ho.
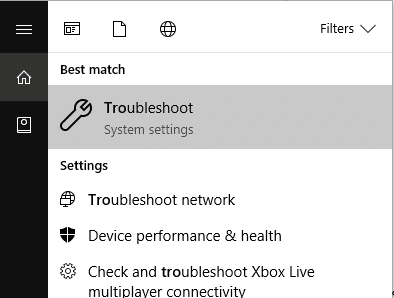
2. Spustite nástroj na riešenie problémov pre všetky dané možnosti. Kliknite na ľubovoľnú možnosť a vyberte „Spustite nástroj na riešenie problémov' urobiť tak.
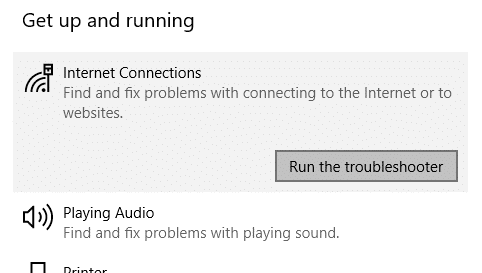
3. Spustite nástroj na riešenie problémov aj pri iných problémoch.
4.Vo Windows Search zadajte ovládací prvok a potom kliknite na Ovládací panel z výsledku vyhľadávania.
5. Kliknite na „Systém a bezpečnosť“ potom kliknite na „Bezpečnosť a údržba’.

7. V bloku údržby kliknite na „Spustite údržbu’.
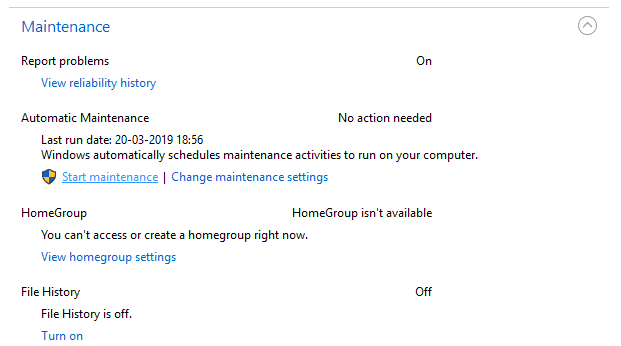
Metóda 11: Skontrolujte, či váš počítač neobsahuje malvér
Vírus alebo malvér môže byť tiež dôvodom pomalého chodu vášho počítača. V prípade, že sa s týmto problémom stretávate pravidelne, musíte svoj systém skontrolovať pomocou aktualizovaného antimalvérového alebo antivírusového softvéru, ako napr. Microsoft Security Essential (čo je bezplatný a oficiálny antivírusový program od spoločnosti Microsoft). V opačnom prípade, ak máte antivírusové alebo malvérové skenery tretích strán, môžete ich použiť aj na odstránenie škodlivých programov zo systému.

Preto by ste mali skontrolovať systém pomocou antivírusového softvéru a okamžite sa zbavte akéhokoľvek nežiaduceho malvéru alebo vírusu. Ak nemáte žiadny antivírusový softvér tretej strany, nebojte sa, môžete použiť nástroj na skenovanie škodlivého softvéru zabudovaný v systéme Windows 10 s názvom Windows Defender.
1. Otvorte program Windows Defender.
2. Kliknite na Sekcia vírusov a hrozieb.

3. Zvoľte Pokročilá sekcia a zvýraznite skenovanie programu Windows Defender offline.
4. Nakoniec kliknite na Skenovanie teraz.

5. Ak sa po dokončení kontroly nájde nejaký malvér alebo vírusy, program Windows Defender ich automaticky odstráni. ‘
6. Nakoniec reštartujte počítač a zistite, či to dokážete zvýšiť rýchlosť počítača.
Metóda 12: Použite herný režim
Ak používate najnovšiu verziu systému Windows 10, môžete zapnite herný režim mať trochu extra rýchlosť. Aj keď je herný režim navrhnutý špeciálne pre herné aplikácie, môže tiež zvýšiť rýchlosť vášho systému znížením počtu aplikácií na pozadí spustených na vašom počítači. Ak chcete povoliť herný režim,
1.Stlačte Kláves Windows + I na otvorenie nastavenie potom kliknite na ‘Hranie’.

4. Vyberte „Hrací mód“ a zapnite prepínač pod „ Hrací mód’.
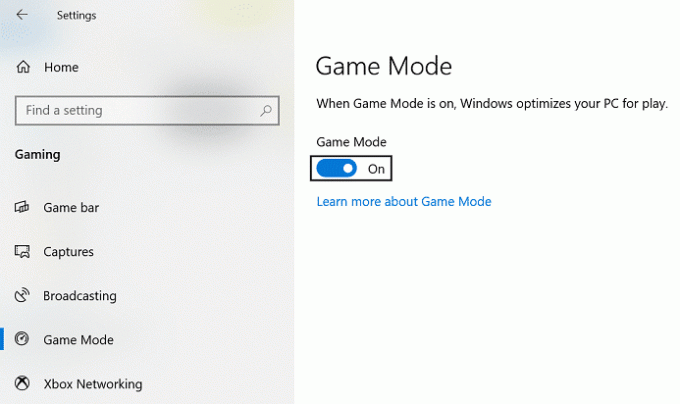
5. Po aktivácii ho môžete aktivovať stlačením Kláves Windows + G.
Metóda 13: Spravujte nastavenia služby Windows Update
Windows Update beží na pozadí, zaberá vaše systémové prostriedky a má tendenciu spomaľovať váš počítač. Môžete ho však nakonfigurovať tak, aby sa spúšťal iba vo vami zadanom časovom intervale (keď nepoužívate počítač, ale je zapnutý). Týmto spôsobom môžete zvýšiť rýchlosť systému do určitej miery. Robiť to,
1. Otvorte stlačením klávesu Windows + I nastavenie potom kliknite na Aktualizácia a zabezpečenie.

2. V ponuke na ľavej strane kliknite na Aktualizácia systému Windows.
3. Teraz kliknite na „Skontroluj aktualizácie“, aby ste skontrolovali dostupné aktualizácie.

4. Ak nejaké aktualizácie čakajú, kliknite na Stiahnite si a nainštalujte aktualizácie.

Po stiahnutí aktualizácií ich nainštalujte a váš systém Windows bude aktuálny. Teraz musíte zmeniť aktívne hodiny pre aktualizáciu systému Windows 10 s cieľom obmedziť čas, počas ktorého systém Windows automaticky inštaluje tieto aktualizácie.

Ak ste aktualizovali systém Windows a stále máte problém s výkonom v systéme Windows 10, príčinou môžu byť poškodené alebo zastarané ovládače zariadení. Je možné, že Windows 10 beží pomaly, pretože ovládače zariadení nie sú aktuálne a vy to potrebujete aktualizovať ich s cieľom vyriešiť problém. Ovládače zariadení sú základným softvérom na úrovni systému, ktorý pomáha pri vytváraní komunikácie medzi hardvérom pripojeným k systému a operačným systémom, ktorý používate na svojom počítači.
Metóda 14: Nastavte merané pripojenie
Hoci vyššie uvedená metóda obmedzuje čas inštalácie aktualizácií systému Windows, systém Windows stále pokračuje v sťahovaní aktualizácií podľa potreby. To vážne ovplyvňuje výkon vášho internetu. Nastavením merania pripojenia zakážete sťahovanie aktualizácií na pozadí. Robiť to,
1.Stlačte Kláves Windows + I na otvorenie nastavenie potom kliknite na ‘Nastavenia siete a internetu’.

3. Kliknite na svoj aktuálny sieťové pripojenie a prejdite nadol na „Merané pripojenie“.
5. Zapnite „Nastaviť ako merané pripojenie’.

Metóda 15: Zakázať rýchle spustenie
Rýchle spustenie kombinuje funkcie oboch Studené alebo úplné vypnutie a hibernácia. Keď vypnete počítač so zapnutou funkciou rýchleho spustenia, zatvoria sa všetky programy a aplikácie spustené v počítači a tiež sa odhlásia všetci používatelia. Funguje ako čerstvo spustený systém Windows. ale jadro systému Windows sa načíta a prebieha systémová relácia, ktorá upozorní ovládače zariadení, aby sa pripravili na hibernáciu, t. j. uloží všetky aktuálne aplikácie a programy spustené na vašom PC pred ich zatvorením.

Takže teraz viete, že rýchle spustenie je základnou funkciou systému Windows, pretože ukladá údaje, keď vypnete počítač a spustíte systém Windows rýchlejšie. Ale to môže byť tiež jeden z dôvodov, prečo čelíte problému pomalého počítača so systémom Windows 10. Mnoho používateľov to oznámilo vypnutie funkcie rýchleho spustenia vyriešil tento problém na svojom počítači.
Bonusový tip: Nahraďte alebo nahraďte náročné aplikácie
Používame veľa programov a aplikácií, ktoré sú dosť ťažké. Využívajú veľa systémových prostriedkov a sú veľmi pomalé. Mnohé z týchto programov, ak nie sú odinštalované, možno aspoň nahradiť lepšími a rýchlejšími aplikáciami. Môžete napríklad použiť VLC pre aplikáciu na prehrávanie videa a médií. Použite Google Chrome namiesto Microsoft Edge, pretože je to najrýchlejší prehliadač. Podobne mnohé z aplikácií, ktoré používate, nemusia byť v tom, čo robia, najlepšie a môžete ich nahradiť lepšími aplikáciami.
Odporúčané:
- Oprava Nedá sa nainštalovať DirectX v systéme Windows 10
- Vypnite alebo uzamknite Windows pomocou klávesových skratiek
Upozorňujeme, že niektoré z týchto metód vyvažujú výdrž batérie počítača a niekoľko ďalších funkcií za zvýšenie rýchlosti. Ak nechcete robiť kompromisy v tom istom alebo ak vám vyššie uvedené metódy nefungujú, môžete si zaobstarať rýchlejší SSD alebo viac pamäte RAM (ak to váš počítač podporuje). Možno budete musieť minúť nejaké peniaze, ale určite to bude stáť za ten výkon.



