9 najlepších spôsobov, ako otvoriť aplikáciu Nastavenia v systéme Windows 11
Rôzne / / April 12, 2023
Či už chcete zmeniť vzhľad systému alebo nainštalovať najnovšiu aktualizáciu systému Windows, môžete to urobiť a oveľa viac pomocou aplikácie Nastavenia. V systéme Windows 11 spoločnosť Microsoft pridáva množstvo funkcií a možností na vylepšenie operačného systému z aplikácie Nastavenia. Je to takmer ako aplikácia Nastavenia na vašom Androide alebo iPhone.

Aj keď je aplikácia Nastavenie jednoduchá, existuje niekoľko spôsobov, ako ju otvoriť v počítači. Budeme zdieľať rôzne spôsoby otvorenia aplikácie Nastavenia v systéme Windows 11.
1. Otvorte Nastavenia pomocou jeho klávesovej skratky
Najrýchlejší spôsob prístupu k vstavanej aplikácii v systéme Windows je pomocou klávesovej skratky. Klávesová skratka na otvorenie nastavení v systéme Windows 11 je Windows + I. Takže stlačením klávesovej skratky Windows + I na klávesnici otvorte aplikáciu Nastavenia.
2. Otvorte Nastavenia pomocou ponuky Power User Menu
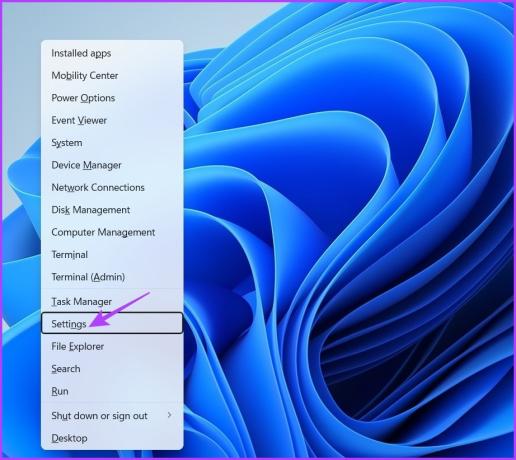
Ponuka Power User Menu obsahuje skratky ku všetkým dôležitým aplikáciám, ktoré môžete rýchlo otvoriť pomocou tlačidla Štart. Ak chcete otvoriť aplikáciu Nastavenia pomocou ponuky Power User Menu, stlačte klávesovú skratku Windows + X a z ponuky, ktorá sa otvorí, vyberte položku Nastavenia.
3. Otvorte Nastavenia pomocou ponuky Štart systému Windows
Ponuka Štart systému Windows predstavuje komplexný prístup k aplikáciám a programom nainštalovaným v počítači. Jednoducho zadajte názov aplikácie do vyhľadávacieho panela ponuky Štart a stlačením klávesu Enter ju otvorte. Tu je postup, ako otvoriť Nastavenia pomocou ponuky Štart.
Krok 1: Stlačením klávesu Windows otvorte ponuku Štart.
Krok 2: Typ nastavenie vo vyhľadávacom paneli a stlačte kláves Enter.

4. Otvorte Nastavenia pomocou Centra akcií
The Centrum akcií systému Windows obsahuje niektoré z najdôležitejších nastavení počítača so systémom Windows. Môžete ho použiť na rýchlu správu Bluetooth, Wi-Fi, nočného svetla atď. Ak ho chcete použiť na otvorenie Nastavenia, postupujte takto:
Krok 1: Stlačením klávesovej skratky Windows + A otvorte Centrum akcií.
Krok 2: Kliknutím na ikonu ozubeného kolieska v pravom dolnom rohu otvorte Nastavenia.

5. Otvorte Nastavenia pomocou nástroja Spustiť
Nástroj Spustiť je ďalší vstavaný nástroj, ktorý používateľom uľahčuje otváranie aplikácií a priečinkov na počítači so systémom Windows. Jediným úlovkom používania nástroja Spustiť je, že musíte poznať príkaz nástroja Spustiť aplikácie, ktorú chcete otvoriť. Napríklad príkaz na otvorenie nastavení pomocou je ms-settings:
Tu je návod, ako použiť nástroj Spustiť na otvorenie nastavení v systéme Windows 11:
Krok 1: Stlačením klávesovej skratky Windows + R otvorte nástroj Spustiť.
Krok 2: Do vyhľadávacieho panela zadajte nastavenia ms: a kliknutím na OK otvorte Nastavenia.

6. Otvorte Nastavenia pomocou Správcu úloh
Ako už názov napovedá, Správca úloh je nástroj na správu úloh spustených na vašom počítači. Môžete ho použiť na správu aplikácií a služieb spustených na pozadí, ovládanie spúšťacích aplikácií a ďalšie.
Správca úloh má tiež funkciu Spustiť novú úlohu, pomocou ktorej môžete rýchlo otvárať aplikácie a priečinky. Tu je návod, ako ho použiť na otvorenie Nastavenia zo Správcu úloh.
Krok 1: Stlačením klávesovej skratky Control + Shift + Escape otvorte Správcu úloh.
Krok 2: Kliknite na možnosť Spustiť novú úlohu v hornej časti.

Krok 3: Typ nastavenia ms: vo vyhľadávacom paneli a stlačte kláves Enter.

7. Otvorte Nastavenia pomocou nástrojov príkazového riadka
Príkazový riadok a Windows PowerShell sú dva z najpoužívanejších nástrojov príkazového riadka systému Windows. Zvyčajne sú to možnosti prechodu na vykonávanie pokročilých úloh systému Windows. Ak však poznáte správnu metódu, môžete ju použiť na otvorenie vstavaných aplikácií, ako je napríklad aplikácia Nastavenia.
Najprv sa pozrime, ako otvoriť Nastavenia pomocou príkazového riadka:
Krok 1: Do vyhľadávacieho panela ponuky Štart zadajte Príkazový riadok a kliknite na Otvoriť.

Krok 2: Typ spustiť nastavenia ms: v okne Príkazový riadok a stlačte kláves Enter.

Teraz otvorte Nastavenia pomocou Windows PowerShell, typ Windows PowerShell vo vyhľadávacom paneli ponuky Štart a stlačte kláves Enter. Potom zadajte spustiť nastavenia ms: v okne PowerShell a stlačte kláves Enter.
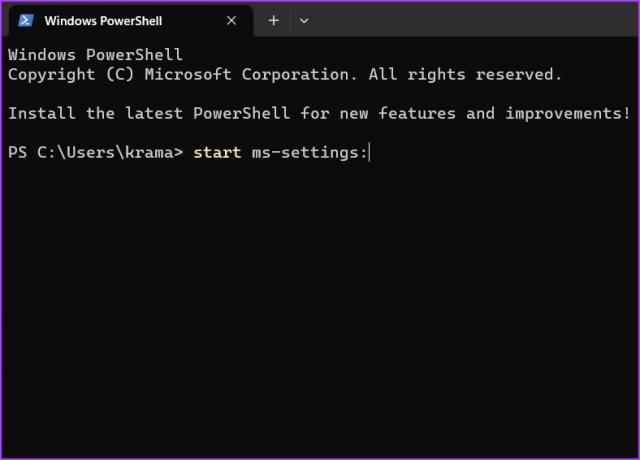
8. Otvorte Nastavenia pomocou Prieskumníka
Prieskumník súborov sa môže hodiť aj pri otváraní vstavaných nástrojov, ako je aplikácia Nastavenia. Všetko, čo musíte urobiť, je použiť panel s adresou Prieskumníka na vyhľadanie aplikácie Nastavenia. Tu je podrobný návod, ako to urobiť:
Krok 1: Stlačením klávesovej skratky Windows + E otvorte Prieskumníka súborov.
Krok 2: Typ nastavenia ms: v paneli s adresou Prieskumníka a stlačte Enter.
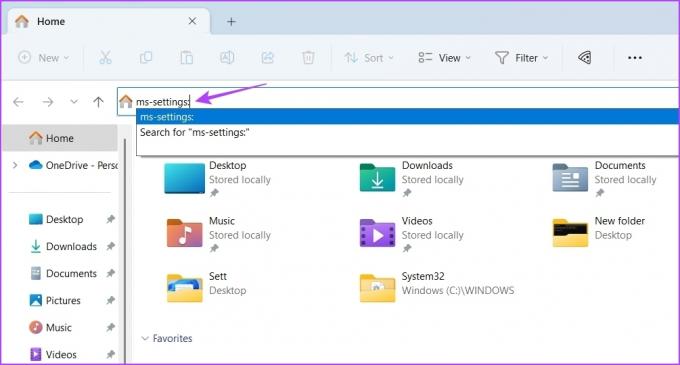
9. Otvorte Nastavenia pomocou jeho skratky
Radi si pravidelne prispôsobujete svoj počítač? Najlepšie bude, ak si na pracovnej ploche vytvoríte odkaz na aplikáciu Nastavenia. To zabezpečí, že budete môcť otvoriť Nastavenia niekoľkými kliknutiami myšou.
Skratku pre aplikáciu Nastavenia môžete vytvoriť podľa nasledujúcich pokynov:
Krok 1: Na pracovnej ploche kliknite pravým tlačidlom myši na prázdne miesto, umiestnite kurzor myši na položku Nový a vyberte položku Skratka.

Krok 2: Typ nastavenia ms: na paneli s umiestnením a kliknite na tlačidlo Ďalej.
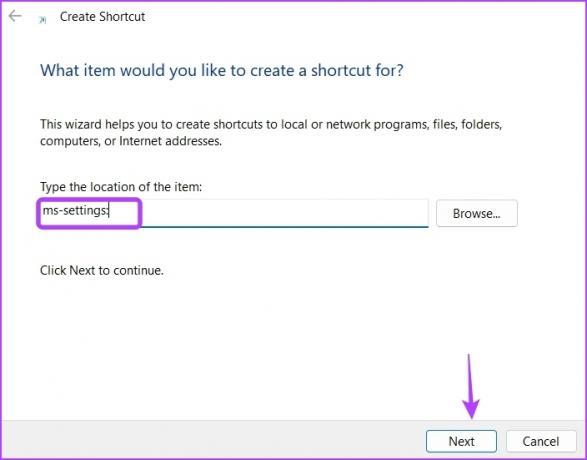
Krok 3: Typ nastavenie do poľa s názvom a kliknite na tlačidlo Dokončiť.
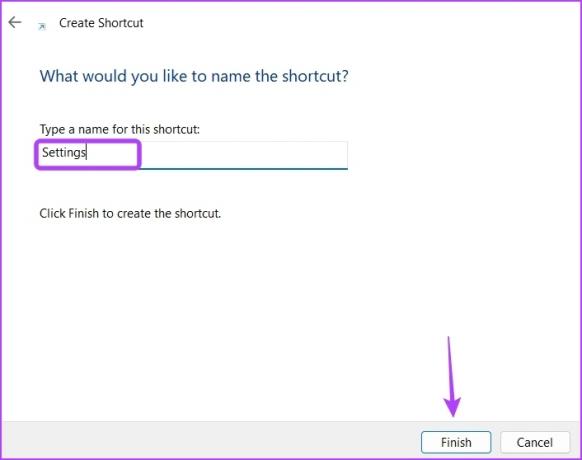
Rýchly prístup k aplikácii Nastavenia v systéme Windows 11
Toto boli všetky pracovné metódy na otvorenie aplikácie nastavení v systéme Windows 11. Dajte nám vedieť, ktorý z vyššie uvedených spôsobov sa vám páčil najviac. Môžete tiež zdieľať akúkoľvek inú metódu, ktorú poznáte, na otvorenie Nastavenia v systéme Windows 11.
Posledná aktualizácia 31. marca 2023
Vyššie uvedený článok môže obsahovať pridružené odkazy, ktoré pomáhajú podporovať Guiding Tech. Nemá to však vplyv na našu redakčnú integritu. Obsah zostáva nezaujatý a autentický.
Napísané
Aman Kumar
Aman je špecialista na Windows a rád píše o ekosystéme Windows na Guiding Tech a MakeUseOf. On má Bakalársky titul z informačných technológií a teraz je spisovateľom na plný úväzok na voľnej nohe so skúsenosťami v oblasti Windows, iOS a prehliadačov.



