Ako zapnúť (alebo vypnúť) titulky na YouTube
Rôzne / / April 12, 2023
"Akonáhle prekonáte jeden palec vysokú bariéru titulkov, predstaví sa vám mnoho ďalších úžasných filmov." Tento citát z Bong Joona Ho je jedným z najlepších spôsobov, ako opísať, aké užitočné sú titulky, najmä ak sledujete obsah, ktorý nie je dostupný vo vašom rodnom jazyku. Aby sme vám s tým pomohli, uvádzame všetky spôsoby, ako zapnúť alebo vypnúť titulky na YouTube.
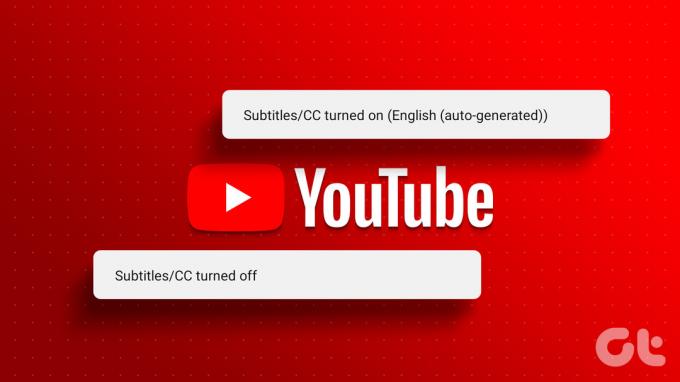
Zatiaľ čo titulky, tiež nazývané Closed Captions (CC), sú úžasným nástrojom dostupnosti, niekedy sa môžu stať aj prekážkou. Aby sme vám ich pomohli spravovať, pozreli sme sa na to, ako zapnúť alebo vypnúť titulky na webe a v mobilnej aplikácii YouTube.
Ako zapnúť titulky YouTube vo webovom prehliadači
Zapnutie titulkov na YouTube pri používaní ľubovoľného webového prehliadača je také jednoduché ako kliknutie na ikonu CC. Nemusí však zaručiť, že povolí titulky pre všetky videá. Aby ste sa uistili, že sa to stane, môžete tiež prejsť do nastavení prehrávania a odtiaľ povoliť titulky.
Pozrime sa krok za krokom, ako zapnúť titulky YouTube vo webovom prehliadači pomocou oboch metód.
Metóda 1: Povoľte titulky pre jedno video
Krok 1: Otvorte YouTube v ľubovoľnom webovom prehliadači.
Otvorte YouTube
Krok 2: Kliknite na video, pre ktoré chcete zapnúť titulky.

Krok 3: Tu kliknite na ikonu CC.
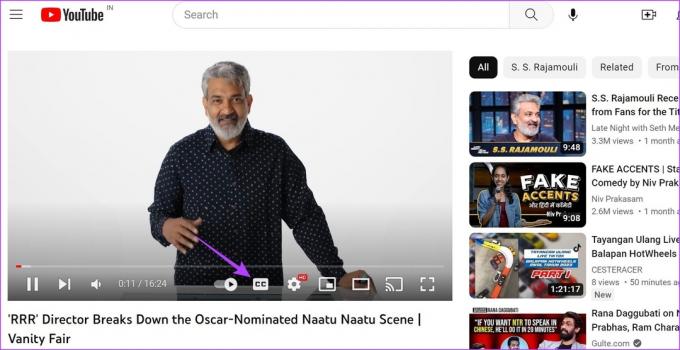
Tým sa zapnú titulky pre vybrané video. Teraz, ak sú k dispozícii aj titulky v ďalšom jazyku, môžete tiež vybrať a zmeniť jazyk titulkov. Tu je postup.
Krok 4: Kliknutím na ikonu ozubeného kolieska otvorte Nastavenia.
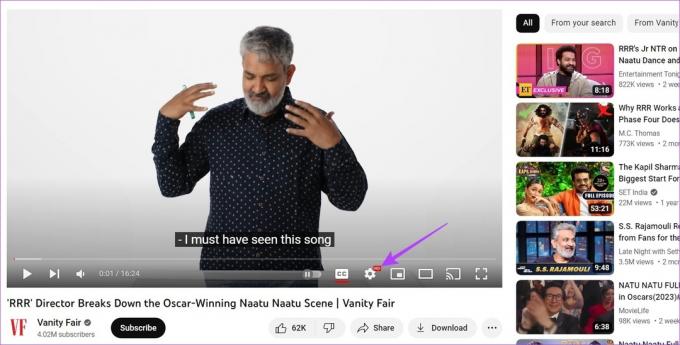
Krok 5: Tu kliknite na Titulky/skryté titulky. Otvorí sa zoznam všetkých dostupných titulkov pre aktuálne video.

Krok 6: Môžete kliknúť na jeden z dostupných jazykov alebo použiť možnosť automatického prekladu na automatický preklad titulkov z dostupného jazyka do nedostupného jazyka.
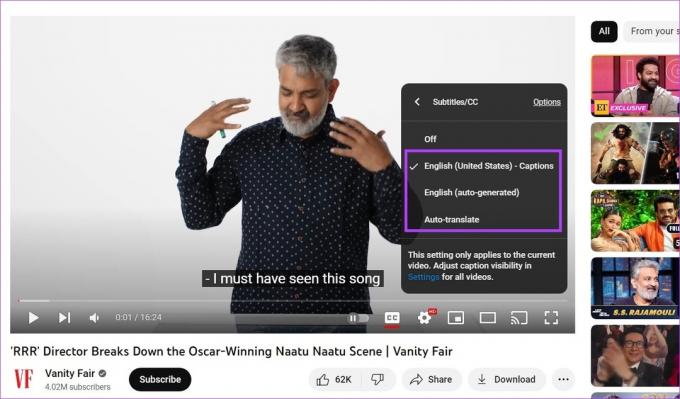
Tým sa zapnú titulky na YouTube a dokonca sa zmení jazyk titulkov podľa vašich preferencií. Môžete tiež skontrolovať tieto Rozšírenia pre Chrome na preklad titulkov YouTube.
Teraz, ak chcete vypnúť titulky, kliknite ešte raz na ikonu CC. Keď pod ňou zmizne červená čiara, vypnú sa aj titulky.
Metóda 2: Zapnite titulky pre všetky videá
Krok 1: Otvorte YouTube vo svojom webovom prehliadači.
Krok 2: Potom kliknite na ikonu svojho profilu.
Krok 3: Posuňte zobrazenie nadol a kliknite na položku Nastavenia.
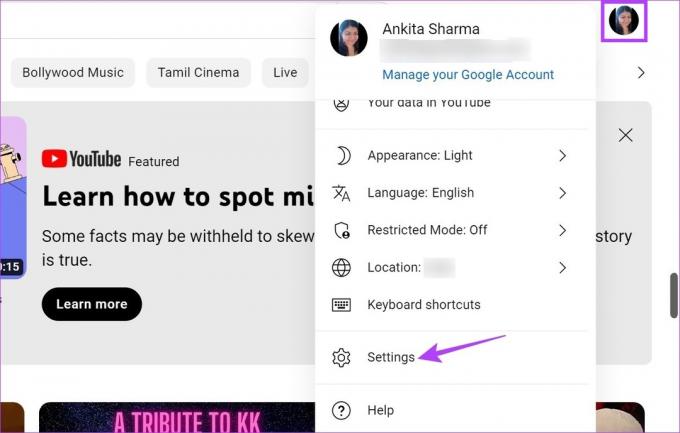
Krok 4: Tu prejdite na kartu Prehrávanie a výkon.
Krok 5: Začiarknite políčko „Vždy zobrazovať titulky“. Tým sa zabezpečí, že YouTube zobrazí titulky k videám, ak sú k dispozícii.
Krok 6: Okrem toho začiarknite políčko „Zahrnúť automaticky generované titulky (ak sú k dispozícii)“, aby ste povolili titulky bez ohľadu na to, či sú špecifické pre daný jazyk alebo sa generujú automaticky.

Týmto sa zapnú titulky pre všetky videá na tomto účte YouTube.
Poznámka: Ak chcete vypnúť titulky na YouTube, postupujte podľa vyššie uvedených krokov a zrušte začiarknutie možností „Vždy zobrazovať titulky“ a „Zahrnúť automaticky generované titulky (ak sú k dispozícii).
Prečítajte si tiež:Ako vypnúť automatické prehrávanie na YouTube.
Ako zapnúť titulky v mobilnej aplikácii YouTube
Mobilná aplikácia YouTube môže byť vašou preferovanou možnosťou, ak ju používate na sledovanie videí na cestách. Poďme sa teda pozrieť na všetky spôsoby, ako zapnúť titulky v aplikáciách YouTube pre Android a iOS.
Metóda 1: Povoľte titulky z prehrávača videa
Krok 1: Otvorte mobilnú aplikáciu YouTube.
Otvorte YouTube v systéme iOS
Otvorte YouTube v systéme Android
Krok 2: Potom klepnite na príslušné video.
Krok 3: Po otvorení videa klepnite na obrazovku. Keď sa zobrazia možnosti ponuky, klepnite na ikonu CC.

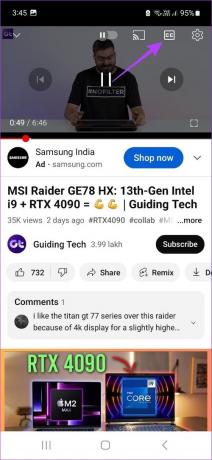
Tým sa zapnú titulky k videu. Ak chcete zmeniť jazyk titulkov, postupujte podľa nižšie uvedených krokov.
Krok 4: Znova klepnite na obrazovku a vyberte ikonu ozubeného kolieska.

Krok 5: Tu klepnite na Titulky. Otvorí sa zoznam všetkých jazykov titulkov dostupných pre aktuálne video.
Krok 6: Klepnite na príslušnú možnosť.


Poznámka: Ak chcete vypnúť titulky na YouTube, postupujte podľa vyššie uvedených krokov a vyberte možnosť „Vypnúť titulky“.
Týmto sa zmení jazyk titulkov podľa vašich preferencií. Titulky môžete zmeniť na uvedený jazyk, napríklad angličtinu, alebo titulky preložiť pomocou možnosti automatického prekladu.
Niektoré videá môžu mať automaticky vygenerované titulky, ktoré automaticky generuje YouTube a nie sú úplne presné.
Metóda 2: Použite ponuku Nastavenia
Poznámka: Na demonštračné účely používame zariadenie Samsung Galaxy. Táto možnosť sa môže líšiť pre iné zariadenia so systémom Android.
Krok 1: Otvorte mobilnú aplikáciu YouTube.
Krok 2: Klepnite na ikonu svojho profilu.
Krok 3: Tu klepnite na Nastavenia.
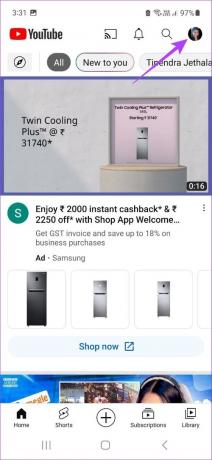
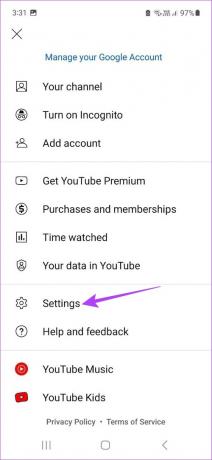
Krok 4: Potom prejdite nadol a klepnite na Titulky. Môže vás to presmerovať na nastavenia titulkov vášho zariadenia.
Krok 5: Tu zapnite prepínač Zobraziť titulky alebo ekvivalentné nastavenie.
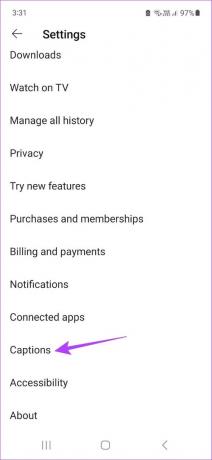
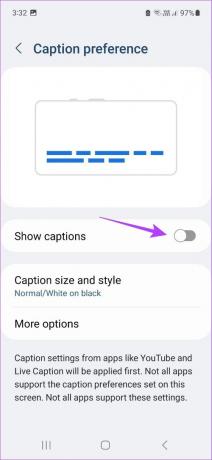
Ak používate iOS alebo iPadOS, otvorte aplikáciu Nastavenia > prejdite do časti Zjednodušenie ovládania > Titulky > povoľte prepínač pre Skryté titulky + SDH. Tým sa zobrazia titulky pre videá, ktoré ho majú.
Ako zmeniť predvolené nastavenia titulkov na YouTube
Okrem zapnutia alebo vypnutia titulkov môžete zmeniť predvolené nastavenia pre titulky na YouTube. To vám umožní zmeniť farbu titulkov, farbu pozadia, veľkosť písma atď. Je to užitočné, ak chcete prispôsobiť vzhľad titulkov alebo uľahčiť ich čítanie. Postup:
Používanie webového prehliadača
Krok 1: Otvorte YouTube a kliknite na video, ktoré chcete prehrať.

Krok 2: Tu kliknite na ikonu ozubeného kolieska.
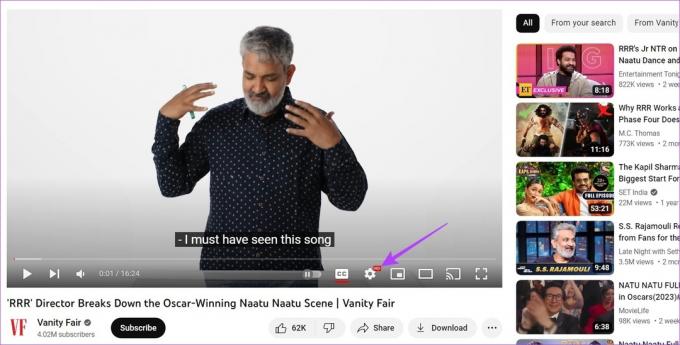
Krok 3: Potom kliknite na Titulky/skryté titulky.

Krok 4: Kliknite na Možnosti.

Krok 5: Zobrazí sa zoznam všetkých možností, ktoré môžete použiť na prispôsobenie titulkov. Vyberte nastavenia, ktoré chcete prispôsobiť.

Po použití titulkov v okne prehrávača vám YouTube ukáže, ako budú titulky vyzerať. Ak nie ste spokojní so zmenami, môžete kliknúť na Obnoviť na konci okna Možnosti a uviesť ich do predvoleného nastavenia.
Používanie aplikácie YouTube
Poznámka: Na demonštračné účely používame zariadenie Samsung Galaxy. Kroky sa môžu líšiť pre rôzne zariadenia so systémom Android.
Krok 1: Otvorte mobilnú aplikáciu YouTube a klepnite na príslušné video.
Krok 2: Klepnutím na video zobrazíte možnosti ponuky.
Krok 3: Tu klepnite na ikonu ozubeného kolieska.


Krok 4: Potom klepnite na Titulky.
Krok 5: Klepnutím na zvýraznenú možnosť nastavení zariadenia otvoríte nastavenia svojho zariadenia.


Krok 6: Tu klepnite na „Veľkosť a štýl titulkov“.
Krok 7: Klepnutím na príslušnú možnosť zmeníte veľkosť textu alebo štýl titulkov.
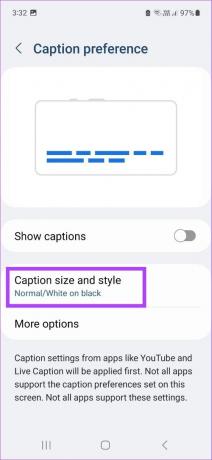

Ak ste používateľom iOS alebo iPadOS, prejdite do aplikácie Nastavenia > Prístupnosť > Titulky > Štýl > vyberte preferovanú možnosť.
Hoci má mobilná aplikácia YouTube obmedzený počet možností, môžu byť užitočné, ak chcete zmeniť iba základný vzhľad titulkov na YouTube.
Časté otázky o zapnutí alebo vypnutí titulkov na YouTube
Ak aktuálne prehrávané video YouTube nemá k dispozícii titulky, ikona titulkov bude sivá.
Jazyk titulkov môžete zmeniť len pri videách, ktoré majú k dispozícii možnosti alternatívneho jazyka. Môžete však prispôsobiť titulky pre všetky videá YouTube, ktoré majú povolenú možnosť titulkov.
YouTube už nepodporuje funkciu komunitných titulkov, ktorá umožňovala divákom prispievať k titulkom videa.
Niektoré videá YouTube, ktoré majú zapnutú možnosť titulkov, nemusia mať žiadne titulky sprístupnené používateľom, ktorý ich odovzdal. V tomto prípade sa vám pri zapnutí titulkov môže zobraziť možnosť automatického generovania. YouTube používa na generovanie týchto titulkov rozpoznávanie reči. Preto nemusia byť vždy presné. Ak teda chcete vypnúť živé titulky na YouTube, kliknite na ikonu CC v ponuke prehrávača videa.
Spravujte titulky YouTube
Titulky sa pomaly stávajú de facto súčasťou nášho zážitku zo sledovania. Dúfame teda, že vám náš článok pomohol lepšie pochopiť, ako zapnúť titulky na YouTube a prispôsobiť si ich tak, ako chcete. Ak chcete, môžete si tiež pozrieť nášho sprievodcu vypnúť automatické ukážky miniatúr na YouTube.
Posledná aktualizácia 11. apríla 2023
Vyššie uvedený článok môže obsahovať pridružené odkazy, ktoré pomáhajú podporovať Guiding Tech. Nemá to však vplyv na našu redakčnú integritu. Obsah zostáva nezaujatý a autentický.



