Ako vyriešiť problémy so sieťou macOS Monterey Wi-Fi – TechCult
Rôzne / / April 13, 2023
Aj keď nové aktualizácie systému macOS prinášajú aktualizované funkcie a bezpečnostné opravy, môžu v tomto procese priniesť aj nové chyby. macOS Monterey, najnovšia aktualizácia, spôsobila problémy so sieťou Wi-Fi niekoľkým používateľom, ktorí hľadajú možné opravy. Preto pomocou tohto článku možno tieto problémy vyriešiť pomocou nižšie uvedených metód, ktoré sú pre vaše pohodlie uvedené od najmenej po najkomplikovanejšie.

Obsah
Ako vyriešiť problémy so sieťou Wi-Fi MacOS Monterey
Problémy so sieťou môžu byť veľkou prekážkou, ak robíte akúkoľvek online prácu. Najmä po aktualizácii OS, kde by ste očakávali vyriešenie starších problémov vášho OS. Keďže existuje možnosť, že sa tieto problémy objavia, skutočne existujú rôzne spôsoby, ako ich vyriešiť. Pozrime sa, ktoré to sú podrobne.
Rýchla odpoveď
Na vyriešenie problémov môžete zabudnúť a znova sa pripojiť k požadovanej sieti Wi-Fi. Pozrime sa, ako na to.
1. OTVORENÉ Systémové preferencie a kliknite na Sieť > Wi-Fi.
2. Potom vyberte Pokročilé… možnosť a vyberte si požadovanú sieť.
3. Klikni na – ikona pre danú sieť a vyberte Odstrániť.
4. Na pracovnej ploche Mac kliknite na ikona Wi-Fi z vrchu.
5. Pripojte sa na požadovanú sieť zadaním heslo pre to.
Prečo moje Wi-Fi nefunguje na macOS Monterey?
Skôr než prejdeme k riešeniam, porozprávajme sa najskôr o niektorých príčinách:
- Dočasná chyba v systéme
- Nesprávny dátum a čas
- Problém so smerovačom
- Pomalá rýchlosť internetu
- Problémy so softvérom
- Nesprávne nastavenia DNS
Ako vyriešiť problémy s Wi-Fi na macOS Monterey?
V tejto príručke sme diskutovali o rôznych metódach, ktoré môžete použiť na vyriešenie problémov so sieťou alebo Wi-Fi, ktorým čelíte. Môžete začať základnými krokmi na riešenie problémov, ak vám nepomôžu vyriešiť problémy so sieťou macOS Monterey, môžete postupovať podľa iných metód.
Metóda 1: Základné metódy riešenia problémov
Predtým, ako sa ponoríme do zložitejších a technických riešení na vyriešenie macOS Monterey problémy so sieťou, stojí za to vyskúšať jednoduché metódy riešenia problémov uvedené nižšie oddielov. Tieto základné kroky môžu byť často účinné pri riešení problému bez potreby pokročilých techník
1A. Reštartujte smerovač
Reštartovanie alebo reštartovanie smerovača musí byť prvým krokom na vyriešenie akýchkoľvek problémov so sieťou, pretože to umožňuje správne prekonfigurovanie smerovača. Môže tiež opraviť dočasné chyby, ktoré môžu spôsobovať tento problém so sieťou. Ak chcete reštartovať smerovač:
1. Stlačte tlačidlo Vypínač na router.
2. potom odpojiťnapájací kábel smerovača a počkajte niekoľko minút.
3. teraz znovu pripojiťnanapájací kábel a zapnite smerovač Wi-Fi.
4. Počkajte, kým sa sieťové pripojenie sa znova vytvorí a pripojte sa k vášmu Wi-FI sieť znova z vášho Macu.
1B. Reštartujte Mac
Keď reštartujete svoj Mac, dočasné závady a chyby na vašom zariadení budú opravené. Aby ste sa oboznámili s tým, ako reštartovať Mac, postupujte podľa krokov uvedených nižšie:
1. Najprv kliknite na Ikona Apple Menu na vašom Macu.
2. Potom kliknite na Reštart… možnosť.

1C. Odstráňte všetky pripojené zariadenia
Ak nejaké príslušenstvo, ako napr Klávesnica, myš, externý disk, atď., sú pripojené k vášmu Macu, ich odpojenie vám môže pomôcť vyriešiť tento problém, pretože môžu narušiť funkčnosť vášho Macu. A tiež problém s Wi-Fi môže byť spôsobený niektorými chybné zariadenie. Odstráňte a znova pripojte tieto jednotky, aby ste vyriešili problém so sieťou Wi-Fi.
1D. Prepnúť Wi-Fi
Prepnutie Wi-Fi môže pomôcť obnoviť internetové pripojenie a vyriešiť súčasné problémy so sieťou. Ak sa chcete dozvedieť, ako môžete vypnúť a potom povoliť Wi-Fi na svojom Macu, postupujte podľa krokov uvedených nižšie:
1. Najprv kliknite na Wi-Fi ikonu umiestnenú v pravom hornom rohu obrazovky vášho Macu.

2. Vypnúť prepínač pre Wi-Fi možnosť.
3, Potom chvíľu počkajte a zapnúť znova prepnite na Wi-Fi možnosť.
Prečítajte si tiež: Ako vyriešiť problém s prehrievaním MacBooku
Metóda 2: Spustite diagnostiku bezdrôtového pripojenia
Spustením testu diagnostiky bezdrôtovej siete môžete zistiť, či sú nejaké problémy so sieťovým pripojením. Po dokončení tohto testu dostanete podrobnú správu s uvedením hlavné príčiny akýchkoľvek problémov so sieťou možno zažívate a návrhy na riešenie problému, ako je napríklad zmena siete Wi-Fi alebo premiestnenie bezdrôtového smerovača na iné miesto. Pozrime sa, ako vykonať tento test:
1. Najprv stlačte a podržte Možnosť na klávesnici a kliknite na ikona Wi-Fi nachádza v hornej lište ponuky.
2. Potom kliknite na Otvoriť bezdrôtovú diagnostiku… možnosť.

3. Potom kliknite na ďalej z vyskakovacieho okna.

4. Po vygenerovaní diagnostickej správy postupujte podľa pokynov spomínané návrhy vyriešiť problémy.
Metóda 3: Spustite Apple Diagnostics
Na svojom Macu môžete spustiť Apple Diagnostics, aby ste zistili príčinu problémov s Wi-Fi, na ktoré narazíte vo svojom macOS Monterey. Ak to chcete urobiť, postupujte podľa krokov uvedených nižšie:
Možnosť I: Na zariadeniach Intel Mac
1. Vyberte Apple menu a kliknite na Reštart… na vypnutie vášho Macu.

2. Potom stlačte a podržte Dkľúč kým sa váš počítač reštartuje.
3. Uvoľnite D kľúč akonáhle uvidíte a ukazateľ postupu alebo keď o to požiadate vyberte jazyk.
Možnosť II: Na zariadeniach Mac s technológiou Apple Silicon
1. Klikni na Reštart… možnosť z Apple menu.
2. Teraz stlačte a podržte tlačidlo moctlačidlo kým sa váš Mac spustí.
3. Potom uvoľnite vypínač raz začiatokmožnosti sa objavili.
4. Potom na klávesnici stlačte tlačidlo Klávesy Command + D.
teraz Diagnostika Apple sa automaticky spustí a začne skúmať váš hardvér. Dostanete podrobnú správu o všetkých problémoch, ktoré nájde.

Prečítajte si tiež: Zoznam 20 najlepších diagnostických nástrojov pre PC
Metóda 4: Zabudnite a znova sa pripojte k sieti
Zabudnutie a opätovné pripojenie k rovnakej sieti vyriešilo tento problém so sieťou MacOS Monterey pre niekoľkých používateľov. Nižšie sú uvedené kroky, ktoré uvádzajú, ako to urobiť:
1. Spustiť Systémové preferencie a kliknite na sieť možnosť.

2. Potom vyberte Wi-Fi možnosť z ľavého panela a kliknite na Pokročilé…

3. Teraz, pod Preferované siete sekciu, vyberte siete chcete zabudnúť a kliknite na – ikona zabudnúť na to.

4. Potom kliknite na Odstrániť možnosť z výzvy na potvrdenie.
5. Potom, ak chcete znova pripojiť sieť, kliknite na Wi-Fiikonu nachádza v hornej lište ponuky.
6. Vyberte siete chcete sa znova pripojiť.
7. Ďalej zadajte Heslo Wi-Fi a kliknite na Pripojte sa.
Pokračujte v čítaní, aby ste sa dozvedeli viac spôsobov, ako vyriešiť problémy so sieťou Wi-Fi macOS Monterey.
Metóda 5: Nastavte správny dátum a čas
Niektoré online služby a aplikácie sa pri správnom fungovaní spoliehajú na presné informácie o dátume a čase. A kvôli nesprávnemu nastaveniu dátumu a času váš Mac nemusí byť schopný vytvoriť zabezpečené pripojenie k webovým stránkam/službám, ktoré vyžadujú presné informácie o čase na účely overenia.
Ak to chcete vyriešiť, musíte tieto nastavenia správne nastaviť pomocou krokov uvedených nižšie:
5A. Nastavte časové pásmo
1. OTVORENÉ Systémové preferencie a kliknite na Dátum Čas možnosť.
2. Teraz kliknite na Ikona zámku zo spodnej časti obrazovky, aby ste odomkli povolenia na vykonávanie zmien v nastaveniach.
3. Potom, pod Časové pásmo označte začiarkavacie políčko pre Nastavte časové pásmo automaticky pomocou aktuálnej polohy možnosť.

5B. Povoliť služby určovania polohy
Okrem toho skúste povoliť služby určovania polohy, aby ste zlepšili presnosť polohy. Ak to chcete urobiť, prečítajte si kroky uvedené nižšie:
1. Spustiť Systémové preferencie a kliknite na Bezpečnosť a súkromie možnosť.
2. Ďalej prejdite na Ochrana osobných údajov kartu a vyberte položku Lokalizačné služby možnosť z ľavého panela.
3. Potom začiarknite políčko pre Povoliť služby určovania polohy možnosť.

Prečítajte si tiež: Oprava odpojení Wi-Fi, keď je iPhone uzamknutý
Metóda 6: Prepnite na pásmo 5 GHz
5 GHz poskytuje väčšia šírka pásma a jeho používanie v pásme 2,5 GHz zlepšuje výkon a rýchlosť Wi-Fi. Aby ste sa oboznámili s tým, ako môžete prepnúť na 5GHz pásmo Wi-Fi na Macu, prečítajte si nižšie diskutované kroky:
Poznámka: Ak chcete na svojom dvojpásmovom smerovači prepnúť na pásmo 5 GHz, uistite sa, že máte na smerovači samostatné siete 2,4 GHz a 5 GHz s rôznymi názvami.
1. Prejdite na Systémové preferencie a kliknite na sieť.
2. Teraz kliknite na Wi-Fi > Pokročilé… možnosť.

3. Potom potiahnite 5 GHz sieť na začiatok a kliknite na OK.
Metóda 7: Prekonfigurujte nastavenia DNS
Nesprávne nastavenia systému názvov domén môžu spôsobiť tento problém so sieťou MacOS Monterey na vašom Macu. Ak chcete vyriešiť diskutovaný problém, musíte prekonfigurovať g=tieto nastavenia DNS.
Poznámka: Najprv sa uistite, že DNS funguje správne. Ak to chcete skontrolovať, prejdite na Safari a zadajte túto adresu URL: https://17.172.224.47. Ak sa potom dostanete na oficiálnu webovú stránku spoločnosti Apple, znamená to, že váš internet funguje správne a vyskytol sa problém s názvami domén.
1. Prejdite na Systémové preferencie a vyberte si sieť možnosť.

2. Teraz kliknite na Wi-Fi >Pokročilé… možnosť.
3. Potom prejdite na DNS tab.

4. Potom kliknite na + ikona a typ 208.67.222.220.
5. Klikni na + ikona znova a zadajte 208.67.222.222.
6. Nakoniec kliknite na OK > Použiť možnosť.
Prečítajte si tiež: Vysvetlenie štandardov Wi-Fi: 802.11ac, 802.11b/g/n, 802.11a
Metóda 8: Aktualizujte macOS
Apple vydáva nové aktualizácie pre Mac, ktoré zahŕňajú najnovšie funkcie, funkcie bezpečnostných aktualizácií, opravy chýb atď. Ak nemáte resp nemôže aktualizovať váš Mac, môžete naraziť na problémy so sieťou macOS Monterey. Apple môže posielať aktualizácie zamerané na chyby, ktorým môžu používatelia macOS čeliť, takže sa ich snažte neprehliadnuť.
Ak chcete aktualizovať macOS, prečítajte si a postupujte podľa krokov uvedených nižšie:
1. Z Dock, kliknite na Systémové preferencie.

2. Potom kliknite na Aktualizácia softvéru.
3. Nakoniec, ak je k dispozícii nejaká aktualizácia, kliknite na Vylepšiť teraz.

Metóda 9: Odstráňte predvoľby siete
Keď sa predvoľby siete poškodia alebo nesprávne nakonfigurujú, spôsobí to problémy so sieťovým pripojením na vašom Macu. Pozrime sa, ako odstrániť tieto predvoľby, aby ste vyriešili uvedený problém.
1. OTVORENÉ Finder a vyberte Prejsť > Prejsť do priečinka… možnosť z horného panela ponuky.
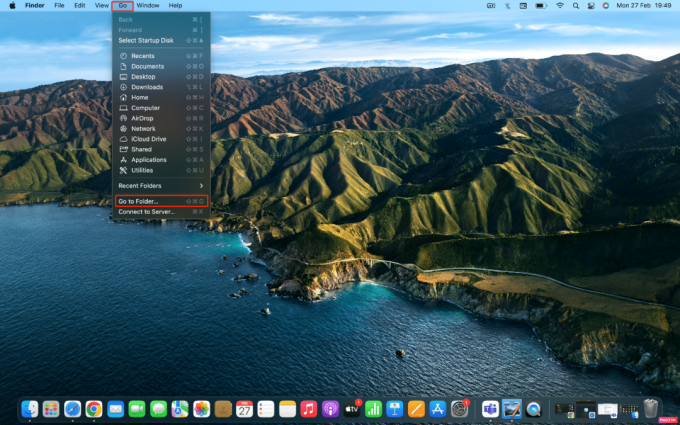
2. Potom zadajte nasledujúca cesta v danom lúka.
/Library/Preferences/SystemConfiguration
3. Potom nájdite nasledujúce súbory uvedené nižšie a Odstrániť ich.
- com.apple.airport.preferences.plist
- com.apple.network.identification.plist
- NetworkInterfaces.plist
- preferencie.plist
- Settings.plist
Prečítajte si tiež: Ako funguje Wi-Fi?
Metóda 10: Resetujte ovládač správy systému (SMC)
Ovládač správy systému riadi usporiadanie batérie, napájania, ventilátorov a ďalších zariadení vášho zariadenia. Poškodený SMC môže spôsobiť problémy so sieťou MacOS Monterey. V takom prípade vykonajte reset SMC na svojom Macu. Ak to chcete urobiť, postupujte podľa uvedených krokov:
1. Klikni na Ikona Apple > Vypnúť… možnosť z horného panela ponuky.

2. Potom stlačte a podržte Shift + Control + Option kľúče.
3. Potom bez uvoľnenia tlačidiel stlačte a podržte tlačidlo Vypínač.
4. Teraz pokračujte v držaní všetkých stlačené klávesy asi 10 sekúnd a potom ich uvoľnite.
5. nakoniec zapnutie váš Mac, aby ste sa uistili, že problém so sieťou bol vyriešený alebo nie.
Metóda 11: Resetujte NVRAM/PRAM
NVRAM/PRAM je typ pamäte, ktorý ukladá informácie o konfigurácii vášho počítača. Resetovanie NVRAM/PRAM môže niekedy pomôcť vyriešiť problémy so sieťou.
1. Klikni na Ikona Apple > Vypnúť… možnosť na vašom Macu z horného panela s ponukami.

2. Potom do reštartovať keď sa váš Mac spúšťa, stlačte a podržte Option + Command + P + R kombináciu klávesov na približne 20 sekúnd.
3. Potom, čo MacBooky prehrajú zvuk pri štarte, uvoľniť všetky kľúče resetovať PRAM/NVRAM.
Poznámka: Pre MacBooky, ktoré sú nové s bezpečnostný čip T2, mali by ste uvoľniť kľúče po Logo Apple sa objaví a zmizne pre druhýkrát. Toto by malo resetovať PRAM/NVRAM.
Odporúčané:
- Ako sledovať filmy Disney+ v rozlíšení IMAX
- 10 spôsobov, ako opraviť chybu Steamclient64.dll v službe Steam
- 9 spôsobov, ako urýchliť spustenie Macu
- Potrebuje Smart TV Wi-Fi?
Tieto metódy vám boli načrtnuté na opravu Problémy so sieťou macOS Monterey siete Wi-Fi na vašom zariadení Mac a dúfame, že vám fungovali. Ak máte nejaké návrhy alebo otázky, dajte nám vedieť v sekcii komentárov nižšie. Môžete tiež vyjadriť to, o čom sa chcete dozvedieť ďalej.
Pete je vedúcim spisovateľom v TechCult. Pete miluje všetky veci technológie a je tiež zanieteným domácim majstrom. Má desaťročné skúsenosti s písaním návodov, funkcií a technologických príručiek na internete.



