4 opravy chyby „macOS nemôže overiť, či táto aplikácia neobsahuje malvér“.
Rôzne / / April 13, 2023
Ak používate Mac, možno ste sa stretli s frustrujúcou chybou, ktorá hovorila, že „macOS nemôže overiť, či táto aplikácia neobsahuje malvér“. Táto chyba sa vyskytuje, keď sa pokúšate nainštalovať alebo otvoriť aplikáciu, ktorá nepochádza z Mac App Store alebo od identifikovaného vývojára, čo vám v tomto článku podrobne vysvetlíme a pomôžeme vám to opraviť.
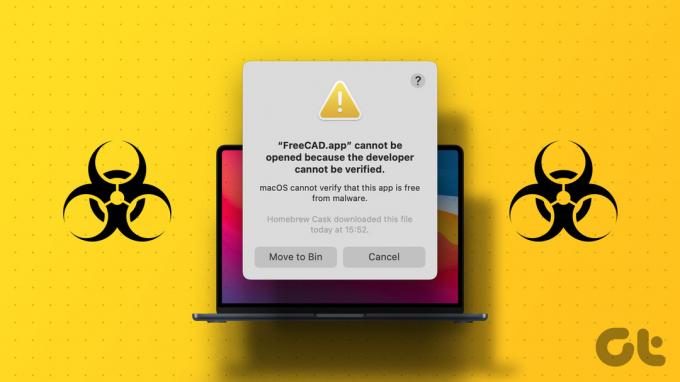
Keď opravíte chybu „macOS nemôže overiť, či táto aplikácia neobsahuje malvér“, budete si môcť bez problémov nainštalovať akúkoľvek aplikáciu a používať ju podľa plánu. Je však nevyhnutné mať na pamäti, že by to mohlo poškodiť váš Mac. Ak si nie ste istí, či je aplikácia bezpečná, je najlepšie sa jej otvoreniu vyhnúť. S týmto porozumením začnime tým, že najprv pochopíme, čo chyba znamená.
Čo spôsobuje chybu „macOS nemôže overiť, či táto aplikácia neobsahuje malvér“.
macOS má zabudovanú bezpečnostnú funkciu tzv Vrátnik ktorý chráni váš Mac pred malvérom a iným škodlivým softvérom. Zabezpečuje, že na váš Mac je možné nainštalovať a spustiť iba dôveryhodné aplikácie z App Store alebo identifikovaní vývojári.
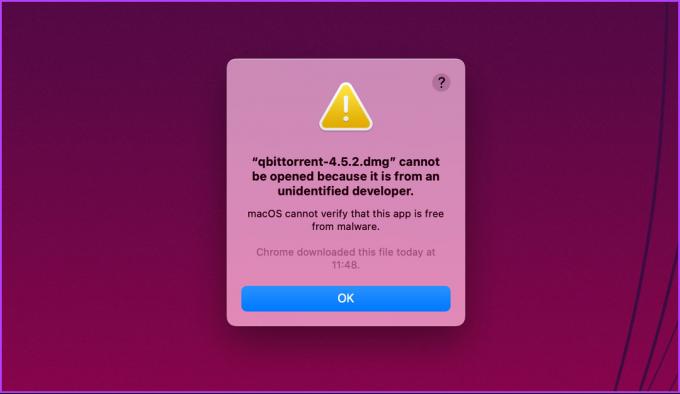
Takže, keď zistí inštaláciu potenciálne škodlivé aplikácie z neznámych zdrojov alebo vývojárov bez správnych certifikátov a digitálnych podpisov, bráni inštalácii a chráni váš počítač pred potenciálnym poškodením. A vtedy sa zobrazí chyba „macOS nemôže overiť, či táto aplikácia neobsahuje malvér“.
Teraz môže vzniknúť zrejmá otázka, či je bezpečné spustiť aplikáciu, ktorú nemožno overiť na Macu.
Je bezpečné otvárať aplikácie s takouto chybou v systéme MacOS
Získanie správy „macOS nemôže overiť, či táto aplikácia neobsahuje malvér“, nemusí nutne znamenať škodlivú aplikáciu. Ide len o to, že Apple nemôže overiť legitimitu aplikácie, čo sa stáva riskantným pre používateľov, ktorí si aplikáciu stiahli.
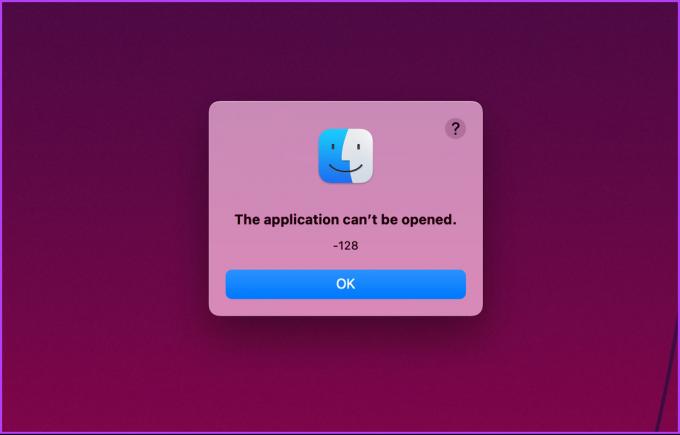
Ak ste aplikáciu nestiahli od skutočného vývojára alebo vydavateľa, môže spôsobiť neúmyselné poškodenie, ako je strata údajov, nedostupný hardvér, poškodené úložisko atď. Ak viete, čo ste si stiahli alebo plánujete spustiť, pokračujte v čítaní a zistite, ako obísť túto kontrolu.
Prečítajte si tiež: Ako odstrániť malvér a zabrániť mu v počítači Mac.
Ako prepísať chybu „Aplikáciu nemožno overiť na Macu“.
Existuje niekoľko spôsobov, ako prepísať a otvoriť aplikáciu, v ktorej Mac nedokáže skontrolovať prítomnosť škodlivého softvéru. Uvedieme všetky možné spôsoby. Takže všetko, čo musíte urobiť, je postupovať podľa metódy, ktorá vám vyhovuje.
1. Pomocou Control-Click
Táto metóda zaradí aplikáciu na bielu listinu a umožní jej spustenie na vašom Macu bez zobrazenia „macOS nemôže overiť, či táto aplikácia neobsahuje malvér“ alebo neidentifikovaného upozornenia vývojára. Postupujte podľa nižšie uvedených krokov.
Krok 1: Stlačte na klávesnici „Command + medzerník“ a napíšte Findera stlačte kláves Return.
Poznámka: Ak je Finder pripnutý v doku, kliknutím naň priamo ho otvoríte.
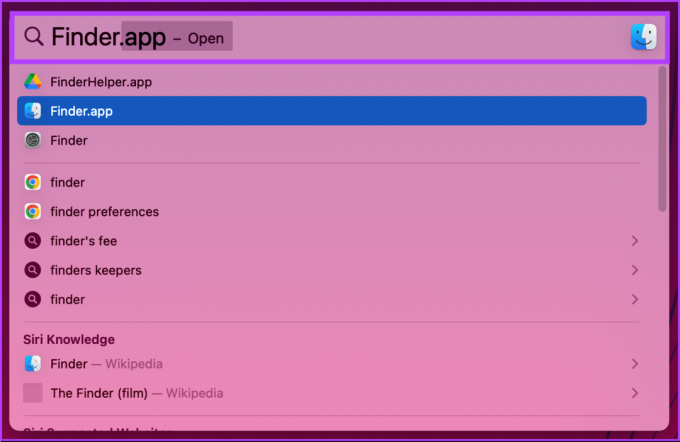
Krok 2: Z Findera prejdite na Aplikácie.
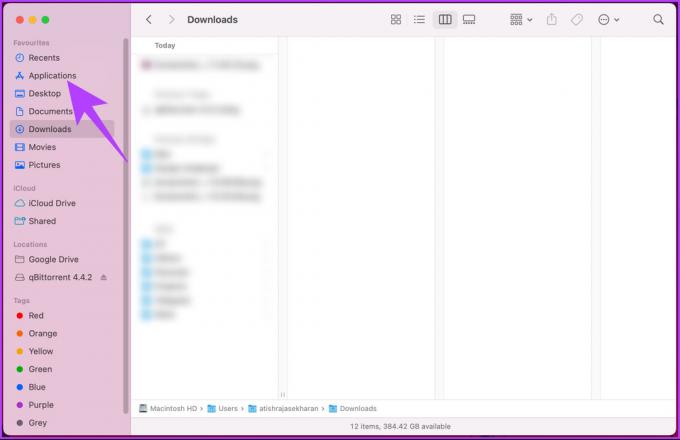
Krok 3: Prejdite do aplikácie, stlačte kláves Control na klávesnici a kliknite na aplikáciu pomocou trackpadu alebo myši.
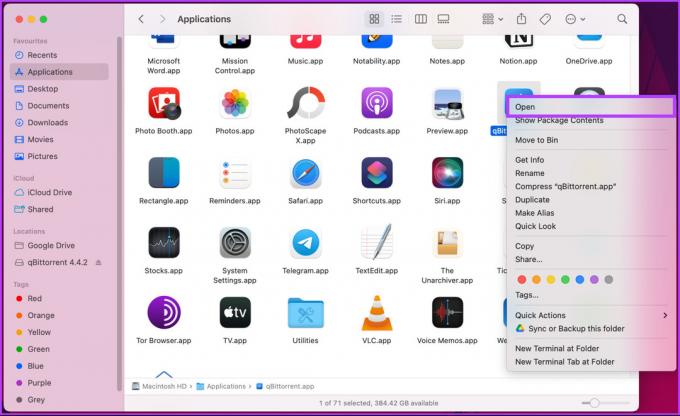
Krok 4: Vo výzve kliknutím na tlačidlo Otvoriť spustíte aplikáciu.
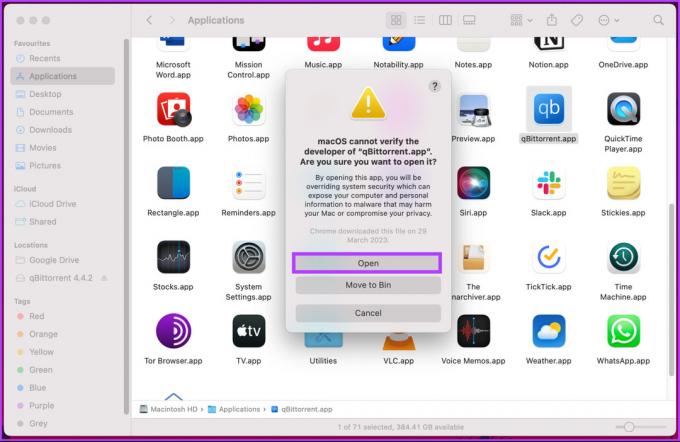
to je všetko. Chyba by mala zmiznúť, pretože aplikácia na vašom počítači Mac je uvedená v zozname bezpečných. Mali by ste byť schopní spustiť aplikáciu ako každú inú. Ak z nejakého dôvodu nemôžete otvoriť alebo spustiť aplikáciu, vyskúšajte nasledujúcu metódu.
2. Vynechajte kontrolu malvéru na Macu pomocou Open Anyway
Toto je ďalší spôsob, ako preskočiť chybu „macOS nemôže overiť, či táto aplikácia neobsahuje malvér“ alebo upozornenie neidentifikovaného vývojára. Postupujte podľa nižšie uvedených krokov.
Krok 1: Prejdite do ponuky Apple a z rozbaľovacej ponuky vyberte položku Nastavenia systému.
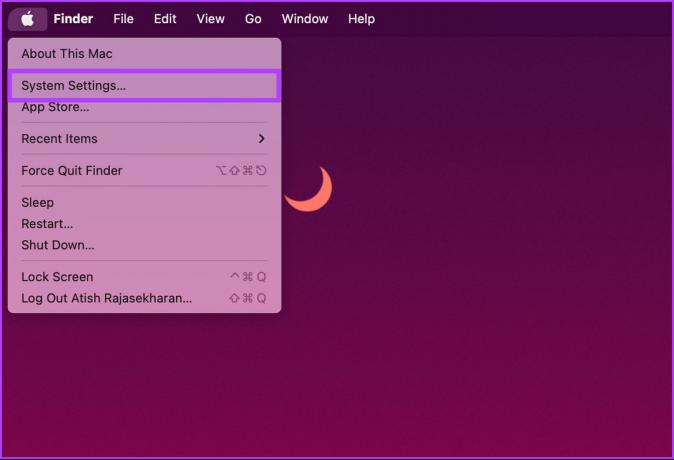
Krok 2: V ponuke Nastavenia prejdite na položku Súkromie a zabezpečenie.

Krok 3: Prejdite nadol do časti Zabezpečenie a kliknite na položku Napriek tomu otvoriť.
Poznámka: Tlačidlo bude viditeľné iba vtedy, ak ste sa pokúsili otvoriť aplikáciu a vyskytla sa chyba.
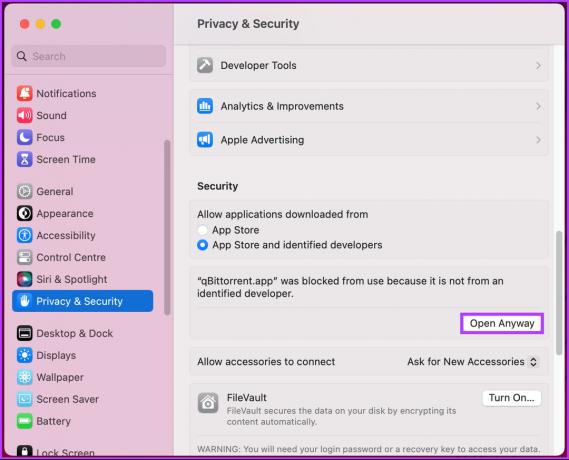
Krok 4: Vo výzve buď použite Touch ID, alebo kliknite na Použiť heslo.
Poznámka: V záujme demonštrácie budeme používať heslo.
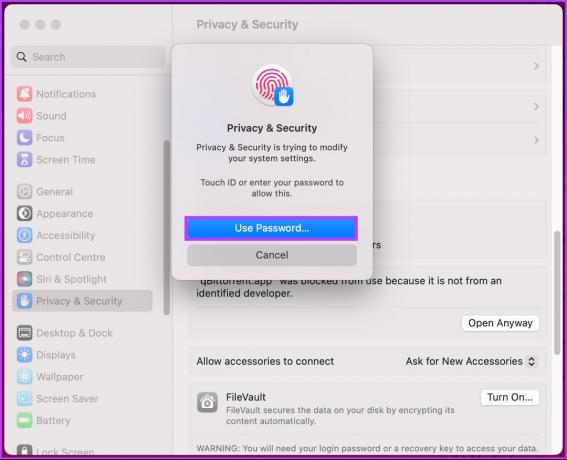
Krok 5: Vo vyskakovacom okne zadajte heslo pre Mac a kliknite na Upraviť nastavenia.
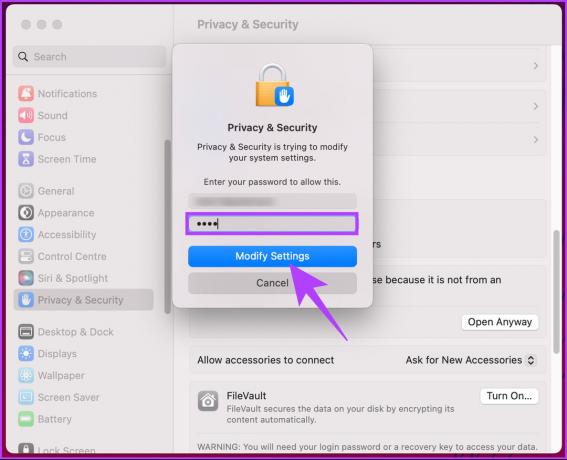
Krok 6: Nakoniec kliknutím na tlačidlo Otvoriť spustite aplikáciu.

Nech sa páči. Aplikácia sa spustí na vašom Macu bez toho, aby bola zablokovaná chybou. Ak táto metóda pre vás nefunguje alebo nemôžete spustiť aplikáciu bez toho, aby bola zablokovaná, prejdite na ďalšiu metódu.
3. Obíďte malvérovú kontrolu na Macu vypnutím Gatekeepera
Rovnako ako každý iný operačný systém, aj macOS obmedzuje aplikácie, ktoré nie sú stiahnuté z Obchod s aplikaciami a stiahnuté z náhodnej webovej stránky bez správnych prihlasovacích údajov.
MacOS však mal v minulosti vyhradenú možnosť nechať používateľa vybrať si, kde si stiahne a čo nainštaluje. V posledných aktualizáciách bola táto možnosť odstránená. Máme však riešenie, ako to obnoviť. Postupujte podľa pokynov nižšie.
Krok 1: Stlačte „Command + medzerník“ a zadajte Terminála stlačte kláves Return na klávesnici.
Poznámka: Terminál môžete otvoriť aj tak, že prejdete do priečinka Finder > Applications > Utilities > Terminal.
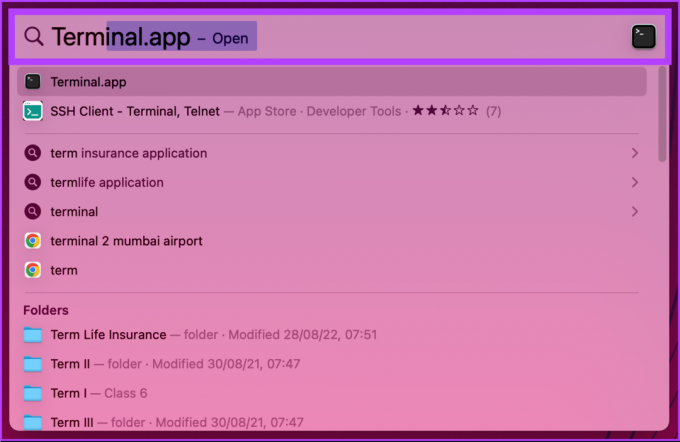
Krok 2: V termináli zadajte nižšie uvedený príkaz, stlačte Return a zadajte heslo svojho Macu.
sudo spctl --master-disable

Toto povolí možnosť Anywhere v nastaveniach zabezpečenia, ktorá vám umožní inštalovať a spúšťať aplikácie odkiaľkoľvek. Stav môžete skontrolovať v časti Nastavenia systému > Ochrana osobných údajov a zabezpečenie > v časti Zabezpečenie.
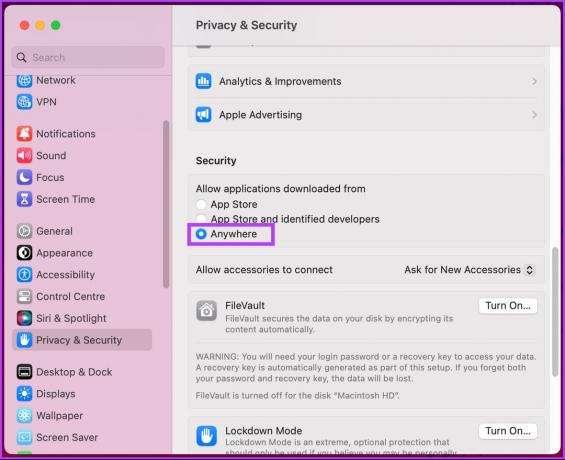
Ak chcete vrátiť nastavenia zabezpečenia a vypnúť nastavenia Anywhere, musíte zadať „sudo spctl -master-enable“ v okne Terminál.
Keďže sa nastavenia zmenili, musíte vedieť, že váš Mac môže byť náchylný na malvér a vírusy. Preto je dôležité, aby ste si sťahovali aplikácie iba z dôveryhodných zdrojov a vývojárov a aby ste svoj Mac a aplikácie aktualizovali.
4. Znova si stiahnite aplikáciu
Najbežnejším spôsobom, ako opraviť chybu „macOS nemôže overiť, či táto aplikácia neobsahuje malvér“, je preinštalovanie aplikácie. Aplikácia sa mohla poškodiť alebo sa jej podpis mohol zmeniť, čo mohlo spôsobiť chybu.

Aplikáciu je možné znova stiahnuť odstránením z Macu a opätovným stiahnutím z App Store alebo z webovej stránky vývojára. Po stiahnutí aplikácie ju skúste znova nainštalovať; chyba by mala byť vyriešená.
Časté otázky o oprave systému macOS nemôžu overiť, či táto aplikácia neobsahuje malvér
Obnovenie továrenských nastavení Macu môže odstrániť väčšinu škodlivého softvéru, ale nie je to zaručené riešenie. Niektoré typy malvéru môžu zostať skryté a prežiť proces resetovania, preto je nevyhnutné používať antivírusový softvér na skenovanie vášho Macu, či neobsahuje škodlivé programy alebo súbory. Možno budete chcieť čítať ako zálohovať váš Mac a udržiavať ho v bezpečí.
V systéme macOS sú zabudované bezpečnostné funkcie, ktoré chránia pred malvérom, ako je Gatekeeper, XProtect, firewall a FileVault. Je však dôležité udržiavať systém aktualizovaný o všetky najnovšie bezpečnostné aktualizácie, aby ste sa vyhli potenciálnym bezpečnostným rizikám pri prehliadaní webu.
Prepíšte obmedzenie Mac
Pomocou štyroch metód popísaných v tomto článku môžete rýchlo opraviť, že „macOS to nemôže overiť aplikácia neobsahuje malvér a zaistite, aby bol váš Mac chránený pred malvérom a iným zabezpečením vyhrážky. Pamätajte, že prevencia je vždy lepšia ako liečba. Pri sťahovaní a inštalácii aplikácií na Mac preto urobte potrebné opatrenia.



