7 najlepších opráv pre službu Windows Online Troubleshooting Service je zakázaná chyba v systéme Windows
Rôzne / / April 14, 2023
Systém Windows ponúka rôzne nástroje na riešenie problémov, ktoré môžu byť užitočné pri riešení rôznych systémových problémov. Tieto nástroje na riešenie problémov zvyčajne fungujú dobre, ale niekedy sa pri ich spustení môže zobraziť chyba „Služba na riešenie problémov online systému Windows je zakázaná“. Táto chyba sa môže objaviť pri používaní vstavaných a externých nástrojov na riešenie problémov.

Ak sa vám pri prístupe k nástroju na riešenie problémov zobrazí rovnaké chybové hlásenie, potom musíte byť na tomto príspevku. Tu uvidíme sedem rýchlych spôsobov, ako opraviť chybu „Služba na riešenie problémov online so systémom Windows je zakázaná“ na počítači so systémom Windows 11. Takže, začnime.
1. Skontrolujte, či je váš systém Windows aktivovaný
Pred vykonaním akýchkoľvek zmien v počítači sa musíte uistiť, že používate licencovanú a aktivovanú kópiu systému Windows. Ak chcete skontrolovať stav aktivácie systému Windows, postupujte podľa nasledujúcich pokynov:
Krok 1: Stlačením klávesovej skratky Windows + I otvorte aplikáciu Nastavenia.
Krok 2: Na ľavom bočnom paneli vyberte Systém a v pravom paneli kliknite na možnosť Aktivácia.

V okne Aktivácia skontrolujte správu vedľa stavu Aktivácia. Ak je uvedené, že nie je aktívne, na vyriešenie chyby budete potrebovať kód Product Key alebo digitálnu licenciu. Digitálna licencia alebo kľúč môže byť napísaný vo vašom počítači.
Ak však stav Aktivácia hovorí Aktívne, za chybou je nejaký iný vinník. V takom prípade skúste chybu odstrániť pomocou nasledujúcich riešení.

2. Upravte nastavenia skupinovej politiky
Zásada Scripted Diagnostics umožňuje používateľom prístup k vstavaným a online nástrojom na riešenie problémov. Ak je toto nastavenie politiky zakázané, pravdepodobne sa vám zobrazí chyba.
Ak to chcete vyriešiť, musíte povoliť nastavenie politiky Scripted Diagnostic v editore skupinovej politiky. Všimnite si, že Editor zásad skupiny nie je dostupný v systéme Windows 11 Home Edition a pri pokuse o prístup k nemu sa zobrazí chyba gpedit.msc not found. Môžete si prečítať nášho sprievodcu opravou chyba gpedit chýba.
Tu je však postup, ako získať prístup k Editoru skupinovej politiky a povoliť nastavenie politiky Scripted Diagnostics:
Krok 1: Stlačením klávesovej skratky Windows + R otvorte nástroj Spustiť.
Krok 2: Typ gpedit.msc a kliknite na tlačidlo OK.
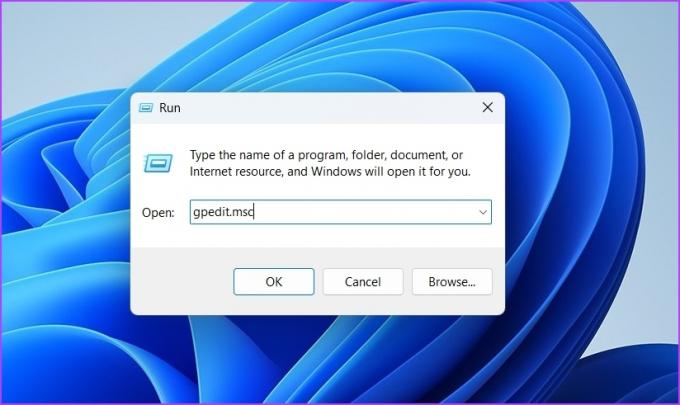
Krok 3: V editore skupinovej politiky prejdite do nasledujúceho umiestnenia:
Konfigurácia počítača > Šablóny pre správu > Systém > Riešenie problémov a diagnostika > Skriptovaná diagnostika

Krok 4: Dvakrát kliknite na položku „Riešenie problémov: Umožnite používateľom prístup k obsahu na riešenie problémov online na serveroch spoločnosti Microsoft z ovládacieho panela na riešenie problémov (prostredníctvom služby Windows Online Troubleshooting Service – WOTS)“ vpravo tabuľka.

Krok 5: Vyberte možnosť Povolené a potom kliknite na Použiť a potom na OK.

3. Prispôsobte nastavenia databázy Registry
Ďalším rýchlym spôsobom, ako opraviť chybu „Služba na riešenie problémov online so systémom Windows nie je pre túto verziu systému Windows povolená“, je úprava nastavení databázy Registry. Úprava registra však môže byť nebezpečná, pretože jedna nesprávna úprava môže spôsobiť nestabilitu systému. Preto musíte zálohovanie a obnovenie registra predtým, než sa pustíte do nasledujúcich krokov:
Krok 1: Otvorte nástroj Spustiť, zadajte regedit a kliknite na tlačidlo OK.

Krok 2: V Editore databázy Registry skopírujte a prilepte nasledujúcu cestu do panela s adresou:
HKEY_CURRENT_USER\Software\Microsoft\Windows\CurrentVersion\WinTrust\Trust Providers\Software Publishing

Krok 3: Dvakrát kliknite na položku Stav v pravej časti okna.
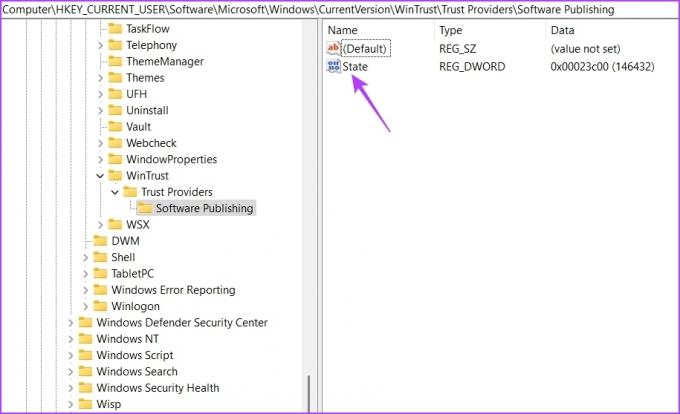
Krok 4: Typ 23c00 v časti Údaje o hodnote a kliknite na tlačidlo OK.

4. Spustite dôležitú službu systému Windows
Služby inteligentného prenosu na pozadí (BITS) sú dôležitou službou systému Windows, ktorá umožňuje aplikáciám a službám bežať na pozadí. Ak však táto služba nie je spustená, nebudete môcť na pozadí spúšťať služby, ako sú nástroje na riešenie problémov so systémom Windows.
Ak chcete problém vyriešiť, musíte spustiť službu BITS. Postup:
Krok 1: Stlačením klávesovej skratky Windows + R otvorte dialógové okno Spustiť, zadajte services.msc v nástroji Spustiť a kliknite na tlačidlo OK.

Krok 2: Kliknite pravým tlačidlom myši na Služby inteligentného prenosu na pozadí a vyberte položku Štart.

5. Dočasne vypnite zabezpečenie systému Windows
Windows Security je predvolená bezpečnostná aplikácia, ktorá chráni váš systém pred kybernetickými útokmi a vírusmi. Robí to tak, že bráni spúšťaniu podozrivých aplikácií a služieb. Niekedy však môže Zabezpečenie systému Windows zasahovať do dôležitých služieb zodpovedných za spustenie nástrojov na riešenie problémov a spôsobiť chybu.
Aplikáciu Zabezpečenie systému Windows môžete dočasne zakázať a skontrolovať, či problém nevyrieši. Postup:
Krok 1: Stlačením klávesu Windows otvorte ponuku Štart, zadajte Zabezpečenie systému Windows vo vyhľadávacom paneli a stlačte kláves Enter.
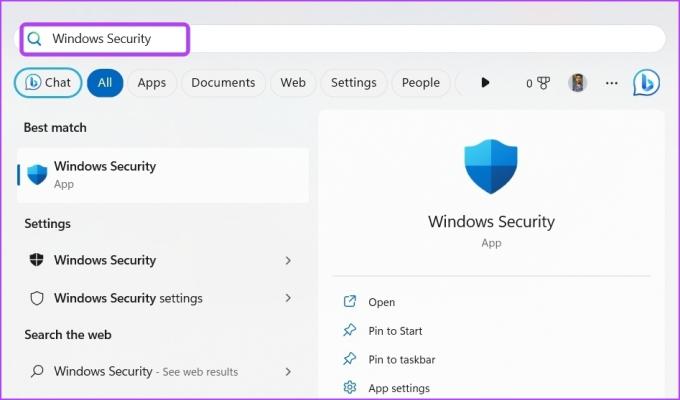
Krok 2: Na ľavom bočnom paneli vyberte možnosť „Ochrana pred vírusmi a hrozbami“.

Krok 3: Kliknite na Spravovať nastavenia.
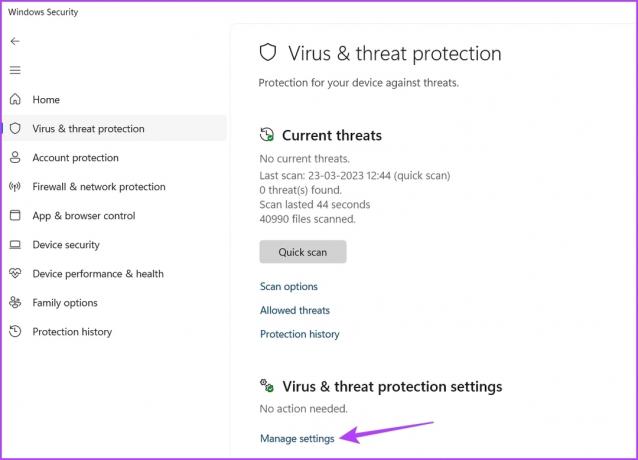
Krok 4: Vypnite prepínač v časti Ochrana v reálnom čase.

Ďalej skontrolujte, či sa pri používaní nástroja na riešenie problémov stále zobrazuje chybové hlásenie. Ak áno, znova povoľte aplikáciu Zabezpečenie systému Windows povolením prepínača Ochrana v reálnom čase.
6. Stiahnite si Windows Update
Chyba „Služba na riešenie problémov online systému Windows nie je povolená pre túto verziu systému Windows“ sa môže zobraziť v dôsledku problému vo vašej verzii systému Windows. V tomto prípade najlepšie urobíte, ak si stiahnete najnovšiu aktualizáciu systému Windows.
Ak to chcete urobiť, otvorte aplikáciu Nastavenia, na ľavom bočnom paneli vyberte položku Windows Update a na pravej table kliknite na položku Vyhľadať aktualizácie. Umožnite systému Windows vyhľadať dostupné aktualizácie. Ak nejaký nájde, automaticky ho stiahne a nainštaluje do vášho počítača.

7. Odstráňte korupciu z počítača
Korupcia v dôležitých systémových súboroch môže byť tiež dôvodom chybového hlásenia. Poškodenie môžete rýchlo odstrániť spustením kontroly SFC. Tu je postup:
Krok 1: Typ Príkazový riadok vo vyhľadávacom paneli ponuky Štart a na pravej table vyberte možnosť Spustiť ako správca.

Krok 2: Zadajte nasledujúci príkaz a stlačte kláves Enter.
sfc /scannow

Po dokončení skenovania skontrolujte problém. Ak tomu stále čelíte, spustite skenovanie DISM.
Nasadenie Image Servicing and Management, alias DISM scan, je ďalší nástroj Windows, ktorý opravuje obrázky Windows vrátane samotného operačného systému Windows. Ak chcete spustiť kontrolu DISM, vykonajte tieto príkazy jeden po druhom vo zvýšenom okne príkazového riadka.
DISM / Online / Cleanup-Image / CheckHealth. DISM /Online /Cleanup-Image /ScanHealth. DISM /Online /Cleanup-Image /RestoreHealth

Vyriešte problém s nástrojom na riešenie problémov so systémom Windows
Či už čelíte zvuku alebo problém so sieťouWindows ponúka nástroje na riešenie problémov pre takmer všetky druhy problémov. Môžete sa však stretnúť s problémami s prístupom k nástroju na riešenie problémov.
Našťastie môžete rýchlo opraviť chybu „Služba na riešenie problémov online so systémom Windows je zakázaná“ v systéme Windows pomocou vyššie uvedených riešení.
Posledná aktualizácia 3. apríla 2023
Vyššie uvedený článok môže obsahovať pridružené odkazy, ktoré pomáhajú podporovať Guiding Tech. Nemá to však vplyv na našu redakčnú integritu. Obsah zostáva nezaujatý a autentický.


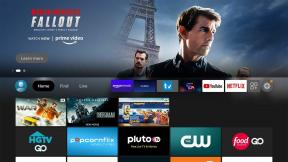
![9 tapiet Incredible Tomb Raider (2018) [HD a 4K] pre pracovnú plochu](/f/8d954478130530c0e0e910a982fd2ae0.jpg?width=288&height=384)