Najlepšie 4 spôsoby kompresie videí na Macu
Rôzne / / April 14, 2023
Keďže sa nahrávanie 4K videa stáva štandardom na väčšine smartfónov, je celkom jednoduché nahrávať video vo veľkej veľkosti. Môžete sa však stretnúť s problémami pri nahrávaní resp zdieľanie takýchto veľkých video súborov. Musíte zmenšiť veľkosť súboru mp4 na pracovnej ploche. Tu je postup, ako komprimovať video na Macu.

Používatelia počítačov Mac majú niekoľko možností na kompresiu videí bez straty kvality. Pomocou ľubovoľnej možnosti nižšie môžete zmenšiť veľkosť videa a bez problémov ho zdieľať na sociálnych médiách alebo na webe. Začnime zoznam s predvoleným prehrávačom QuickTime Player na Macu.
1. Komprimujte videá pomocou prehrávača QuickTime Player
Predvolený prehrávač QuickTime Player má praktickú možnosť exportu na bezplatnú kompresiu video súborov .MOV. Do Macu sme importovali video s veľkosťou 111 MB. Poďme skontrolovať QuickTime Player v akcii na kompresiu videa.
Krok 1: Spustite aplikáciu Finder na Macu. Prejdite na videosúbor, kliknite naň pravým tlačidlom myši a výberom ho otvorte pomocou prehrávača QuickTime Player.
Krok 2: Keď sa video otvorí v prehrávači QuickTime Player, kliknite na ponuku Súbor v ľavom hornom rohu.
Krok 3: V kontextovej ponuke rozbaľte položku Exportovať ako a vyberte medzi rozlíšením 4K, 1080p (full-HD) alebo 720p (HD).

Krok 4: Priraďte nový názov vedľa políčka Exportovať ako, potvrďte umiestnenie exportu a kliknite na tlačidlo Uložiť. Čas exportu sa môže líšiť v závislosti od zvoleného rozlíšenia a hardvérových špecifikácií vášho modelu Mac.

Úspešne sme skomprimovali 111 MB video na 25 MB. Video sme exportovali v rozlíšení 1080p pomocou krokov vyššie. Keď sme pri exporte zvolili rozlíšenie 4K, QuickTime Player zmenšil video súbor zo 111 MB na 57 MB. Môžete tiež vybrať 720p pre agresívny proces kompresie videa a zmenšiť veľkosť pod 25 MB.
2. Zmenšite veľkosť videa pomocou iMovie
iMovie je schopná aplikácia na úpravu videa od spoločnosti Apple. Aplikácia je zadarmo na stiahnutie a používanie z App Store. Ak chcete zmenšiť veľkosť videa pomocou iMovie, postupujte podľa nasledujúcich krokov.
Krok 1: Nainštalujte si iMovie z Mac App Store.
Stiahnite si iMovie na Mac
Krok 2: Kliknite na importovať a vyberte video súbor z úložiska Mac.

Krok 3: Na vykonanie zmien vo videu môžete použiť vstavané možnosti úprav. Keď ste s konečným výstupom spokojní, kliknite na ikonu Zdieľať v pravom hornom rohu.

Krok 4: Vyberte Exportovať súbor.

Krok 5: Rozbaľte ponuku Rozlíšenie a vyberte 540p, 720p, 1080p alebo 4K. Nastavte kvalitu videa na vysokú. Nemusíte vyberať Best (ProRes) z ponuky kvality, inak sa zvýši veľkosť súboru videa.
Krok 6: Skontrolujte odhad veľkosti súboru videa a kliknite na tlačidlo Ďalej.

Krok 7: Premenujte svoj video súbor a vyberte umiestnenie exportu na Macu.

iMovie zostáva jednou z najlepších aplikácií na komprimáciu videí na Mac zadarmo. Získate tiež niekoľko možností úprav na vyladenie výstupu videa.
3. Použite VLC na kompresiu videí na Macu
VLC je jedným z najlepších prehrávačov videa tretích strán na Macu. Ide o softvér s otvoreným zdrojovým kódom, ktorý je k dispozícii na všetkých hlavných platformách, a umožňuje vám komprimovať videá bez toho, aby ste sa museli zapotiť. Overme si to v akcii.
Krok 1: Stiahnite si prehrávač VLC z oficiálnej webovej stránky.
Stiahnite si VLC Player na Mac
Krok 2: Spustite Finder a kliknite pravým tlačidlom myši na video.
Krok 3: Otvorte video v prehrávači VLC.

Krok 4: Vyberte Súbor v hornej časti a kliknite na Konvertovať / Streamovať.

Krok 5: Môžete si vybrať z niekoľkých prednastavených profilov videí. Vyberte H.264 + MP3 (MP4). Môžete kliknúť na položku Prispôsobiť a zmeniť kodek videa, bitovú rýchlosť, rozlíšenie a ďalšie podrobnosti.

Krok 6: Kliknite na položku Uložiť ako súbor.
Krok 7: Vyberte položku Prehľadávať a vyberte umiestnenie výstupu.
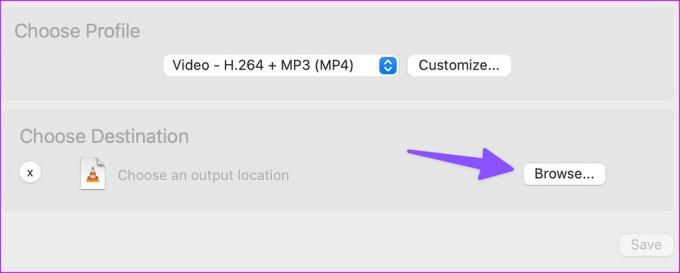
Uložte si video a je pripravené na použitie na vašom Macu. HandBrake je ďalšia šikovná aplikácia na kompresiu videí na cestách.
Stiahnite si HandBrake na Mac
4. Použite webové aplikácie na zmenšenie video súborov na Macu
Ak nechcete inštalovať špeciálnu aplikáciu na Mac, použite webové aplikácie na zmenšenie veľkosti súboru videa. Odporúčame vám však, aby ste do takýchto webových služieb nenahrávali svoje súkromné alebo dôverné video. Je vo vašom najlepšom záujme, aby ste na kompresiu videí na Macu zostali pri offline natívnych aplikáciách. Freeconvert je jedna taká schopná online služba na zmenšenie veľkosti súboru mp4. Tu je návod, ako ho môžete použiť. Odovzdanie veľkého videa bude samozrejme chvíľu trvať v závislosti od sily vášho internetového pripojenia.
Krok 1: Navštívte Freeconvert vo webovom prehliadači. Vyberte možnosť Komprimovať.
Navštívte Freeconvert na webe
Krok 2: Vyberte položku Vybrať súbor a vyhľadajte video z počítača Mac.

Krok 3: Skontrolujte typ výstupu videa. Kliknutím na ozubené koliesko Nastavenia zmeníte kodek videa, veľkosť súboru a ďalšie.

Krok 4: Kliknite na položku Komprimovať teraz! a služba spustí proces nahrávania a kompresie.

Krok 5: Keď bude pripravený na uloženie do vášho Macu, kliknite na Stiahnuť.

Freeconvert podporuje až 1 GB videa zadarmo. Služba vymaže nahrané video po štyroch hodinách, aby ochránila vaše súkromie. V našom testovaní služba úspešne skomprimovala 111 MB videa na 59 MB.
Zmenšiť video súbory na Macu
Predvolený prehrávač QuickTime Player a iMovie by mali väčšine na kompresiu videí na Macu stačiť. Ktorú možnosť uprednostňujete zmenšiť veľkosť videa? Podeľte sa o svoj výber v komentároch nižšie.
Posledná aktualizácia 4. apríla 2023
Vyššie uvedený článok môže obsahovať pridružené odkazy, ktoré pomáhajú podporovať Guiding Tech. Nemá to však vplyv na našu redakčnú integritu. Obsah zostáva nezaujatý a autentický.
Napísané
Parth Shah
Parth predtým pracoval v EOTO.tech, kde pokrýval technické novinky. V súčasnosti je na voľnej nohe v spoločnosti Guiding Tech a píše o porovnávaní aplikácií, návodoch, softvérových tipoch a trikoch a ponorí sa hlboko do platforiem iOS, Android, macOS a Windows.



