Ako si naplánovať stretnutie v Google Meet: 4 najlepšie spôsoby
Rôzne / / April 14, 2023
s online kurzy a virtuálne stretnutia sa stali novou normou. Naučiť sa plánovať stretnutia sa stalo celkom zásadným. Meet od Googlu, nástroj na videokonferencie, ponúka jednoduchý a pohodlný spôsob, ako naplánovať stretnutia a pripojiť sa k nim bez problémov. V tomto článku sa dozviete, ako naplánovať stretnutie v službe Google Meet.

Prevedieme vás rôznymi metódami plánovania stretnutí v službe Google Meet. Kroky sú rovnaké pre Windows alebo Mac a Android alebo iOS. Pred pokračovaním v metódach sa uistite, že ste sa prihlásili do svojho účtu Google. Poďme začať.
Metóda 1. Začnite videostretnutie so službou Google Meet
Začatie stretnutia v službe Google Meet by vyžadovalo, aby ste vytvorili odkaz na stretnutie, čo je jedinečný odkaz, ktorého platnosť vyprší, ak sa nepoužije 365 dní alebo ak schôdzu všetci opustia. Skontrolujte pripojenie fotoaparátu, mikrofóna internet fungujú dobre pred začatím stretnutia.
1. Začnite stretnutie na vašom PC
Krok 1: Otvorte Google Meet v systéme Windows alebo Mac.
Prejdite do služby Google Meet

Krok 2: Kliknite na tlačidlo Nová schôdza.
Poznámka: Ak sa pripájate k schôdzi, môžete zadať kód a pripojiť sa pomocou karty vedľa tlačidla Nová schôdza (modré).
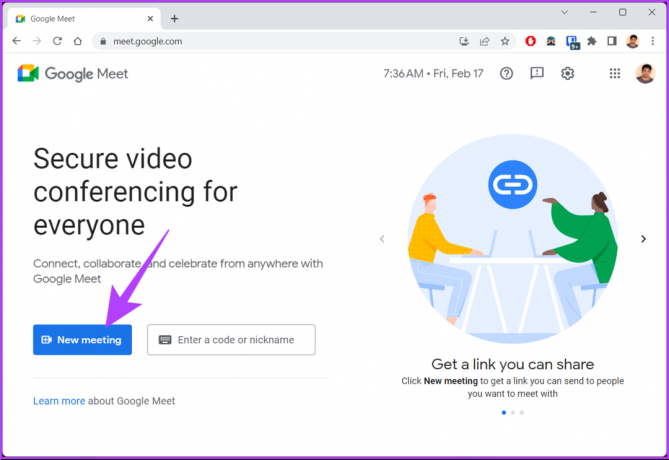
Na výber budete mať tri možnosti.
Krok 3: Vyberte možnosť podľa vlastného výberu.
- Vytvorte stretnutie na neskôr: Pomôže vám to vytvárať a zdieľať budúce stretnutia.
- Začnite okamžité stretnutie: Táto možnosť vám pomôže okamžite vytvoriť schôdzu a pripojiť sa k nej.
- Rozvrh v Kalendári Google: Táto možnosť vás prenesie zo služby Google Meet do Kalendára Google, kde môžete vytvoriť udalosť, ktorú možno naplánovať a zdieľať medzi ostatnými.

Po výbere tejto možnosti môžete stretnutie zdieľať alebo naplánovať na Google Meet. Ak nemáte prístup k počítaču, ale napriek tomu sa chcete pripojiť k schôdzi alebo si ju naplánovať, môžete použiť aj svoj telefón.
2. Začnite schôdzu v mobilnej aplikácii
Poznámka: Pred vykonaním krokov sa uistite, že ste si stiahli aplikáciu Google Meet do svojho zariadenia.
Krok 1: Otvorte Google Meet na svojom mobilnom zariadení.

Krok 2: Klepnite na tlačidlo Nová schôdza v hornej časti.
Poznámka: Ak sa chcete pripojiť k schôdzi, klepnite na tlačidlo „Pripojiť sa kódom“ vedľa položky Nová schôdza, zadajte kód a klepnite na Pripojiť sa.
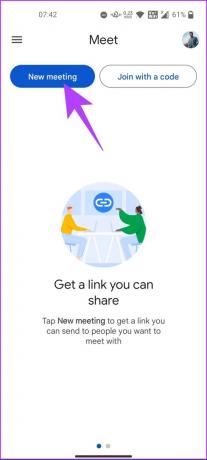
Na výber budete mať tri možnosti, ako v PC.
Krok 3: Vyberte možnosť podľa vlastného výberu; „Získať odkaz na stretnutie na zdieľanie“, „Začať okamžité stretnutie“ alebo „naplánovať v Kalendári Google“.

Keď sa rozhodnete pre túto možnosť, dostanete kód, ktorý môžu účastníci zdieľať a pripojiť sa. Ak používate Gmail a chcete rýchlo vytvoriť stretnutie bez toho, aby ste museli opustiť web, môžete. Prejdime k ďalšej metóde.
Metóda 2: Začnite schôdzu pomocou Gmailu
Google do každého integroval väčšinu svojich profesionálnych nástrojov pre lepšiu koordináciu a tímovú prácu. Nie je tomu inak ani s Gmailom, kde môžete jednoducho plánovať stretnutia pomocou Google Meet, naplánovať udalosť v kalendári pomocou Kalendára Google atď.
1. Spustite na PC
Naplánovanie stretnutia pomocou Gmailu je najrýchlejší spôsob, ako začať schôdzu alebo sa k nej pripojiť. však na rozdiel od vytvorenia stretnutia v Google Meet, keď ho vytvoríte v Gmaile, nezískate možnosť naplánovať stretnutie v Kalendári Google.
Krok 1: Otvorte Gmail v systéme Windows alebo Mac.
Otvorte Gmail

Krok 2: Kliknite na možnosť Meet priamo pod tlačidlom Mail.
Poznámka: Ak sa vám táto možnosť nezobrazuje, prejdite do nastavení Gmailu kliknutím na ikonu ozubeného kolieska vpravo hore > vyberte „Zobraziť všetky nastavenia“ > prejdite na „Rozhovor a stretnutie“ > vyberte „Zobraziť sekciu Meet v hlavnej ponuke“ > kliknite na Uložiť zmeny.

Krok 3: V sekcii Meet kliknite na tlačidlo New meeting na ľavej table.
Poznámka: Ak sa pripájate k stretnutiu, môžete vybrať tlačidlo „Pripojiť sa kódom“ a kliknúť na tlačidlo Pripojiť sa.

Krok 4: Otvorí sa nové okno s podrobnosťami o vašej novovytvorenej schôdzi.
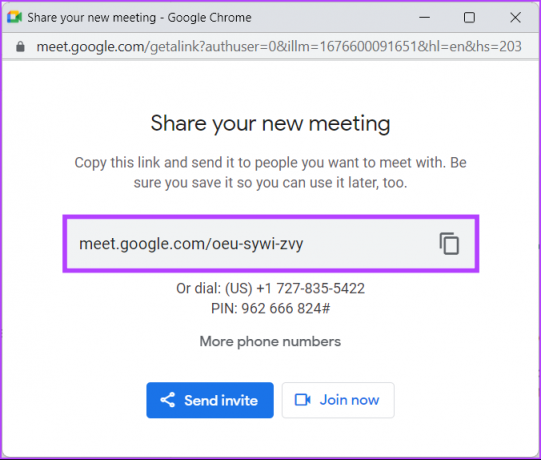
Krok 5: Ak chcete účastníkom poslať pozvánku, kliknite na Odoslať pozvánku a vyberte „Kopírovať pozvánku na stretnutie“ alebo „Zdieľať e-mailom“. Ak chcete schôdzu začať ihneď, kliknite na Pripojiť sa po zdieľaní odkazu na schôdzu priamo s potrebnou osobou (s).
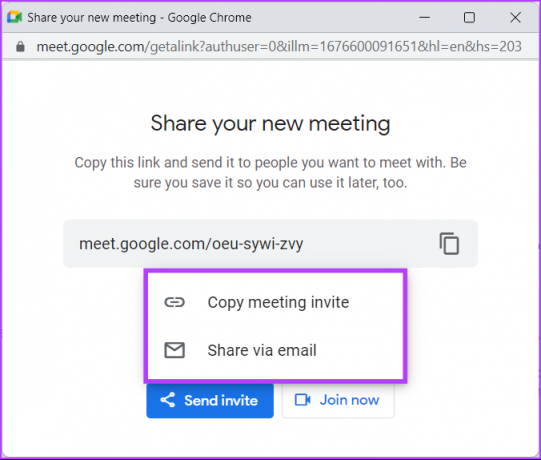
2. Začnite na mobile
Ak nemáte aplikáciu Meet, môžete vytvoriť alebo začať schôdzku priamo pomocou Gmailu v mobile. Ak nemáte Gmail, stiahnite si ho pred pokračovaním v krokoch.
Krok 1: Prejdite do Gmailu v systéme Android alebo iOS.

Krok 2: Klepnite na ikonu videokamery vedľa ikony pošty.
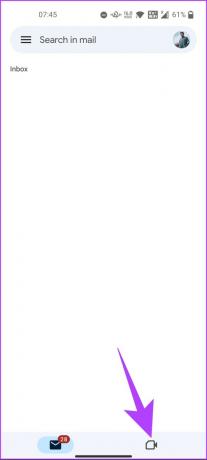
Uvidíte rovnaké rozhranie ako rozhranie Google Meet, ktoré už poznáte. To znamená, že kroky sú odteraz podobné.
Krok 3: Klepnite na tlačidlo Nová schôdza v hornej časti.
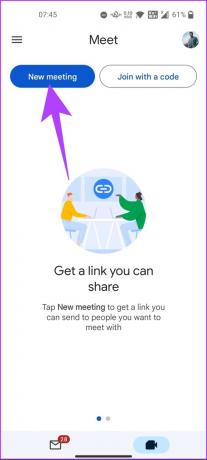
Na výber budete mať tri možnosti, ako v PC.
Krok 3: Vyberte možnosť podľa vlastného výberu: „Získať odkaz na stretnutie na zdieľanie“, „Začať okamžité stretnutie“ alebo „naplánovať v Kalendári Google“.
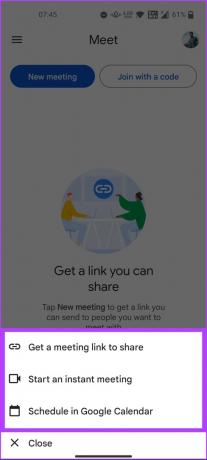
Keď sa rozhodnete pre túto možnosť, dostanete kód, ktorý môžu účastníci zdieľať a pripojiť sa. Ak ste používateľom služby Google Chat, môžete odtiaľ vytvárať a pozývať používateľov na stretnutia. Čítajte ďalej.
Metóda 3: Začnite stretnutie zo služby Google Chat
Google Chat je podobný Stretnutia s funkciami podobnými Slacku pre osobnú a profesionálnu spoluprácu. Do služby Google Chat môžete pristupovať pomocou Gmailu alebo si stiahnuť samostatnú aplikáciu dostupnú pre Android alebo iOS.
Podobne ako v službe Google Meet v Gmaile môžete vytvoriť a zdieľať stretnutie pomocou služby Google Chat.
1. Na PC
Vytvorenie stretnutia pomocou služby Google Chat je vzhľadom na popularitu aplikácie pomerne netradičné. V krokoch sa však dá ľahko orientovať.
Krok 1: Otvorte službu Google Chat v systéme Windows alebo Mac.
Prejdite do služby Google Chat

Krok 2: Kliknite na možnosť Začať rozhovor alebo na tlačidlo plus (+) a kliknite na položku Začať rozhovor.
Poznámka: Rozhovor Google môžete získať pomocou služby Gmail priamo kliknutím na ikonu rozhovoru pod možnosťou Pošta v ľavom paneli. Ak túto možnosť nevidíte, prejdite do nastavení Gmailu kliknutím na ikonu ozubeného kolieska v pravom hornom rohu > kliknite na „Zobraziť všetky nastavenia“ > prejdite na „Rozhovor a stretnite sa“ > vyberte Rozhovor Google > kliknite na Uložiť zmeny.

Krok 3: Kliknite na ikonu „Pridať videokonferenciu“.

Tým sa vygeneruje odkaz na Google Meet, ku ktorému sa môže pripojiť ďalšia osoba.
Krok 4: Kliknite na tlačidlo Odoslať.
Poznámka: Rozhovor Google vám neumožňuje pripojiť sa k schôdzi pomocou kódu. Odkaz je jediný spôsob, ako sa k nemu pripojiť.

Možnosť naplánovať stretnutie v Kalendári Google nie je k dispozícii pri vytváraní stretnutia v službe Google Chat, na rozdiel od služieb Google Meet a Gmail.
2. Na mobile
Na tento spôsob nepotrebujete aplikáciu Google Meet. Na svojom zariadení so systémom Android alebo iOS však musíte mať nainštalovanú aplikáciu Google Chat. Po stiahnutí postupujte podľa krokov.
Krok 1: Prejdite na Google Chat na svojom Androide alebo iOS.

Krok 2: Klepnite na tlačidlo Nový rozhovor alebo vyberte osobu z existujúceho rozhovoru.
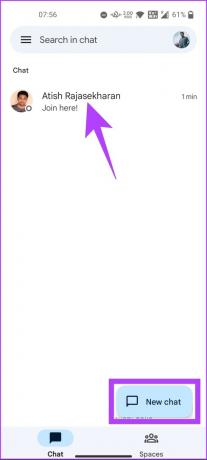
Krok 3: Klepnite na tlačidlo plus (+) a vyberte odkaz na stretnutie.
Poznámka: Osobe môžete zavolať priamo klepnutím na ikonu telefónu alebo videokamery.
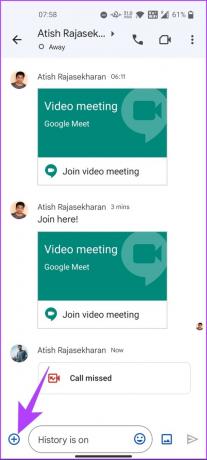
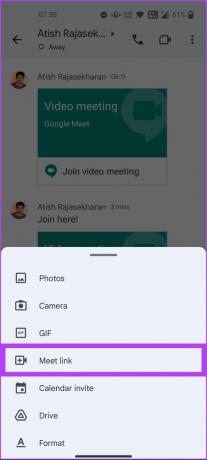
Tým sa vygeneruje odkaz na Google Meet, ku ktorému sa môže pripojiť ďalšia osoba.
Krok 4: Klepnite na tlačidlo Odoslať.
Poznámka: Rozhovor Google vám neumožňuje použiť kód stretnutia. Odkaz je jediný spôsob, ako sa pripojiť k schôdzi.

Podobne ako v Gmaile, nemôžete naplánovať stretnutie vytvorené pomocou četu v Kalendári Google, ako je Google Meet. takže, prejdite na nasledujúcu metódu, ak uprednostňujete plánovanie stretnutia prostredníctvom Kalendára Google namiesto okamžitého alebo individuálneho stretnutia.
Metóda 4: Naplánujte si stretnutie v Kalendári Google
Okrem toho, že Kalendár Google vás drží pod kontrolou vášho času a udalostí, nemusíte chodiť do Google Meet, aby ste si naplánovali stretnutie a upozornili pozvaných. Okrem toho môžete tiež skontrolujte plány ostatných účastníkov (ak sú zdieľané) a podľa toho naplánujte stretnutie.
Okrem toho vám Kalendár tiež dáva možnosť poslať pozvánku na schôdzu e-mailom účastníkom schôdze, čo im dáva možnosť schôdzu prijať alebo odmietnuť. Nepochybne je to jeden z najpohodlnejších spôsobov, ako vytvoriť a naplánovať stretnutie.
1. Plán na PC
Krok 1: Prejdite do Kalendára Google v systéme Windows alebo Mac.
Prejdite do Kalendára Google
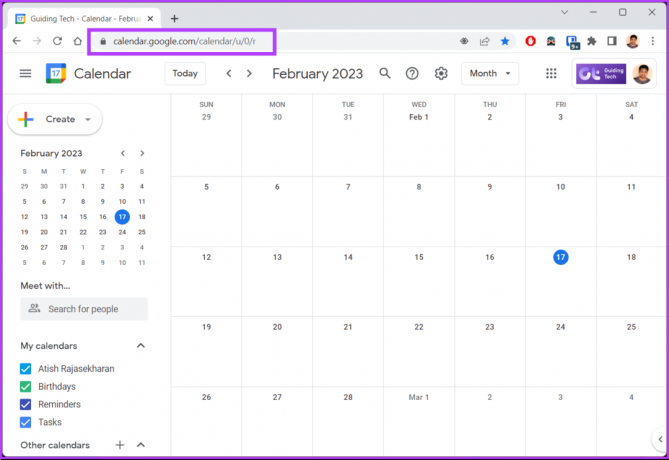
Krok 2: Kliknite na tlačidlo Vytvoriť.
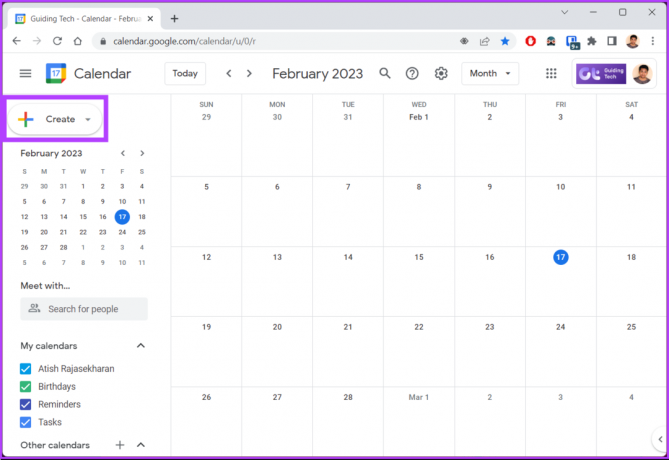
Krok 3: V rozbaľovacej ponuke vyberte možnosť Udalosť.

Krok 4: Vo vyskakovacom okne pridajte názov stretnutia, nastavte dátum a čas, pridajte hostí a kliknite na „Pridať videokonferenciu Google Meet“.

Týmto sa automaticky vygeneruje odkaz na Google Meet. Nastavenia služby Meet môžete upraviť kliknutím na ikonu ozubeného kolieska.
Krok 5: Keď je všetko nastavené a hotové, kliknite na tlačidlo Uložiť.

Vďaka tomu sa v Kalendári Google vytvorí udalosť a všetci účastníci dostanú približne rovnaký e-mail s odkazom na Google Meet, aby sa k nej v plánovanom čase pripojili.
Ak však nemáte prístup k počítaču, stále chcete vytvoriť a naplánovať stretnutie pomocou Kalendára Google. Čítajte ďalej.
2. Naplánujte si stretnutie na mobile
Naplánovanie stretnutia pomocou aplikácie Kalendár Google na zariadení so systémom Android alebo iOS nie je zložité. V porovnaní s vyššie uvedenými metódami je to oveľa jednoduchšie. Poďme do krokov.
Krok 1: Otvorte Kalendár Google na svojom zariadení so systémom Android alebo iOS.

Krok 2: Klepnite na plávajúcu ikonu + (plus) a vyberte možnosť Udalosť.

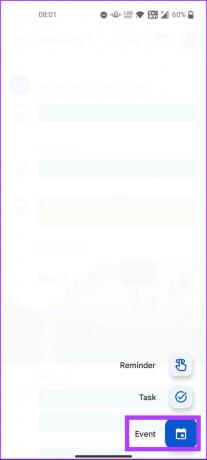
Krok 3: Pridajte názov stretnutia, nastavte dátum a čas, pridajte ľudí a klepnite na „Pridať videokonferenciu“.
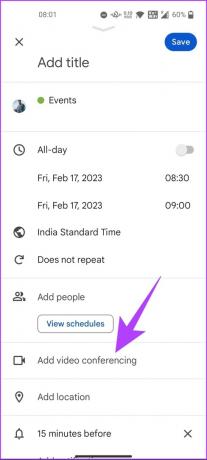
Krok 5: Keď je všetko nastavené a hotové, klepnite na Uložiť v pravom hornom rohu.

Tip: Učte sa ako nastaviť pracovný čas v Google kalendári.
to je všetko. Vytvorili ste stretnutie pomocou Kalendára Google na cestách pomocou mobilného zariadenia alebo počítača. Ak máte ďalšie otázky, pozrite si sekciu FAQ nižšie.
Časté otázky o plánovaní stretnutí v službe Google Meet
Nie, nemôžete naplánovať viacero stretnutí naraz v službe Google Meet pomocou rovnakého účtu Google. Automaticky skontroluje, či sa vo vašom kalendári nenachádzajú prekrývajúce sa udalosti, a zabráni vám ich naplánovať súčasne. Môžete však nastaviť viacero stretnutí pomocou rôznych účtov Google.
Áno, Google Meet môžete začať skôr, ako je naplánovaný čas. Kliknutím na odkaz na stretnutie vám umožní pripojiť sa k schôdzi, ak ju začal organizátor. Ak ste však organizátor, budete sa musieť najskôr pripojiť k schôdzi a prijať účastníkov, ktorí prídu skôr.
V bezplatnom účte Google Meet môžu stretnutia trvať až 60 minút. Ak má vaše stretnutie trvať dlhšie ako 60 minút, zvážte inováciu na účet Google Workspace.
Plánujte a spravujte stretnutia
Nezáleží na tom, či sa chystáte na obchodné stretnutie alebo sa jednoducho stretnete s priateľmi či rodinou. Google Meet vám môže pomôcť naplánovať, naplánovať a mať bezproblémové stretnutie odkiaľkoľvek na svete. Teraz, keď už viete, ako naplánovať schôdzku v Meet pomocou svojho účtu Google, možno budete chcieť aj čítať ako naplánovať Google Meet v programe Microsoft Outlook.



