Najlepšie 3 spôsoby, ako pridať alebo odstrániť stránky PDF na iPhone
Rôzne / / April 16, 2023
Apple iPhone môže byť bohatý na funkcie, ale prichádza s obmedzenými možnosťami úpravy PDF. Môžete vyhľadávať v PDF, pridávať k nemu poznámky, pridať podpis, píšte text a integrujte tvary, ako sú štvorce, komentáre a šípky. Umožňuje vám tiež odstrániť stránky PDF, ale nemôžete pridať nové. Na správu stránok PDF na vašom iPhone budete musieť použiť aplikácie tretích strán. Tu sú najlepšie spôsoby, ako pridať alebo odstrániť stránky PDG na iPhone.

Na iPhone nie je sucho so schopnými editormi PDF. Zatiaľ čo niektoré aplikácie fungujú podľa očakávania, mnohé vás môžu frustrovať obmedzenou funkčnosťou a vysokými cenami predplatného. Najprv vám ukážeme, ako odstrániť stránky PDF na vašom iPhone bez aplikácií tretích strán, a prejsť niekoľkými editormi PDF, aby ste odomkli ďalšie funkcie.
1. Odstráňte stránky PDF pomocou predvoleného editora PDF na iPhone
Aj keď neexistuje žiadny priamy spôsob, ako odstrániť stránky zo súboru PDF na iPhone, na vykonanie úlohy môžete použiť vstavanú ponuku PDF. Overme si to v akcii.
Krok 1: Otvorte na svojom iPhone aplikáciu Súbory.
Krok 2: Nájdite svoj preferovaný súbor PDF a otvorte ho v aplikácii.

Krok 3: Klepnite na ikonu šípky nadol v hornej časti a vyberte možnosť Tlačiť.

Krok 4: Aplikácia Súbory vyberie všetky strany na tlač. Posúvajte sa vodorovne a zrušte výber strán zo súboru PDF.

Krok 5: Kliknite na ikonu zdieľania v hornej časti.
Krok 6: Vyberte možnosť Uložiť do súborov.

Krok 7: Uložte svoj upravený súbor PDF do preferovaného umiestnenia v aplikácii Súbory. Upravený súbor môžete premenovať a pridať značku pre lepšiu organizáciu.

Pridanie ďalších strán do existujúceho súboru PDF bohužiaľ nie je možné pomocou aplikácie Súbory. Je čas skontrolovať niekoľko alternatív na dokončenie úlohy.
2. Použite Smallpdf na pridanie alebo odstránenie stránok PDF na iPhone
Smallpdf je jeden z najlepších PDF editory na iPhone. Ľahko sa používa a obsahuje niekoľko funkcií na úpravu vášho PDF ako profesionál. Ak chcete na svojom iPhone pridať alebo odstrániť stránky PDF, postupujte podľa nasledujúcich krokov.
Krok 1: Otvorte App Store a stiahnite si Smallpdf do svojho iPhone.
Stiahnite si Smallpdf na iPhone
Krok 2: Spustite aplikáciu Smallpdf. Stlačte ikonu + v dolnej časti. Vyberte Pridať zo súborov.


Krok 3: Importujte dokumenty PDF z aplikácie Súbory.
Krok 4: Smallpdf nahrá súbor na svoj server a otvorí ponuku úprav.
Krok 5: V spodnej časti klepnite na Usporiadať.

Krok 6: Klepnutím na prepínač vedľa strán PDF ich vyberiete a kliknutím na ikonu Odstrániť v ľavom dolnom rohu tieto stránky odstránite. Ak omylom vymažete relevantné strany, vyberte ikonu Späť (šípka smerujúca doľava) v hornej časti.

Krok 7: Ak chcete do súboru PDF pridať ďalšie strany, kliknite na ikonu Stránky v pravom dolnom rohu.

Krok 8: Vyberte „Pridať dokument“ alebo „Pridať prázdnu stránku“. V tejto príručke klepneme na „Pridať dokument“.
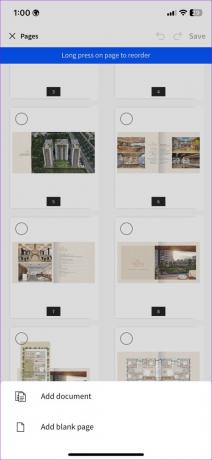
Krok 9: Otvorí sa aplikácia Súbory na výber dokumentu. Po výbere dokumentu ho Smallpdf pripojí k existujúcemu súboru.

Krok 10: Môžete tiež dlho stlačiť na stránke a zmeniť jej poradie. Po vykonaní všetkých zmien kliknite na tlačidlo Uložiť v hornej časti. Váš upravený súbor PDF je pripravený na zdieľanie cez e-mail alebo Slack.
Môžete sa presunúť na domovskú stránku Smallpdf a skontrolovať upravený súbor nad pôvodným súborom. Klepnite na ponuku Viac vedľa súboru a vyberte možnosť „Uložiť do zariadenia“. Súbor PDF môžete komprimovať, konvertovať a zdieľať z rovnakej ponuky.
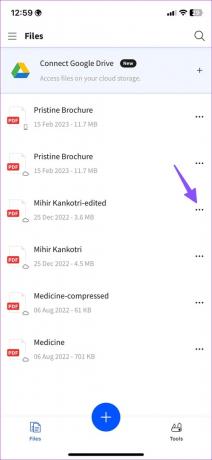

3. Použite PDF Expert na pridanie alebo odstránenie stránok PDF na iPhone
PDF Expert je ďalší editor PDF s bohatými funkciami na iPhone. Ak chcete použiť PDF Export na pridanie alebo odstránenie stránok PDF na iPhone, postupujte podľa nižšie uvedených krokov.
Krok 1: Stiahnite si PDF Expert z App Store.
Stiahnite si PDF Expert na iPhone
Krok 2: Spustite PDF Expert a vytvorte si účet.
Krok 3: Vyberte Súbory.


Krok 4: Vyberte súbory na importovanie dokumentu PDF.
Krok 5: Klepnite na ponuku usporiadania v spodnej časti.

Krok 6: Vyberte strany PDF, ktoré chcete odstrániť, a stlačte Odstrániť.


Krok 7: Klepnite na Pridať a vyberte Prázdna strana, Skenovať stranu alebo Iný súbor, ak chcete do súboru PDF pridať ďalšie strany.
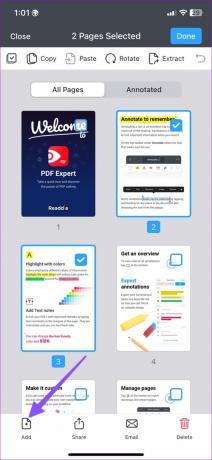
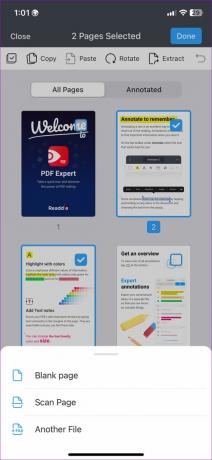
Po vykonaní príslušných zmien kliknite na ponuku s tromi bodkami v hornej časti a vyberte možnosť Uložiť kópiu.

Spravujte stránky PDF ako profesionál
Predvolený editor PDF na iPhone vykoná svoju prácu odstránením stránok PDF. Použite alternatívy ako Smallpdf alebo PDF Expert pre lepšiu kontrolu s organizáciou PDF. Ktorý spôsob uprednostňujete pridávanie alebo odstraňovanie stránok PDF na iPhone? Podeľte sa o to v komentároch nižšie.
Posledná aktualizácia 15. februára 2023
Vyššie uvedený článok môže obsahovať pridružené odkazy, ktoré pomáhajú podporovať Guiding Tech. Nemá to však vplyv na našu redakčnú integritu. Obsah zostáva nezaujatý a autentický.
Napísané
Parth Shah
Parth predtým pracoval v EOTO.tech, kde pokrýval technické novinky. V súčasnosti je na voľnej nohe v spoločnosti Guiding Tech a píše o porovnávaní aplikácií, návodoch, softvérových tipoch a trikoch a ponorí sa hlboko do platforiem iOS, Android, macOS a Windows.



