Ako vygenerovať čiarový kód pomocou programu Microsoft Word
Rôzne / / November 28, 2021
Viete, že môžete vygenerovať čiarový kód pomocou MS word? Aj keď vás to môže šokovať, je to naozaj tak. Po vytvorení čiarového kódu ho môžete nalepiť na nejaký predmet a naskenovať ho fyzickým skenerom čiarových kódov alebo jednoducho pomocou smartfónu. Existuje niekoľko rôznych typov čiarových kódov, ktoré môžete bezplatne vytvoriť pomocou programu Microsoft Word. Ak však chcete vytvoriť ďalšie, budete si musieť zakúpiť komerčný softvér, takže o týchto typoch čiarových kódov nebudeme hovoriť nič.

Tu sa však dozvieme o generovaní čiarových kódov prostredníctvom MS word. Niektoré z najbežnejších 1D čiarové kódy sú EAN-13, EAN-8, UPC-A, UPC-E, Code128, ITF-14, Code39 atď. 2D čiarové kódy zahŕňajú DataMatrix, QR kódy, Maxi kód, Aztec a PDF 417.
Obsah
- Ako vygenerovať čiarový kód pomocou programu Microsoft Word
- #1 Kroky na inštaláciu písma čiarového kódu
- #2 Ako generovať čiarový kód v programe Microsoft Word
- #3 Používanie režimu vývojára v programe Microsoft Word
Ako vygenerovať čiarový kód pomocou programu Microsoft Word
Poznámka: Skôr ako začnete generovať čiarový kód pomocou programu Microsoft Word, musíte si do systému nainštalovať písmo čiarového kódu.
#1 Kroky na inštaláciu písma čiarového kódu
Musíte začať stiahnutím a inštaláciou písma čiarového kódu do počítača so systémom Windows. Tieto fonty si môžete jednoducho stiahnuť vyhľadávaním z Google. Po stiahnutí týchto písiem môžete pristúpiť k vygenerovaniu čiarového kódu. Čím viac textu budete mať, tým sa zväčší veľkosť znakov čiarového kódu. Môžete použiť fonty kódu Code 39, Code 128, UPC alebo QR, pretože sú najobľúbenejšie.
1. Stiahnite si Kód 39 Písmo čiarového kódu a extrakt zip súbor kontaktujúci fonty čiarových kódov.
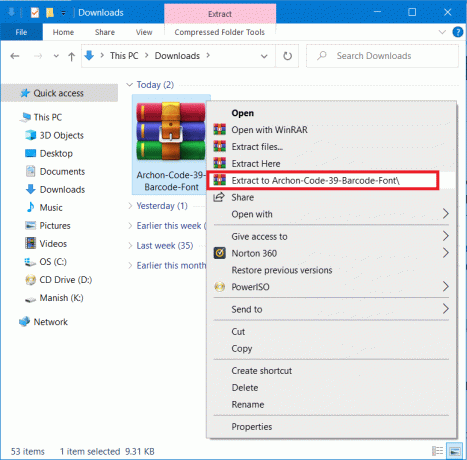
2. Teraz otvorte TTF (Písmo True Type) súbor z extrahovaného priečinka. Klikni na Inštalácia tlačidlo v hornej časti. Všetky fonty budú nainštalované pod C:\Windows\Fonts.
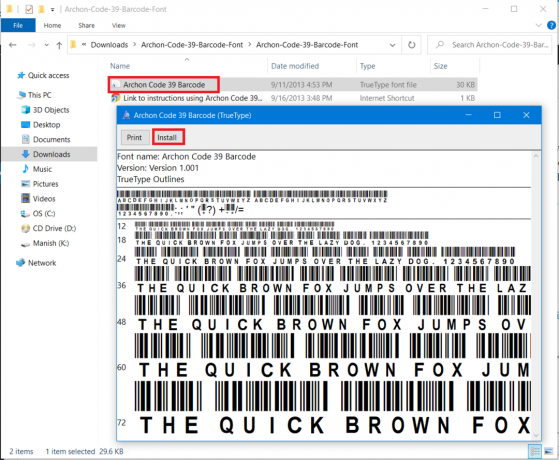
3. Teraz znova spustite Microsoft Word a uvidíte Kód 39 Písmo čiarového kódu v zozname písiem.
Poznámka: Uvidíte buď názov písma s čiarovým kódom alebo jednoducho kód alebo kód s názvom písma.
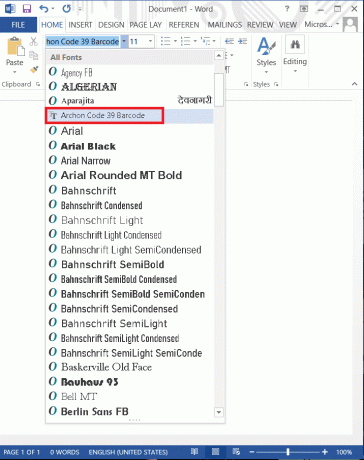
#2 Ako generovať čiarový kód v programe Microsoft Word
Teraz začneme vytvárať čiarový kód v programe Microsoft Word. Budeme používať font IDAutomation Code 39, ktorý obsahuje text, ktorý napíšete pod čiarový kód. Zatiaľ čo iné písma čiarových kódov tento text nezobrazujú, toto písmo použijeme na inštruktážne účely, aby ste lepšie pochopili, ako generovať čiarový kód v MS Word.
Teraz existuje len jeden problém s používaním 1D čiarových kódov, a to že vyžadujú počiatočný a koncový znak v čiarovom kóde, inak ho čítačka čiarových kódov nebude môcť naskenovať. Ak však používate písmo Code 39, môžete ho jednoducho pridať symbol začiatku a konca (*) na začiatok a koniec textu. Napríklad, ak chcete vygenerovať čiarový kód Aditya Farrad Production, potom ho budete musieť použiť *Aditya=Farrad=Produkcia* na vytvorenie čiarového kódu, ktorý prečíta Aditya Farrad Production po naskenovaní čítačka čiarových kódov. Ach áno, pri použití písma Code 39 musíte namiesto medzery použiť znak rovnosti (=).
1. Napíšte text, ktorý chcete do čiarového kódu, vyberte text potom zväčšite veľkosť písma až na 20 alebo 30 a potom vyberte písmo kód 39.

2: Text sa automaticky prevedie na čiarový kód a názov uvidíte v spodnej časti čiarového kódu.

3. Teraz máte skenovateľný čiarový kód 39. Vyzerá to celkom jednoducho. Ak chcete skontrolovať, či vyššie vygenerovaný čiarový kód funguje alebo nie, môžete si stiahnuť aplikáciu na čítanie čiarových kódov a naskenovať vyššie uvedený čiarový kód.
Teraz rovnakým postupom si môžete stiahnuť a vytvoriť rôzne čiarové kódy, ako napr Kód 128 Písmo čiarového kódu a ďalšie. Stačí si stiahnuť a nainštalovať vybrané kódové fonty. Ale s kódom 128 je tu ešte jeden problém, pri používaní symbolov štart a stop budete musieť použiť aj špeciálne znaky kontrolného súčtu, pomocou ktorých nemôžete písať sami. Takže najprv budete musieť zakódovať text do správneho formátu a potom ho použiť vo Worde, aby ste vygenerovali správny skenovateľný čiarový kód.
Prečítajte si tiež:4 spôsoby vloženia symbolu stupňa v programe Microsoft Word
#3 Používanie režimu vývojára v programe Microsoft Word
Toto je ďalší spôsob generovania čiarového kódu bez inštalácie akéhokoľvek písma alebo softvéru tretej strany. Pri vygenerovaní čiarového kódu postupujte podľa nasledujúcich krokov:
1. Otvorte Microsoft Word a prejdite na Súbor v ľavom hornom paneli a potom kliknite na Omožnosti.
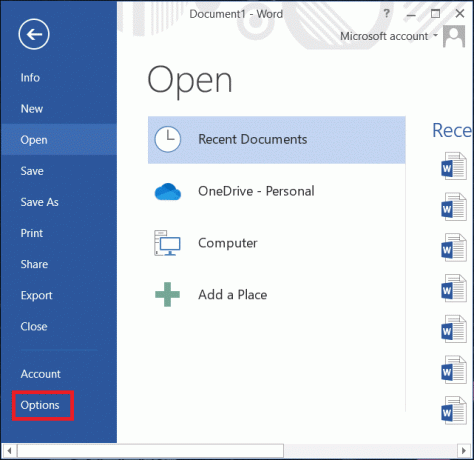
2. Otvorí sa okno, prejdite na Prispôsobiť pásku a začiarknite Vývojár možnosť pod hlavnými kartami a kliknite na OK
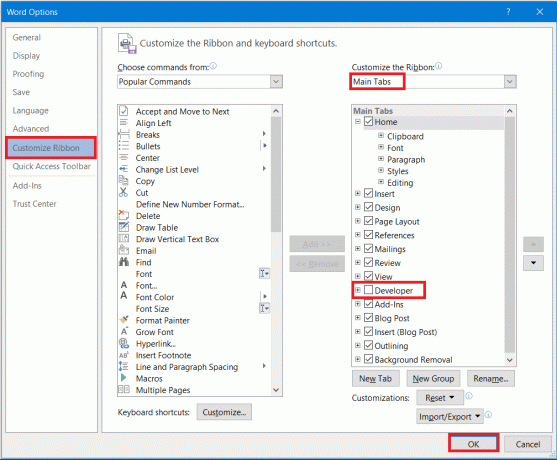
3. Teraz a Vývojár na paneli s nástrojmi vedľa karty zobrazenia sa zobrazí karta. Kliknite naň a vyberte si staršie nástroje potom vyberte Mmožnosti rudy ako je uvedené nižšie.

4. Zobrazí sa vyskakovacie menu s ďalšími ovládacími prvkami, vyberte položku Aktívny čiarový kód možnosť zo zoznamu a kliknite na OK
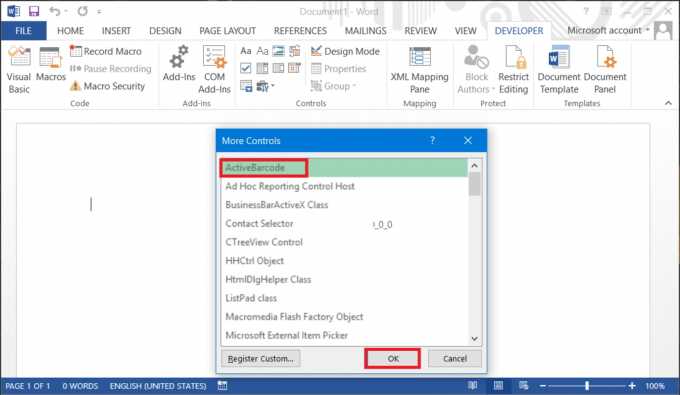
5. Vo vašom dokumente programu Word sa vytvorí nový čiarový kód. Ak chcete upraviť text a typ čiarového kódu, stačí kliknite pravým tlačidlom myši na čiarovom kóde a potom prejdite na Objekty ActiveBarcode a vyberte Vlastnosti.
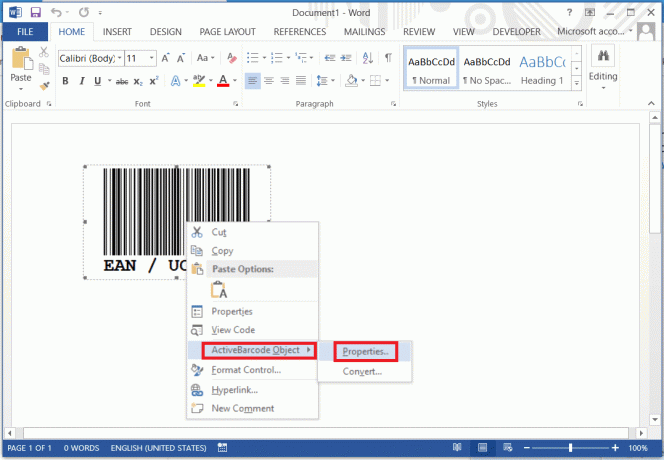
Prečítajte si tiež:Microsoft Word prestal fungovať [VYRIEŠENÉ]
Dúfajme, že by ste dostali nápad generovať čiarový kód pomocou programu Microsoft Word. Proces je jednoduchý, ale musíte sa uistiť, že postupujete podľa krokov správne. Najprv si musíte stiahnuť a nainštalovať požadované kódové fonty, aby ste mohli začať s generovaním rôznych typov čiarových kódov pomocou MS word.



