4 hlavné spôsoby, ako spustiť Poradcu pri riešení problémov s kompatibilitou programu v systéme Windows 10 a Windows 11
Rôzne / / April 17, 2023
Máte problém s otváraním aplikácií v systéme Windows 10 alebo Windows 11? Ak ide o aplikáciu, ktorú používate roky, nemusí byť kompatibilná s vaším aktuálnym systémom Windows. Našťastie môžete rýchlo vyriešiť problém s kompatibilitou pomocou nástroja na riešenie problémov s kompatibilitou programu zabudovaného v systéme Windows.
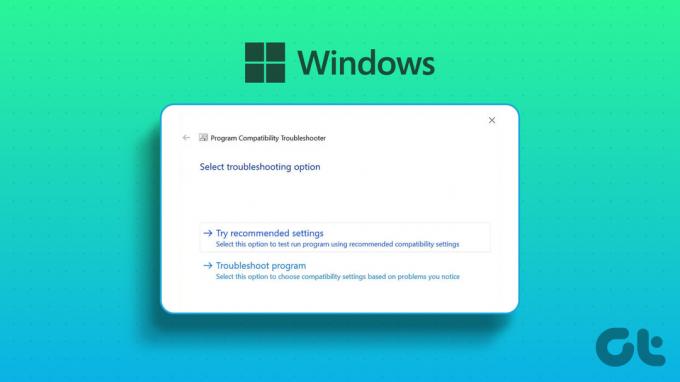
Ako už názov napovedá, Poradca pri riešení problémov s kompatibilitou programu kontroluje program a diagnostikuje, či môže bežať vo vašej aktuálnej verzii systému Windows. Ak je to možné, konkrétnu aplikáciu spustíte v režime kompatibility v systéme Windows 10 alebo Windows 11. Pred vyskúšaním iných trikov však budete musieť vedieť, ako vyvolať Poradcu pri riešení problémov s kompatibilitou programu v systéme Windows 10 a Windows 11.
1. Spustite Poradcu pri riešení problémov s kompatibilitou programu pomocou kontextovej ponuky
Najrýchlejší spôsob, ako spustiť Poradcu pri riešení problémov s kompatibilitou programu, je cez kontextovú ponuku aplikácie alebo programu. Poradca pri riešení problémov však nie je štandardne dostupný v kontextovej ponuke. Spustíte dávkový súbor na pridanie nástroja na riešenie problémov.
Nasledujúci dávkový súbor vykoná zmeny v nastaveniach registra. Takže predtým, ako budete pokračovať v krokoch, musíte urobiť zálohujte si register, ktorá zabezpečí, že v prípade, že sa niečo pokazí, budete môcť počítač jednoducho obnoviť.
Krok 1: Stlačením klávesu Windows na klávesnici otvorte ponuku Štart.
Krok 2: Typ Poznámkový blok vo vyhľadávacom paneli a stlačte kláves Enter.

Krok 3: Do poznámkového bloku vložte nasledujúce kódy:
Editor databázy Registry systému Windows, verzia 5.00; Súbory BAT [HKEY_CLASSES_ROOT\batfile\shellEx\ContextMenuHandlers\Compatibility] @="{1d27f844-3a1f-4410-85ac-14651078412d}"; Súbory CMD [HKEY_CLASSES_ROOT\cmdfile\shellEx\ContextMenuHandlers\Compatibility] @="{1d27f844-3a1f-4410-85ac-14651078412d}"; EXE súbory [HKEY_CLASSES_ROOT\exefile\shellex\ContextMenuHandlers\Compatibility] @="{1d27f844-3a1f-4410-85ac-14651078412d}"; Súbory MSI [HKEY_CLASSES_ROOT\Msi. Package\shellex\ContextMenuHandlers\Compatibility] @="{1d27f844-3a1f-4410-85ac-14651078412d}" [HKEY_CLASSES_ROOT\MSILink\shellex\ContextMenuHandlers] @="{1d27f844-3a1f-4410-85ac-14651078412d}" [HKEY_CLASSES_ROOT\MSILink\shellex\ContextMenuHandlers\{1d27f844-3a1f-4410-85ac-846510="Comability]pat Obsahové menu"; Vymazať blok [HKEY_LOCAL_MACHINE\SOFTWARE\Microsoft\Windows\CurrentVersion\Shell Extensions\Blocked] "{1d27f844-3a1f-4410-85ac-14651078412d}"=-

Krok 4: Kliknite na možnosť Súbor v hornej časti a z ponuky vyberte možnosť Uložiť ako.

Krok 5: Zadajte vhodný názov s príponou .reg a zmeňte Uložiť ako typ na Všetky súbory. Potom kliknite na tlačidlo Uložiť.

Krok 6: Dvakrát kliknite na uložený súbor .reg a kliknite na tlačidlo Áno, aby sa zobrazila výzva Editora databázy Registry, ktorá sa zobrazí.

Potom reštartujte počítač, aby sa zmeny prejavili.
Po reštartovaní počítača kliknite pravým tlačidlom myši na problematickú aplikáciu a v kontextovej ponuke vyberte položku Riešenie problémov s kompatibilitou. Ďalej postupujte podľa pokynov na obrazovke a opravte problém s kompatibilitou.

2. Spustite Poradcu pri riešení problémov s kompatibilitou programu pomocou aplikácie Nastavenia
Aplikácia Nastavenia má vyhradenú časť Riešenie problémov, ktorá obsahuje všetky typy nástrojov na riešenie problémov. Ak chcete spustiť Poradcu pri riešení problémov s kompatibilitou programu pomocou aplikácie Nastavenia, musíte skontrolovať, či sa otvára správne. Pozrite si nášho sprievodcu, ak Aplikácia Nastavenia sa neotvára alebo nefunguje v systéme Windows.
Všimnite si, že kroky na prístup k nástroju na riešenie problémov s kompatibilitou programu sa v systéme Windows 10 a Windows 11 líšia. Najprv sa teda pozrime, ako k nemu pristupovať v systéme Windows 11:
Krok 1: Stlačením klávesovej skratky Windows + I otvorte aplikáciu Nastavenia.
Krok 2: Na ľavom bočnom paneli vyberte položku Systém a potom na pravej table vyberte možnosť Riešenie problémov.

Krok 3: Kliknite na položku Iné nástroje na riešenie problémov.

Krok 4: Kliknite na tlačidlo Spustiť vedľa položky Poradca pri riešení problémov s kompatibilitou programu.
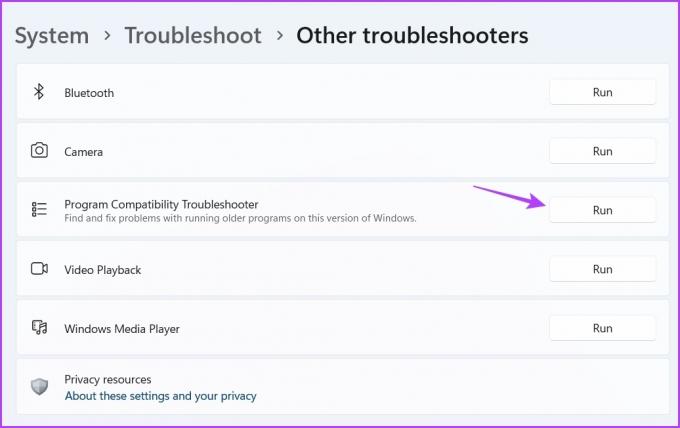
Zobrazí sa okno Získať pomoc a budete musieť vybrať problematickú aplikáciu. Potom problém vyriešite podľa pokynov na obrazovke.
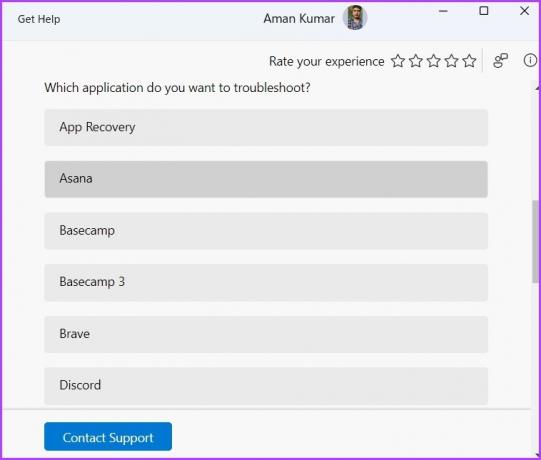
Tu sú kroky na spustenie Poradcu pri riešení problémov s kompatibilitou programu z aplikácie Nastavenia v systéme Windows 10:
Krok 1: Otvorte Nastavenia stlačením klávesu Windows + I a vyberte Aktualizácia a zabezpečenie.
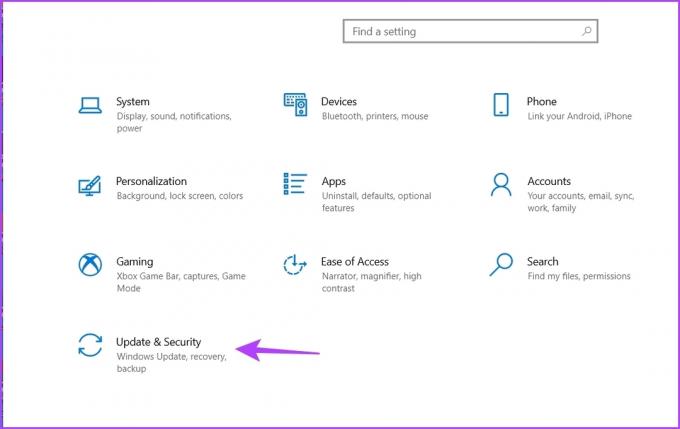
Krok 2: Na ľavom bočnom paneli vyberte položku Riešenie problémov a potom kliknite na položku Ďalšie nástroje na riešenie problémov na pravej table.

Krok 3: Kliknutím na položku Poradca pri riešení problémov s kompatibilitou programu ho rozbaľte a potom vyberte možnosť Spustiť poradcu pri riešení problémov.
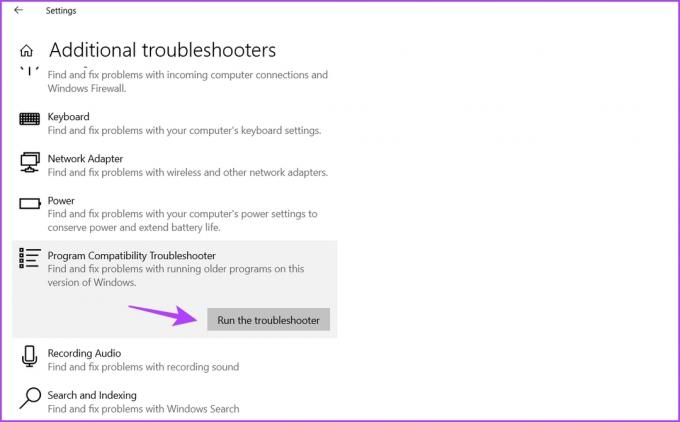
3. Spustite Poradcu pri riešení problémov s kompatibilitou programu pomocou ovládacieho panela
Ovládací panel je ďalší dôležitý nástroj dostupný v systéme Windows 10 a 11. Môžete ho použiť na správu siete, prispôsobenie počítača, spúšťanie nástrojov na riešenie problémov a oveľa viac. Tu je postup, ako pomocou ovládacieho panela spustiť Poradcu pri riešení problémov s kompatibilitou programu:
Krok 1: Do vyhľadávacieho panela ponuky Štart zadajte Ovládací panel, a stlačte Enter.

Krok 2: Kliknite na ikonu rozbaľovacej ponuky vedľa položky Zobraziť podľa a vyberte položku Kategória.

Krok 3: Kliknite na položku Programy.

Krok 4: Na pravej table vyberte možnosť Spustiť programy vytvorené pre predchádzajúce verzie systému Windows.
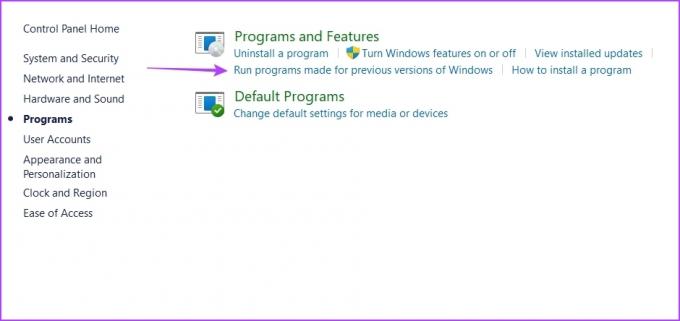
Krok 5: V okne Poradca pri riešení problémov s kompatibilitou programu kliknite na možnosť Rozšírené.
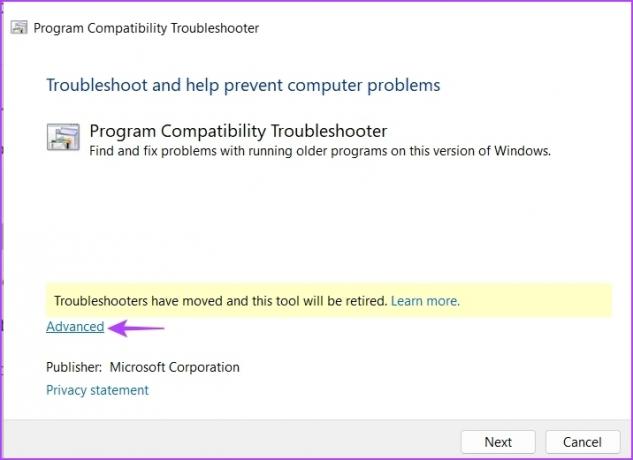
Krok 6: Začiarknite políčko Použiť opravy automaticky a kliknite na tlačidlo Ďalej.
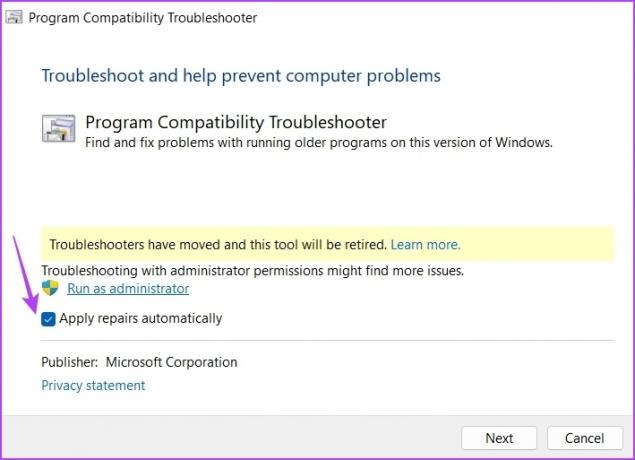
Krok 7: Vyberte aplikáciu, ktorá nie je spustená na vašom počítači, a kliknite na tlačidlo Ďalej.
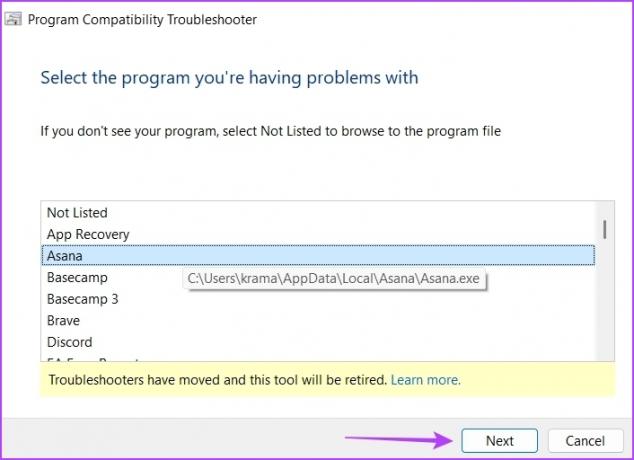
Nástroj na riešenie problémov teraz vyhľadá a vyrieši všetky dostupné problémy.
4. Spustite Poradcu pri riešení problémov s kompatibilitou programu pomocou jeho skratky na pracovnej ploche
Systém Windows vám umožňuje vytvárať skratky pre vaše najpoužívanejšie aplikácie a nástroje na riešenie problémov. Ak sa pravidelne stretávate s problémami s kompatibilitou, môžete si na pracovnej ploche vytvoriť skratku Poradcu pri riešení problémov s kompatibilitou programu, aby ste k nej mali rýchly prístup a problém vyriešili. Postup:
Krok 1: Prejdite na pracovnú plochu stlačením klávesu Windows + D.
Krok 2: Kliknite pravým tlačidlom myši na prázdne miesto, umiestnite kurzor na položku Nový a v kontextovej ponuke vyberte položku Skratka.

Krok 3: V okne umiestnenia prilepte nasledujúce umiestnenie a kliknite na tlačidlo Ďalej.
%koreňový adresár systému%\systém32\msdt.exe-idPCWDiagnostika
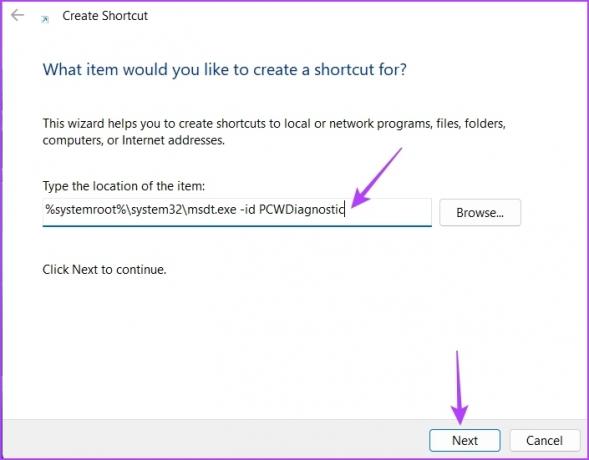
Krok 4: Typ Poradca pri riešení problémov s kompatibilitou programu v okne pomenovania a kliknite na tlačidlo Dokončiť.
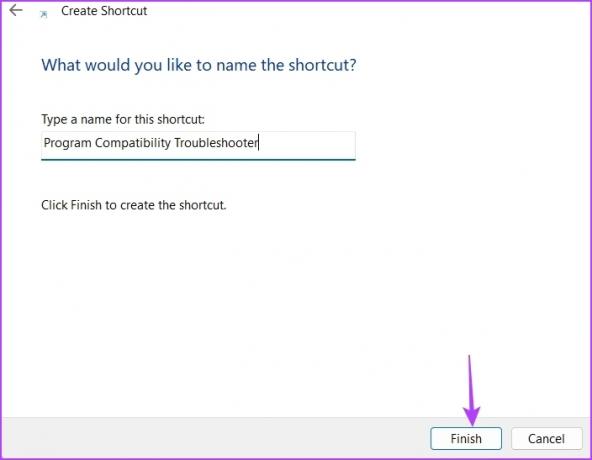
Žiadny problém so spustením starých aplikácií
Môže existovať dlhý zoznam aplikácií, ktoré dlhú dobu nedostali žiadnu aktualizáciu, takže nie sú kompatibilné s najnovším operačným systémom Windows. Našťastie problém s kompatibilitou rýchlo odstránite spustením Poradcu pri riešení problémov s kompatibilitou programu pomocou vyššie uvedených metód.
Posledná aktualizácia 3. apríla 2023
Vyššie uvedený článok môže obsahovať pridružené odkazy, ktoré pomáhajú podporovať Guiding Tech. Nemá to však vplyv na našu redakčnú integritu. Obsah zostáva nezaujatý a autentický.
Napísané
Aman Kumar
Aman je špecialista na Windows a rád píše o ekosystéme Windows na Guiding Tech a MakeUseOf. On má Bakalársky titul z informačných technológií a teraz je spisovateľom na plný úväzok na voľnej nohe so skúsenosťami v oblasti Windows, iOS a prehliadačov.



