Opravte chybu Valorant TPM 2.0 v systéme Windows 11 – TechCult
Rôzne / / April 18, 2023
Inovácia na Windows 11 môže mať za následok chybu Valorant TPM 2.0 pri spúšťaní hry. Máme podrobného sprievodcu na opravu tejto chyby Valorant TPM 2.0 v systéme Windows 11. Prečítajte si tento článok až do konca, aby ste sa vrátili k hraniu hry bez prerušenia.
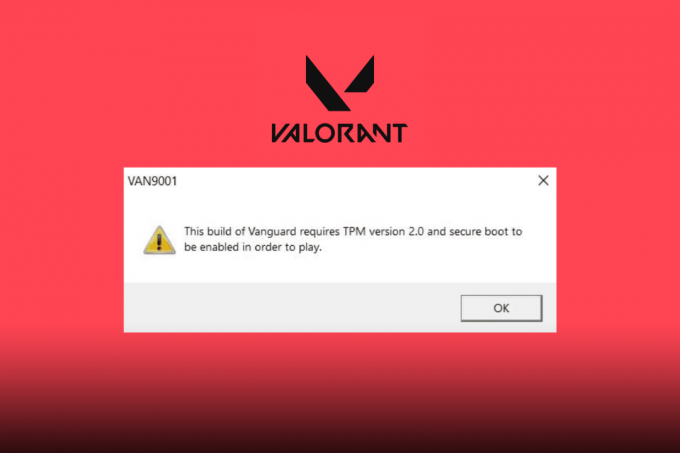
Obsah
Ako opraviť chybu Valorant TPM 2.0 v systéme Windows 11
Prečítajte si článok až do konca a opravte chybu Valorant TMP 2.0 na počítači so systémom Windows 11.
Rýchla odpoveď
Skúste aktualizovať operačný systém Windows 11. Prejdite do systému Windows
Nastavenia > Windows Update, potom kliknite na Skontroluj aktualizácie a postupujte podľa pokynov na aktualizáciu systému Windows.
Čo spôsobuje chybu TPM 2.0 v Valorant?
Najprv definujme TPM 2.0 a prečo je taký dôležitý. TPM 2.0 znamená Trusted Platform Module 2.0, hardvérová bezpečnostná funkcia, ktorá pomáha pri ochrane citlivých informácií vo vašom počítači, ako sú heslá a šifrovacie kľúče. Je určený na zlepšenie zabezpečenia systému a údajov, čo je obzvlášť dôležité, pokiaľ ide o hranie a online bezpečnosť. Riot Games vždy pracovali na eliminácii podvádzania a ponúkali najlepšie možné herné prostredie. A Riot's Vanguard je jedným z najlepších anti-cheat systémov. S pridaním týchto dvoch prvkov do ich zoznamu minimálnych požiadaviek bude pre hráčov oveľa ťažšie podvádzať v hre kvôli dodatočnej vrstve zabezpečenia, ktorá je vynútená. Teraz sa pozrime na možné príčiny chyby TPM 2.0 vo Valorant:
- TPM 2.0 a Secure Boot nie sú povolené: Ak chcete hrať Valorant v systéme Windows 11, budete potrebovať Secure Boot a TPM 2.0. Ak niektorá z funkcií zlyhá, Valorant nebude na vašom systéme fungovať. Secure Boot je jednou z nových funkcií Unified Extensible Firmware Interface (UEFI), ktorá chráni používateľov pred bezpečnostnými hrozbami. TPM 2.0 je hardvérové bezpečnostné opatrenie, ktoré je potrebné na spustenie systému Windows 11. Ak chcete hrať Valorant, musia byť povolené TPM 2.0 aj Secure Boot, a ak je niektorá z nich zakázaná, zobrazí sa chyba TPM 2.0.
- Chýba čip TPM 2.0: Ak vášmu počítaču chýba čip TPM 2.0, môže sa vyskytnúť chyba TPM 2.0. Bohužiaľ, upgrade na novší počítač s čipom TPM 2.0 je v tomto prípade jedinou možnosťou.
- Konflikty s inými softvérovými programami: Určité softvérové programy, ako napríklad antivírusový softvér alebo softvér brány firewall, môžu byť v konflikte s čipom TPM 2.0 a spôsobiť túto chybu. Používatelia sa môžu pokúsiť dočasne vypnúť svoj antivírusový softvér alebo softvér brány firewall, aby zistili, či sa tým problém vyriešil.
Chyba TPM 2.0 vo Valorant môže byť spôsobená rôznymi faktormi, ale existuje niekoľko riešení, ktoré môžete vyskúšať, o ktorých budeme diskutovať neskôr v tomto článku. Teraz poďme vedieť, prečo Valorant hovorí, že potrebujem TPM 2.0, keď už mám?
Prečo Valorant hovorí, že potrebujem TPM 2.0, keď už mám?
Chyba TPM 2.0 vám môže brániť v hraní Valorant. Rozdiel medzi touto chybou a inými chybami vo Valorant je v tom, že s týmto problémom so zavádzaním nemôžete ani otvoriť Valorant. Keďže ste sa dozvedeli o možných príčinách tejto chyby Valorant TPM 2.0, vyžaduje sa, aby bol vo vašom systéme Windows povolený modul TPM 2.0 a Secure Boot 11, takže ak už máte vo svojom systéme TPM 2.0, všetko, čo musíte urobiť, je skontrolovať, či je váš TP 2.0 a Secure Boot povolený, ako je uvedené vyššie. skôr. A to je dôvod, prečo sa s touto chybou stretávate, aj keď máte TPM 2.0.
Teraz je čas poznať niekoľko jednoduchých opráv tejto chyby, takže prejdime priamo k ďalšej časti o oprave chyby Valorant TPM 2.0 Windows 11.
Táto chyba TPM 2.0 môže byť frustrujúca a môže vám brániť v užívaní si hry. Ale nebojte sa, máme pre vás niekoľko tipov, ako tento problém vyriešiť a vyriešiť, tu sú ich.
Metóda 1: Základné metódy riešenia problémov
Tu je niekoľko základných krokov, ktoré je potrebné vykonať, ak narazíte na chybu vo Valorant.
1A. Reštartujte klienta Riot
Väčšina hráčov odporúča niekoľkokrát zatvoriť a reštartovať Riot Client alebo Valorant, aby ste zistili, či chyba pretrváva. Ak chcete hru reštartovať, postupujte podľa našich pokynov Ako reštartovať klienta Valorant Riot v systéme Windows 10 sprievodca.
1B. Spustite Valorant v režime správcu
Je to super jednoduché, všetko, čo musíte urobiť, je postupovať podľa týchto krokov:
1. Kliknite pravým tlačidlom myši na Valorant a vyberte Spustiť ako správca.

Metóda 2: Povoľte modul TPM 2.0
Ak chcete skontrolovať, či je na zariadení so systémom Windows 11 povolený modul TPM 2.0, postupujte takto:
Poznámka: Pred ich povolením skontrolujte, či vaše zariadenie podporuje moduly TPM 2.0 a Secure Boot. Špecifikácie vášho zariadenia nájdete na webovej stránke výrobcu alebo v príručke k zariadeniu.
1. Stlačte tlačidlo Windows + Rkľúče spoločne otvoriť Bežať dialógové okno.
2. Typ tpm.msc a kliknite na OK.

Ak je modul TPM už povolený, zobrazí sa správa s informáciou TPM je pripravený na použitie objaví sa. Ak modul TPM nie je povolený, zobrazí sa správa s informáciou Nie je možné nájsť kompatibilný modul TPM objaví sa.
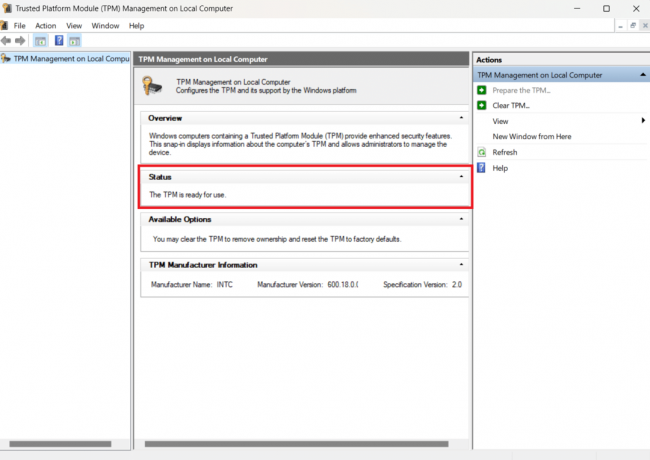
Prečítajte si tiež:Ako používať digitálnu vibráciu v Valorant
Metóda 3: Povoľte TPM 2.0 a Secure Boot
Pri tomto spôsobe, keď reštartujete počítač, musíte v nastaveniach systému BIOS povoliť TPM 2.0 a Secure boot. Pred spustením počítača môžete nakonfigurovať základnú dosku a systém pomocou ponuky systému BIOS. Pred pokračovaním sa odporúča vyhľadať ponuku nastavení systému BIOS pre vašu základnú dosku. Ak chcete povoliť TPM 2.0 a Secure Boot, musíte sa v ponuke pohybovať sami. Tu sú kroky na kontrolu výrobcu a modelu základnej dosky:
1. Typ cmd do systému Windows vyhľadávací panel a stlačte Zadajte kľúč, na otvorenie Príkazový riadok.

2. Zadajte nasledujúci príkaz wmic základná doska získať produkt, výrobca v príkazovom riadku. Zobrazí sa výrobca a model vašej základnej dosky. Ako je ukázané nižšie.
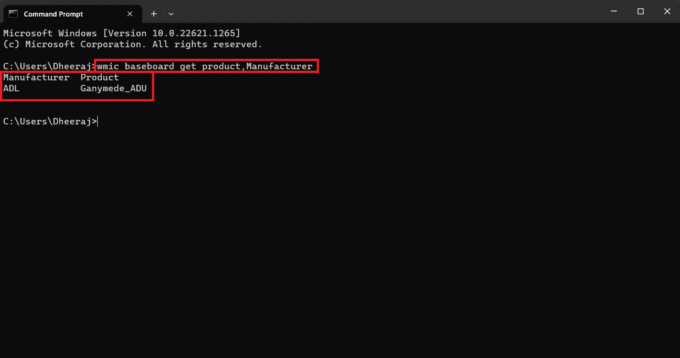
Teraz postupujte podľa nasledujúcich krokov, aby ste povolili TPM 2.0 a Secure Boot:
Poznámka: Ponuky sa môžu líšiť v závislosti od výrobcu a modelu vašej základnej dosky, takže pred ich vytvorením zmeny, vyhľadajte nastavenia svojej základnej dosky na webovej stránke výrobcu alebo na zariadení Manuálny.
1. Reštart váš počítač.
2. Môžete vidieť úvodnú obrazovku, ktorá identifikuje, ktorý kláves treba stlačiť, aby ste vstúpili režim nastaveniaa každý systém značky definuje, s ktorými kľúčmi sú.
Tu je zoznam nastavení kľúča bios podľa ich značiek.
- Dell: F2 alebo F12.
- HP: ESC alebo F10.
- Acer: F2 alebo Delete.
- ASUS: F2 alebo Delete.
- Lenovo: F1 alebo F2.
- MSI: Odstrániť.
- Toshiba: F2.
- Samsung: F2.
3. Raz v BIOS menu, prejdite na Zabezpečte BOOT a TPM 2.0 nastavenia a povoliť ich.

Metóda 4: Aktualizujte systém Windows
Sledovanie všetkých dostupných aktualizácií systému Windows je vždy dobré. Ak náhodou používate zastaranú verziu systému Windows, môže to viesť k chybe modulu TPM 2.0. Aby ste zabránili tejto alebo akejkoľvek chybe, musíte aktualizovať systém Windows na najnovšiu dostupnú verziu. Ak to chcete urobiť, prečítajte si nášho sprievodcu Ako stiahnuť a nainštalovať aktualizácie v systéme Windows 11.
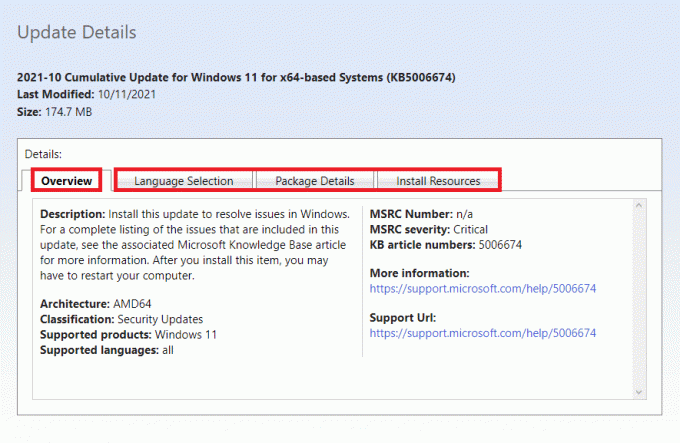
Prečítajte si tiež:Ako opraviť poklesy Valorant FPS
Metóda 5: Zakážte automatické spustenie Discord
Vieme, že to môže znieť, ale zakázanie automatického spustenia Discordu vám niekedy môže pomôcť zbaviť sa chyby TPM 2.0 a vrátiť sa späť do hry. Tu sú kroky na zakázanie automatického spustenia Discordu:
1. Spustiť Nesúlad na vašom PC.
2. Klikni na výbava ikonu pre prístup k nastaveniam Discord.
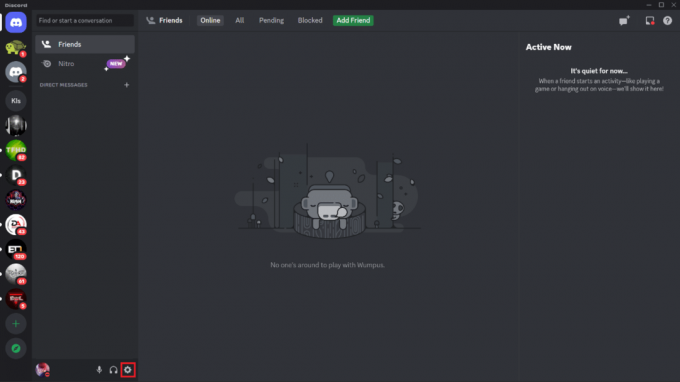
3. Prejdite nadol a kliknite na nastavenia systému Windows v ponuke na ľavej strane.
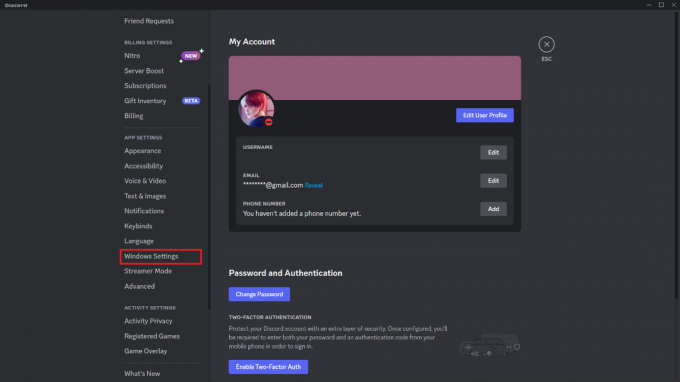
4. Prepnite na Otvorte Discord prepínač vypnuté, ak je zapnutá.

Zatvorte a reštart počítač a potom spustite Valorant, chyba by mala byť preč.
Metóda 6: Zatvorte všetky procesy súvisiace s Valorantom
Ďalšia vec, ktorú môžete urobiť, je ukončiť hru a ukončiť všetky jej procesy pomocou Správcu úloh. Ak sa chcete dozvedieť, ako zatvoriť všetky procesy alebo programy spustené na pozadí, na ukončenie úlohy postupujte podľa krokov uvedených nižšie,
1. Spustiť Správca úloh na vašom počítači so systémom Windows.
2. V Správcovi úloh prejdite na kartu Procesy Valorant.
3. Kliknite pravým tlačidlom myši na Valorant.
4. V rozbaľovacej ponuke kliknite na Ukončiť úlohu.
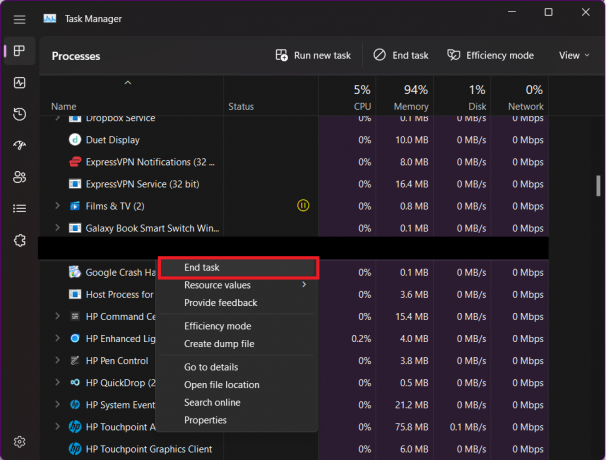
Prečítajte si tiež:Opravte chybu v neplatnom prístupe k umiestneniu pamäte v aplikácii Valorant
Metóda 7: Aktualizujte ovládač grafiky
Program, ktorý spravuje grafický hardvér a komponenty vášho počítača, sa nazýva grafický ovládač. Pre najlepší výkon počítača je nevyhnutné udržiavať tieto grafické ovládače aktualizované. Tieto ovládače môžu ovplyvniť Valorant a príležitostne môžu viesť k chybe TPM 2.0 vo vašom systéme Windows 11, ak sú staré alebo majú chybnú grafiku. Pri aktualizácii ovládačov postupujte podľa týchto krokov:
1. Stlačte tlačidlo Windows kľúč a typ Správca zariadení.
2. Dvakrát kliknite na Správca zariadení.

3. Kliknite na Zobrazovacie adaptéry aby sa to rozšírilo.
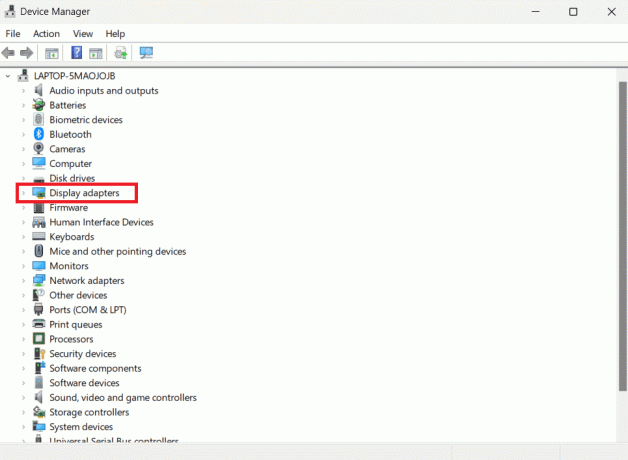
4. Teraz kliknite pravým tlačidlom myši na svoj Grafická karta (napr NVIDIA Geforce GTX 2050) a kliknite na Aktualizujte ovládač.
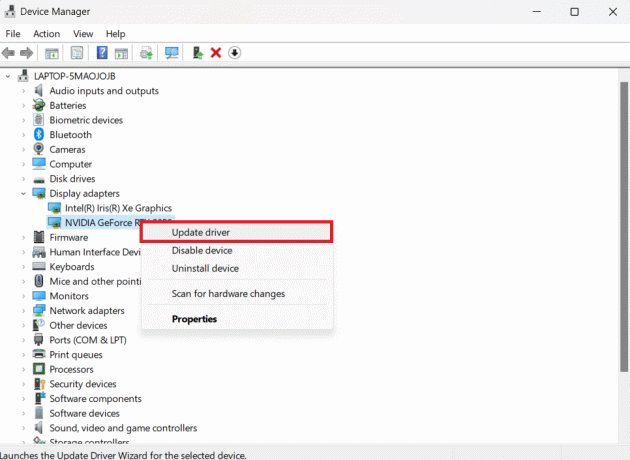
5. Kliknite na Automaticky vyhľadať ovládače.
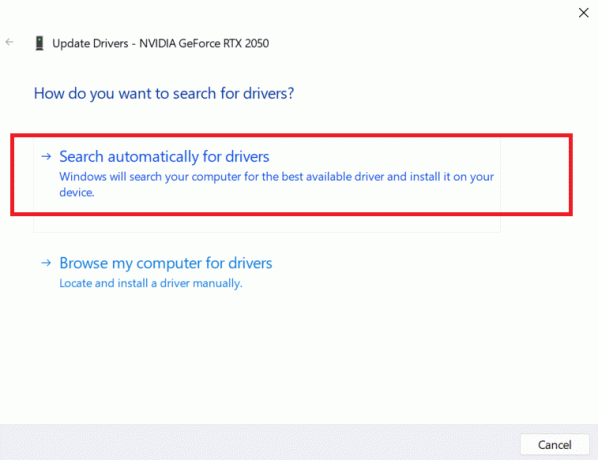
Ak je ovládač zastaraný, automaticky sa aktualizuje na najnovšiu verziu.
Metóda 8: Preinštalujte Valorant
Chápeme, že táto metóda môže byť nepríjemná, pretože ak sa chcete vrátiť do hry, musíte ju odinštalovať a potom znova nainštalovať. Ak boli všetky ostatné možnosti vyčerpané a predchádzajúce metódy vám zlyhali, mali by ste zvážiť túto možnosť. Tu sú kroky na odinštalovanie Valorant ako prvé:
1. Typ Ovládací panel v vyhľadávacie pole a dvakrát kliknite na Ovládací panel.

2. Kliknite na Odinštalujte program

3. Hľadať Valorant, kliknite naň pravým tlačidlom myši a vyberte Odinštalovať.

Pred pokusom o preinštalovanie Valorant počkajte na dokončenie procesu odinštalovania.
Ak chcete preinštalovať Valorant, postupujte takto:
1. Otvor Riot Client aplikáciu na vašom PC.
2. Podpísaťv tvojmu Nepokojný účet.

3. Vyhľadajte Valorant a kliknite na Valorant dlaždice a potom kliknite na Inštalácia.

Inštalácia bude trvať niekoľko minút alebo hodín v závislosti od rýchlosti vášho internetu, takže buďte trpezliví a spustite hru po úplnom dokončení inštalácie. Chyba Valorant TPM 2.0 musí byť teraz preč.
Prečítajte si tiež:Opravte chybový kód Valorant 62
Metóda 9: Kontaktujte podporu Valorant
Centrum podpory Valorant je posledná možnosť. Ak žiadna z metód nefunguje, vždy je najlepšie kontaktovať tím podpory Riot a informovať ich o chybe, ktorá sa vyskytla. Tu je návod, ako sa spojiť s podporou Riot.
1. Vo webovom prehliadači prejdite na Stránka podpory Valorant.
2. Vyberte a TYP ŽIADOSTI, ako je ukázané nižšie.

3. Do políčok vyplňte potrebné informácie a kliknite na PREDLOŽIŤ tlačidlo.

Veríme, že toto sú dostatočné možnosti na zváženie, ak narazíte na chybu TPM 2.0. Vyskúšajte niektorú z týchto možností a sme si istí, že sa budete môcť znova pripojiť k svojim spoluhráčom a získať späť svoje víťazstvá.
Odporúčané:
- 10 spôsobov, ako opraviť kód chyby CE 33987 0 na PS4
- Koľko znakov je používateľské meno Fortnite?
- Opravte chybový kód Valorant 29
- 12 najlepší agent v Valorant pre začiatočníkov
Stretnutie s chybou TPM 2.0 pri hraní Valorant v systéme Windows 11 môže byť frustrujúce, ale v tomto sú uvedené jednoduché opravy potenciálny je článok, ako je aktualizácia systému Windows 11 na najnovšiu verziu, povolenie modulu TPM v nastaveniach systému BIOS a ďalšie riešenia. Dúfame, že vám tento článok pomôže vyriešiť problém Chyba Valorant TPM 2.0 v systéme Windows 11 vám pomohol a hráči môžu pokračovať v hraní svojej obľúbenej hry bez prerušenia. Ak máte nejaké otázky alebo návrhy, môžete ich zanechať v sekcii komentárov nižšie
Elon je technický spisovateľ v TechCult. Už asi 6 rokov píše návody ako na to a zaoberal sa mnohými témami. Rád sa venuje témam týkajúcim sa Windows, Androidu a najnovších trikov a tipov.



