[VYRIEŠENÉ] Inštalátor NVIDIA nemôže pokračovať Chyba
Rôzne / / November 28, 2021
Pri spustení inštalačného programu NVIDIA sa zobrazí chyba „Inštalátor NVIDIA nemôže pokračovať. Tento grafický ovládač nenašiel kompatibilný grafický hardvér“ alebo „Inštalátor NVIDIA zlyhal“, potom musíte postupovať podľa tohto príspevku, aby ste tento problém vyriešili.
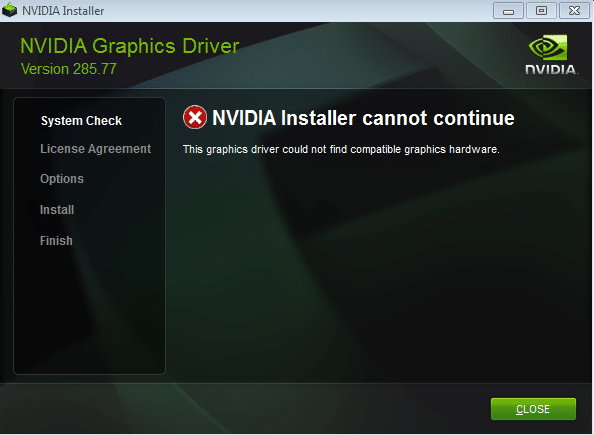
Obe vyššie uvedené chyby vám neumožňujú nainštalovať ovládače pre grafickú kartu NVIDIA; preto ste uviazli s touto nepríjemnou chybou. Okrem toho kód chyby neobsahuje najmenšie informácie, čo sťažuje riešenie tohto problému. Ale to je to, čo robíme; preto sme zostavili kompresného sprievodcu, ktorý vám pomôže vyriešiť tento problém.
Obsah
- [VYRIEŠENÉ] Inštalátor NVIDIA nemôže pokračovať Chyba
- Metóda 1: Povoľte grafickú kartu a skúste manuálne aktualizovať ovládače
- Metóda 2: Manuálne stiahnite ovládač grafickej karty Nvidia
- Metóda 3: Manuálne pridajte ID zariadenia svojej grafickej karty do inštalačného súboru INF
- Metóda 4: Úplne odinštalujte Nvidiu zo systému
[VYRIEŠENÉ] Inštalátor NVIDIA nemôže pokračovať Chyba
Odporúča sa to vytvorte bod obnovenia systému
pred vykonaním akýchkoľvek zmien vo vašom systéme. Takže bez toho, aby sme strácali čas, pozrime sa, ako na to Opraviť chybu Inštalátor NVIDIA nemôže pokračovať.Metóda 1: Povoľte grafickú kartu a skúste manuálne aktualizovať ovládače
1. Stlačte kláves Windows + R a potom zadajte „devmgmt.msc“ (bez úvodzoviek) a stlačením klávesu Enter otvorte Správcu zariadení.

2. Ďalej rozbaľte Zobrazovacie adaptéry a kliknite pravým tlačidlom myši na grafickú kartu Nvidia a vyberte Povoliť.

3. Keď to urobíte znova, kliknite pravým tlačidlom myši na svoju grafickú kartu a vyberte „Aktualizujte softvér ovládača.”

4. Vyberte „Automaticky vyhľadať aktualizovaný softvér ovládača“ a nechajte ho dokončiť proces.

5. Ak by vyššie uvedený krok mohol vyriešiť váš problém, potom je to veľmi dobré, ak nie, pokračujte.
6. Opäť vyberte “Aktualizujte softvér ovládača“ ale tentoraz na ďalšej obrazovke vyberte „Vyhľadajte v mojom počítači softvér ovládača.”

7. Teraz vyberte “Dovoľte mi vybrať si zo zoznamu ovládačov zariadení v mojom počítači.”

8. Nakoniec vyberte zo zoznamu kompatibilný ovládač pre váš Grafická karta Nvidia a kliknite Ďalšie.
9. Nechajte vyššie uvedený proces dokončiť a reštartujte počítač, aby ste uložili zmeny. Po aktualizácii grafickej karty možno budete môcť Opraviť chybu Inštalátor NVIDIA nemôže pokračovať.
Metóda 2: Manuálne stiahnite ovládač grafickej karty Nvidia
Ak chcete manuálne stiahnuť ovládač grafickej karty Nvidia, prejdite na tento článok tu, Ako manuálne aktualizovať ovládač Nvidia, ak GeForce Experience nefunguje.
Metóda 3: Manuálne pridajte ID zariadenia svojej grafickej karty do inštalačného súboru INF
1. Stlačte kláves Windows + R a potom zadajte devmgmt.msc a stlačením klávesu Enter otvorte Správcu zariadení.

2. Rozbaliť Zobrazovací adaptér a kliknite pravým tlačidlom myši na svoj Zariadenie grafickej karty Nvidia & vyberte Vlastnosti.

3. Ďalej prepnite na Karta Podrobnosti a z rozbaľovacej ponuky v časti Vlastníctvo vyberte „Cesta inštancie zariadenia.”

4. Budeš niečo takéto:
PCI\VEN_10DE&DEV_0FD1&SUBSYS_05781028&REV_A1\4&274689E5&0&0008
5. Vyššie uvedené obsahuje všetky podrobnosti o vašej grafickej karte, napríklad údaje výrobcu, čipset a model atď.
6. Teraz mi VEN_10DE hovorí, že ID predajcu je 10DE, čo je ID predajcu pre NVIDIA, DEV_0FD1 mi hovorí, že ID zariadenia je 0FD1 je grafická karta NVIDIA GT 650M. Ak chcete odvodiť vyššie uvedené, prejdite nadol a do poľa skoku zadajte svoje ID dodávateľa, akonáhle sa znova načítajú všetky zariadenia dodávateľa, prejdite nadol a do poľa skoku zadajte svoje ID zariadenia. Voila, teraz poznáte výrobcu a číslo grafickej karty.
7. Myslím, že manuálna inštalácia ovládača by spôsobila chybu “Tento grafický ovládač nenašiel kompatibilný grafický hardvér“, ale neprepadajte panike.
8. Prejdite do inštalačného adresára NVIDIA:
C:\NVIDIA\DisplayDriver\355.82\Win10_64\International\Display. Vodič

9. Vyššie uvedený priečinok obsahuje veľa súborov INF, vrátane týchto:
nvaa.inf. nvaci.inf. nvami.inf. nvaoi.inf. nvbli.inf. nvdmi.inf
Poznámka: Najprv vytvorte záložnú kópiu celého súboru inf.
10. Teraz vyberte niektorú z vyššie uvedených možností a potom ju otvorte v textovom editore.
11. Prejdite nadol, kým neuvidíte niečo takéto:
[NVIDIA_SetA_Devices. NTamd64.10.0] %NVIDIA_DEV.06CA.048F.1028% = Sekcia001, PCI\VEN_10DE&DEV_06CA&SUBSYS_048F1028 %NVIDIA_DEV.06CA.0490.1028% = Sekcia002, PCI\VEN_10DE&DE&DEV_06CA&SUBSYS_048F1028 %NVIDIA_DEV.06CA.0490.1028% = Sekcia002, PCI\VEN_10DE&20SUBIDIA_06 =VDA82%104SYS. Sekcia003, PCI\VEN_10DE&DEV_06DA&SUBSYS_081A1028 %NVIDIA_DEV.0DCD.0491.1028% = Sekcia004, PCI\VEN_10DE&DEV_0DCD&SUBSYS_04911028 %NVIDIA_DEV.08 %CD17 Sekcia104B.0D = Sekcia004 PCI\VEN_10DE&DEV_0DCD&SUBSYS_04B71028
12. Teraz opatrne prejdite nadol na sekciu podobnú vášmu ID dodávateľa a ID zariadenia (alebo rovnakému).
%NVIDIA_DEV.0FD1.0566.1028% = Sekcia029, PCI\VEN_10DE&DEV_0FD1&SUBSYS_05661028 %NVIDIA_DEV.0FD1.0578.1028% = Sekcia030, PCI\VEN_81020DE&DEV566
13. Teraz opakujte vyššie uvedený proces, kým nenájdete podobnú zhodu vo všetkých vyššie uvedených súboroch.
15. Keď nájdete podobnú sekciu, skúste vytvoriť zodpovedajúci kľúč, napríklad: V mojom prípade bola moja cesta k inštancii zariadenia: PCI\VEN_10DE&DEV_0FD1&SUBSYS_05781028
Takže kľúč bude %NVIDIA_DEV.0FD1.0566.1028% = Sekcia029, PCI\VEN_10DE&DEV_0FD1&SUBSYS_05781028
16. Vložte ho do sekcie a bude to vyzerať takto:
%NVIDIA_DEV.0FD1.0566.1028% = Sekcia029, PCI\VEN_10DE&DEV_0FD1&SUBSYS_05781028. %NVIDIA_DEV.0FD1.0578.1028% = Sekcia030, PCI\VEN_10DE&DEV_0FD1&SUBSYS_05681028
17. TERAZ POLOŽTE NADOL do sekcie [Strings], bude to vyzerať takto:
[Struny] DiskID1 = "Inštalačný disk knižnice ovládačov NVIDIA Windows 10 (64 bitov) 1" NVIDIA = "NVIDIA" NVIDIA_A = "NVIDIA" NVIDIA_DEV.06CA.048F.1028 = "NVIDIA GeForce GTX 480M" NVIDIA_DEV.06CA.0490.1028 = "NVIDIA GeForce GTX 480M" NVIDIA_DEV.06DA.081A.1028 = "NVIDIA Quadro 5000M" NVIDIA_DEV.0DCD.0491.1028 = "NVIDIA GeForce GT 555M" NVIDIA_DEV.0DCD.04B7.1028 = "NVIDIA GeForce GT 555M" NVIDIA_DEV.0DCD.04B8.1028 = "NVIDIA GeForce GT 555M" NVIDIA_DEV.0DD1.02A2.1028 = "NVIDIA GeForce GTX 460M" NVIDIA_DEV.0DD1.048F.1028 = "NVIDIA GeForce GTX 460M" NVIDIA_DEV.0DD1.0490.1028 = "NVIDIA GeForce GTX 460M" NVIDIA_DEV.0DD1.0491.1028 = "NVIDIA GeForce GTX 460M" NVIDIA_DEV.0DD1.04B9.1028 = "NVIDIA GeForce GTX 460M" NVIDIA_DEV.0DD1.04BA.1028 = "NVIDIA GeForce GTX 460M"
18. Teraz pridajte riadok pre svoje Grafická karta.
NVIDIA_DEV.0FC6.068B.1028 = "NVIDIA GeForce GTX 650" NVIDIA_DEV.0FD1.0578.1028 = "NVIDIA GeForce GT 650M" NVIDIA_DEV.0FD2.054F.1028 = "NVIDIA GeForce GT 640M" NVIDIA_DEV.0FD2.055F.1028 = "NVIDIA GeForce GT 640M"
19. Uložte súbor a potom sa vráťte a znova spustite súbor Setup.exe z nasledujúcej cesty:
C:\NVIDIA\DisplayDriver\355.82\Win10_64\International
20. Vyššie uvedený spôsob je zdĺhavý, no vo väčšine prípadov to ľudia dokázali Opraviť chybu Inštalátor NVIDIA nemôže pokračovať.
Metóda 4: Úplne odinštalujte Nvidiu zo systému
1. Stlačte kláves Windows + X a potom vyberte Ovládací panel.

2. V ovládacom paneli kliknite na Odinštalujte program.

3. Ďalšie, odinštalovať všetko, čo súvisí s Nvidia.

4. Reštartujte systém, aby ste uložili zmeny a znova stiahnite nastavenie.
5. Keď ste si istí, že ste všetko odstránili, skúste znova nainštalovať ovládače. Nastavenie by malo fungovať bez problémov.
To je to, čo máte úspešne za sebou Opraviť chybu Inštalátor NVIDIA nemôže pokračovať ale ak máte stále nejaké otázky týkajúce sa tohto príspevku, neváhajte sa ich opýtať v sekcii komentárov.
![[VYRIEŠENÉ] Inštalátor NVIDIA nemôže pokračovať Chyba](/uploads/acceptor/source/69/a2e9bb1969514e868d156e4f6e558a8d__1_.png)


