Opravte chybu Microsoft Teams 53003 – TechCult
Rôzne / / April 19, 2023
Vyskytla sa chyba 53003 Microsoft Teams pri pokuse o pripojenie k schôdzi alebo hovoru? Túto chybu môžu spôsobiť rôzne faktory, napríklad problémy s prihlasovacími údajmi. V tejto príručke vám ukážeme, ako opraviť kód chyby 53003 v aplikácii Teams.

Obsah
Ako opraviť chybu Microsoft Teams 53003
Ak čelíte chybovému kódu 53003, vaše prihlásenie bolo úspešné, ale nespĺňa kritériá na prístup k tomuto problému so zdrojom, prečítajte si tento článok až do konca, aby ste ho vyriešili.
Rýchla odpoveď
Skúste resetovať aplikáciu Microsoft Team, aby ste opravili chybu Microsoft Teams 53003. Otvorte tiež aplikáciu Teams ako správca.
Možné príčiny chyby Microsoft Teams 53003
53003 Chybový kód Teams je bežný problém, ktorý nahlásilo niekoľko používateľov. Táto chyba sa môže vyskytnúť z rôznych dôvodov, od technických závad až po problémy so sieťou. Niektoré z najbežnejších príčin chyby 53003 Microsoft Teams sú:
- Problémy s pripojením k serveru: Microsoft Teams sa vo veľkej miere spolieha na svoje servery, aby používateľom zabezpečil bezproblémový zážitok. Ak sa vyskytnú nejaké problémy s pripojením medzi klientom a serverom, môže to viesť k chybe 53003.
- Zastaraná verzia Teams: Udržiavanie aktuálnej aplikácie Teams je kľúčové na zabezpečenie optimálneho výkonu. Ak je verzia Teams zastaraná, môže to spôsobiť rôzne chyby vrátane kódu chyby 53003 Vaše prihlásenie bolo úspešné, ale nespĺňa kritériá na prístup k tomuto zdroju.
- Obmedzenia brány firewall: Obmedzenia brány firewall môžu zabrániť Teams v komunikácii so servermi Microsoft, čo vedie k chybovému kódu 53003 Teams.
- Problémy so serverom DNS: Problémy so serverom DNS môžu spôsobiť narušenie sieťového pripojenia, čo môže spôsobiť chybu 53003 v Microsoft Teams.
- Problémy s proxy serverom: Proxy servery môžu niekedy narúšať komunikáciu medzi Teams a servermi Microsoft, čo spôsobuje chybu 53003.
- Konflikty softvéru tretích strán: Určitý softvér tretej strany nainštalovaný v počítači môže byť v konflikte s aplikáciou Teams a spôsobiť rôzne chyby vrátane chyby 53003 v aplikácii Microsoft Teams.
- Poškodený používateľský profil: Poškodený používateľský profil môže tiež spôsobiť poruchu funkcie Teams a zobrazenie chybového kódu 53003 Teams.
Ak máte tento kód chyby 53003, vaše prihlásenie bolo úspešné, ale nespĺňa kritériá na prístup k tomuto zdroju, je to odporúča sa systematicky pristupovať k odstraňovaniu problémov, aby ste určili hlavnú príčinu problému a opravili chybu Microsoft Teams 53003.
Ak sa vám zobrazuje chyba 53003 Microsoft Teams, existuje niekoľko spôsobov, ako sa môžete pokúsiť problém vyriešiť. Tu sú metódy, ktoré treba dodržiavať:
Metóda 1: Základné kroky na riešenie problémov
Pred prechodom na pokročilejšie metódy riešenia problémov je nevyhnutné začať so základnými krokmi na riešenie problémov, ktoré často dokážu problém vyriešiť. Teraz sa pozrime na niektoré základné metódy riešenia problémov, ktoré môžete skúsiť opraviť chybu 53003 Microsoft Teams. Dodržiavaním týchto krokov môžete ušetriť čas a námahu a vrátiť sa k používaniu aplikácie Teams s minimálnym prerušením.
1A. Riešenie problémov so sieťovým pripojením
Uistite sa, že vaše internetové pripojenie je stabilné a že v sieti nie sú žiadne problémy. Aplikácia Teams sa vo veľkej miere spolieha na internetové pripojenie a akékoľvek problémy s pripojením môžu spôsobiť kód chyby 53003 Vaše prihlásenie bolo úspešné, ale nespĺňa kritériá na prístup k tomuto Zdroj.
- Prvá vec, ktorú by ste mali urobiť, je skontrolovať káble a vodiče, aby ste sa uistili, že sú bezpečné a či váš smerovač alebo modem nestratil silu signálu alebo nebol nedávno resetovaný.
- Ďalej by ste mali skontrolovať, či iné programy nevyužívajú príliš veľkú časť vašej šírky pásma, čo môže tiež spôsobiť problémy.
- Môžete sa tiež obrátiť na nášho sprievodcu na Ako riešiť problémy so sieťovým pripojením v systéme Windows 10 pre ďalšie kroky na riešenie problémov.

1B. Ukončiť procesy na pozadí
Môže existovať veľa aplikácií, ktoré bežia na pozadí. Zvýši sa tým využitie CPU a pamäte, čo ovplyvní výkon systému. Ak chcete vykonať metódu, postupujte podľa nášho sprievodcu Ako ukončiť úlohu v systéme Windows 10.

Prečítajte si tiež:Môžete opustiť skupinový rozhovor v tímoch bez toho, aby o tom niekto vedel?
1C. Vymažte vyrovnávaciu pamäť a údaje DNS
Vymazanie vyrovnávacej pamäte DNS a údajov môže niekedy opraviť chybu Microsoft Teams 53003. Je to preto, že vymazanie vyrovnávacej pamäte DNS môže pomôcť vyriešiť problémy súvisiace so zastaranými alebo poškodenými údajmi, ktoré môžu niekedy spôsobiť chybu. Ak to chcete urobiť, prečítajte si nášho sprievodcu Ako vyprázdniť a resetovať vyrovnávaciu pamäť DNS.

1D. Oprava systémových súborov
Oprava systémových súborov môže niekedy vyriešiť chybu 53003 Microsoft Teams. Systémové súbory sa môžu poškodiť alebo poškodiť, čo môže spôsobiť chyby v aplikáciách, ako je Microsoft Teams. Oprava týchto súborov môže pomôcť vyriešiť problémy súvisiace s 53003 Error Code Teams. Zahŕňa to využitie rôznych nástrojov, ako sú Poradcovia pri riešení problémov so systémom Windows, Kontrola systémových súborov (SFC) a príkazy DISM prostredníctvom rozhrania príkazového riadka (CLI). Môžete sa obrátiť na nášho sprievodcu na Ako opraviť systémové súbory v systéme Windows 10 a starostlivo postupujte podľa poskytnutých pokynov na vyriešenie problému.

1E. Reštartujte Microsoft Teams
Reštartovanie Microsoft Teams môže niekedy vyriešiť kód chyby 53003, vaše prihlásenie bolo úspešné, ale nespĺňa kritériá na prístup k tomuto zdroju. Keď je aplikácia otvorená dlhší čas, môže niekedy naraziť na problémy, ktoré môžu spôsobiť chyby, ako je chyba 53003. Reštartovanie aplikácie môže pomôcť obnoviť aplikáciu a jej pripojenie k serveru, čo môže niekedy opraviť chybu Microsoft Teams 53003. Reštartovanie Microsoft Teams je však len jedným zo základných krokov na riešenie problémov a nemusí fungovať vo všetkých prípadoch. Je dôležité dodržiavať ďalšie základné kroky na riešenie problémov. Ak problém pretrváva, možno bude potrebné vyskúšať pokročilejšie metódy riešenia problémov alebo sa obráťte na podporu spoločnosti Microsoft so žiadosťou o ďalšiu pomoc. Tu sú kroky, podľa ktorých môžete reštartovať Microsoft Teams:
1. Zavrieť Microsoft Teams aplikáciu kliknutím na tlačidlo X na pravý horný roh okna aplikácie.

Počkajte niekoľko sekúnd aby sa zabezpečilo úplné zatvorenie aplikácie.
2. Znova spustite aplikáciu dvojitým kliknutím na ikonu Microsoft Teams na pracovnej ploche alebo kliknutím na tlačidlo Štart systému Windows, vyhľadaním Microsoft Teams a kliknutím na aplikáciu.
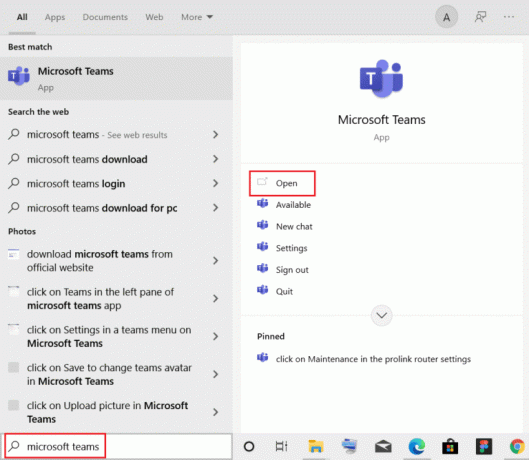
Metóda 2: Spustite Microsoft Teams ako správca
Spustenie Microsoft Teams ako správca môže niekedy vyriešiť chybu 53003. Keď aplikácia nie je spustená s potrebnými povoleniami, môže naraziť na problémy, ktoré môžu spôsobiť chyby, ako je chyba 53003. Spustenie aplikácie ako správcu môže pomôcť zaistiť, že má potrebné povolenia na správne fungovanie a niekedy môže vyriešiť chybu. Ak chcete vykonať túto úlohu, môžete postupovať podľa pokynov uvedených nižšie:
1. Buď kliknite pravým tlačidlom myši na Ikona skratky Microsoft Teams nachádza na vašom Desktop alebo tým, že pôjdete do inštalačný adresár a potom kliknite pravým tlačidlom myši na Microsoft Teams spustiteľný súbor.
2. Ďalej musíte kliknúť na Vlastnosti možnosť.

3. Na Karta Kompatibilita, vyberte Spustite tento program ako správca možnosť povoliť.
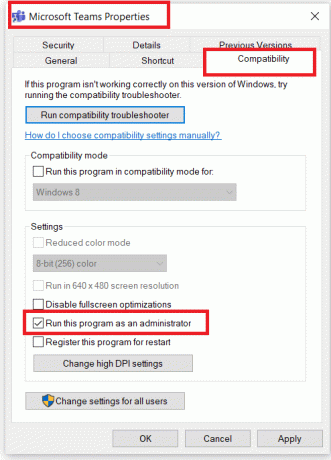
4. Pre uloženie zmien kliknite na Použiť a OK tlačidlá.
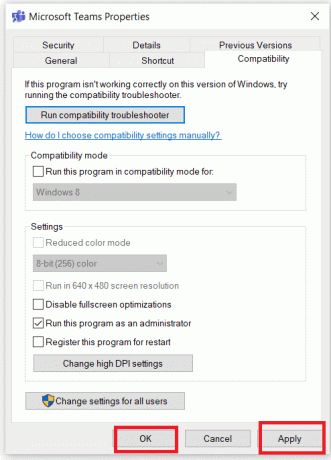
Prečítajte si tiež:Opravte tímy Microsoftu, ktoré stále hovoria, že som preč, ale nemýlim sa
Metóda 3: Dočasne vypnite antivírus (ak je to možné)
Dočasné vypnutie antivírusu môže niekedy vyriešiť kód chyby 53003 Vaše prihlásenie bolo úspešné, ale nevyhovuje, ak problém pretrváva po zakázaní antivírusového softvéru môže byť potrebné vyskúšať pokročilejšie metódy riešenia problémov alebo kontaktovať podporu spoločnosti Microsoft a požiadať o ďalšie informácie pomoc. Môžete si pozrieť našu príručku na Ako dočasne zakázať antivírus v systéme Windows 10 a pozorne postupujte podľa poskytnutých pokynov na dočasné vypnutie antivírusového softvéru vo vašom počítači.
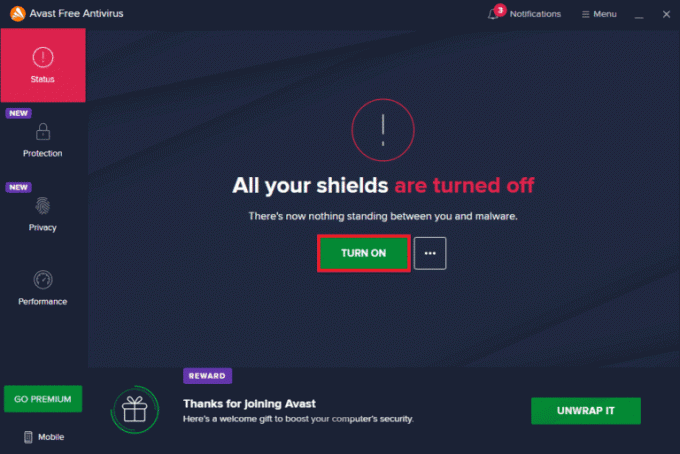
Metóda 4: Vypnite bránu Windows Firewall (neodporúča sa)
Vypnutie brány Windows Firewall môže niekedy opraviť chybu Microsoft Teams 53003, ale neodporúča sa to ako trvalé riešenie. Brána firewall systému Windows je vstavaná funkcia zabezpečenia v systéme Windows, ktorá pomáha chrániť váš počítač blokovaním neoprávneného prístupu k vášmu systému. Vypnutie brány firewall môže spôsobiť, že váš počítač bude zraniteľný voči bezpečnostným hrozbám a malo by sa to robiť iba dočasne, aby ste diagnostikovali a vyriešili problémy s Microsoft Teams. V prípade, že nepoznáte proces deaktivácie brány Windows Defender Firewall, môžete si prečítať našu príručku na Ako vypnúť bránu firewall systému Windows 10 o usmernenie k postupu.
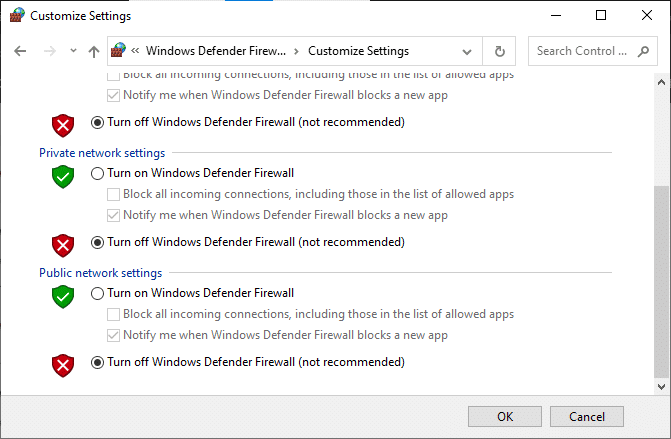
Prečítajte si tiež:Microsoft Teams vám od mája umožní premeniť sa na 3D avatara
Metóda 5: Aktualizujte Microsoft Teams
Aktualizácia Microsoft Teams na najnovšiu verziu môže niekedy vyriešiť 53003 Error Code Teams. Dôvodom je, že najnovšia verzia Microsoft Teams môže obsahovať opravy chýb a vylepšenia, ktoré môžu pomôcť vyriešiť problémy, ako je tento.
1. Klikni na ikona s tromi bodkami ktorý sa zobrazí vedľa vášho profilového obrázka v rámci Aplikácia Microsoft Teams.

2. Ďalej by ste mali vybrať Skontroluj aktualizácie možnosť z dostupných možností.

Správa s uvedením Všetky aktualizácie overíme a nainštalujeme na pozadí sa zobrazí v hornej časti obrazovky.

3. Ak sú dostupné nejaké aktualizácie, Microsoft Teams po spustení bude pokračovať v sťahovaní a inštalácii aktualizácií na vašom počítači so systémom Windows 10 Skontroluj aktualizácie proces, ako je uvedené v predchádzajúcich krokoch.
Metóda 6: Resetujte Microsoft Teams
Resetovanie Microsoft Teams môže opraviť chybu Microsoft Teams 53003, ale nezabúdajte, že môže vymazať všetky lokálne uložené údaje a nastavenia vrátane histórie rozhovorov a preferencií. Na dokončenie tejto úlohy môžete vykonať nasledujúce kroky:
1. Hľadať Aplikácie a funkcie vo vyhľadávacom paneli systému Windows a kliknite na OTVORENÉ pre prístup k tejto funkcii.

2. Ďalej v rámci vyhľadávanie, nájdite Aplikácia Microsoft Teams a kliknite naň, ako je znázornené nižšie.

3. Posúvajte sa nadol po obrazovke, kým nenájdete Resetovať možnosť a potom na ňu kliknite.
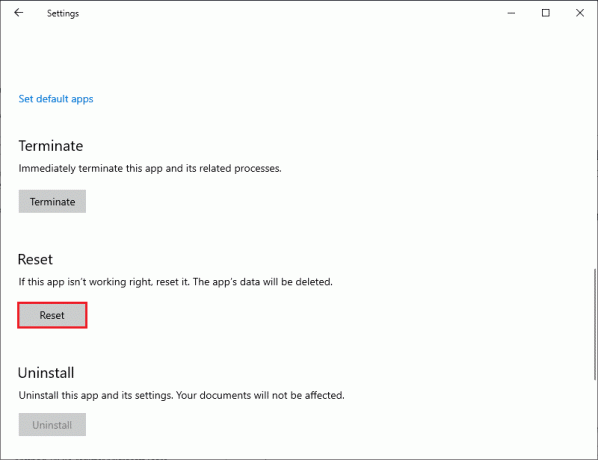
Prečítajte si tiež:Ako vymazať vyrovnávaciu pamäť Microsoft Teams v systéme Windows 10
Metóda 7: Preinštalujte Microsoft Teams
Odinštalovanie a preinštalovanie Microsoft Teams je ďalším potenciálnym riešením na opravu kódu chyby 53003 Vaše prihlásenie bolo úspešné Nespĺňa však kritériá na prístup k tomuto zdroju, pretože môže pomôcť nahradiť akékoľvek poškodené alebo chýbajúce súbory v aplikácii.
1. OTVORENÉ Aplikácie a funkcie.

2. Nájdite Microsoft Teams a kliknite na tlačidlo Odinštalovať pod aplikáciou v zozname Hľadať.

3. Ak výzva na potvrdenie objaví sa, potvrdiť to a potom reštart počítača po odinštalovaní Microsoft Teams.
4. Po dokončení odinštalovania Microsoft Teams prejdite na oficiálneho Webová stránka Microsoft Teams a kliknite na Stiahnuť pre Desktop možnosť, ako je znázornené na obrázku.

5. Ďalej by ste mali spustiť Prieskumník súborov a prejdite na K stiahnutiu priečinok. Potom nájdite a spustite Teams_windows_x64 inštalačný súbor spustiť proces inštalácie pre Microsoft Teams.
6. Nasleduj pokyny na obrazovke dokončiť inštaláciu Microsoft Teams na vašom počítači.
Prečítajte si tiež:11 spôsobov, ako opraviť pomalý chod Microsoft Teams
Metóda 8: Kontaktujte podporu spoločnosti Microsoft
Ak žiadne iné metódy uvedené vyššie pre vás nefungujú, kontaktujte podporu spoločnosti Microsoft a opravte chybu Microsoft Teams 53003
1. Navštíviť Stránka podpory spoločnosti Microsoft.

2. Kliknite na Tímy pod ich zoznamom produktov.

3. Kliknite na Získať podporu na základe vášho účtu a pokračovať.
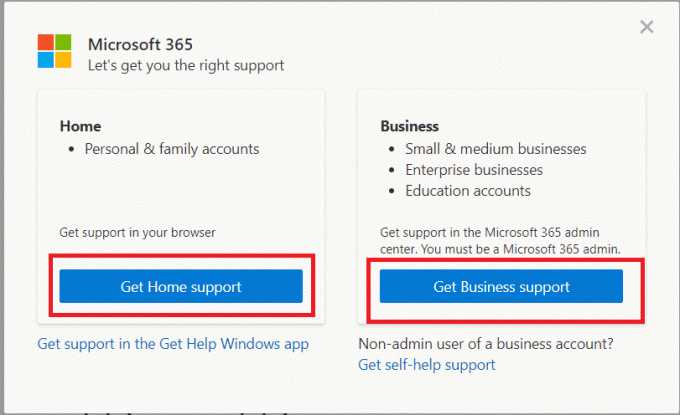
Odporúčané:
- 52 najlepších aplikácií na podvádzanie tajných správ, ktoré vyzerajú ako hry
- Ako môžem použiť darčekovú kartu Vanilla Visa online
- Ako označiť všetkých v skupinovom rozhovore Teams
- Ako vytvoriť zdieľaný kalendár v tímoch
Veríme, že tento návod bol pre vás užitočný pri riešení Chyba Microsoft Teams 53003. Ak máte nejaké otázky alebo návrhy, podeľte sa o ne s nami v sekcii komentárov nižšie. Okrem toho nás láskavo informujte o akýchkoľvek témach, o ktorých by ste sa chceli ďalej dozvedieť.
Elon je technický spisovateľ v TechCult. Už asi 6 rokov píše návody ako na to a zaoberal sa mnohými témami. Rád sa venuje témam týkajúcim sa Windows, Androidu a najnovších trikov a tipov.



