Ako odstrániť staré body obnovenia v systéme Windows 11
Rôzne / / April 20, 2023
Vytváranie bodov obnovenia v pravidelných intervaloch vám umožňuje vrátiť počítač so systémom Windows do predchádzajúceho stavu, keď veci idú na juh. Časom sa však tieto staršie body obnovenia môžu stať menej hodnotnými a zaberať vzácne úložný priestor na vašom PC. Našťastie vám Windows 11 umožňuje odstrániť zastarané body obnovenia, čo vám umožní vytvoriť priestor pre nové.

Odstráňte staré body obnovenia v systéme Windows 11 pomocou nástroja Ochrana systému, nástroja Čistenie disku alebo nástroja príkazového riadka. V tomto príspevku vás podrobne prevedieme týmito metódami. Takže poďme rovno na to.
1. Ako odstrániť staré body obnovenia prostredníctvom nastavení ochrany systému
Najrýchlejší spôsob, ako odstrániť staré body obnovenia v systéme Windows, je cez nastavenia ochrany systému. Túto metódu môžete použiť na odstránenie viacerých bodov obnovenia v systéme Windows naraz. Tu sú kroky pre to isté.
Krok 1: Kliknite pravým tlačidlom myši na ikonu Štart a v zozname vyberte položku Spustiť.

Krok 2: Typ sysdm.cpl do poľa a stlačte kláves Enter.
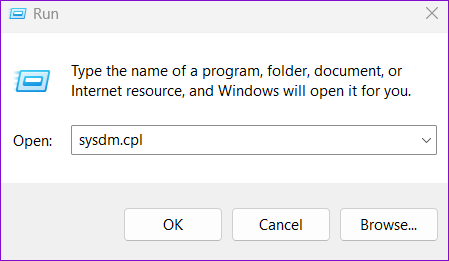
Krok 3: V dialógovom okne Vlastnosti systému, ktoré sa otvorí, prepnite na kartu Ochrana systému.

Krok 4: V časti Nastavenia ochrany vyberte jednotku, z ktorej chcete odstrániť body obnovenia systému. Potom kliknite na tlačidlo Konfigurovať.

Krok 5: Kliknutím na tlačidlo Odstrániť odstránite všetky body obnovenia.

Krok 6: Akciu potvrďte výberom položky Pokračovať.

Voliteľne môžete použiť posúvač vedľa položky Maximálne využitie na zvýšenie alebo zníženie úložného priestoru prideleného na ukladanie bodov obnovenia systému v systéme Windows. Potom kliknutím na tlačidlo Použiť uložte zmeny.

2. Ako odstrániť staré body obnovenia pomocou čistenia disku
Čistenie disku je užitočný nástroj systému Windows, ktorý vám umožní uvoľniť úložný priestor odstránenie dočasných súborov. Pomocou nástroja Čistenie disku môžete ponechať najnovší bod obnovenia v systéme Windows 11 a odstrániť všetky ostatné. Ak máte o to záujem, postupujte podľa týchto krokov:
Krok 1: Kliknite na ikonu vyhľadávania na paneli úloh a zadajte čistenie disku v poli a vyberte prvý výsledok, ktorý sa zobrazí.

Krok 2: Pomocou rozbaľovacej ponuky vyberte jednotku, z ktorej chcete odstrániť staré body obnovenia. Potom kliknite na tlačidlo OK.

Krok 3: Kliknite na tlačidlo „Vyčistiť systémové súbory“.

Krok 4: Keď sa zobrazí výzva Kontrola používateľských kont (UAC), vyberte možnosť Áno.

Krok 5: Znova vyberte svoj disk a kliknite na tlačidlo OK.

Krok 6: Prejdite na kartu Ďalšie možnosti a kliknite na tlačidlo Vyčistiť v časti Obnovenie systému a tieňové kópie.

Krok 7: Kliknutím na tlačidlo Odstrániť potvrďte akciu.

3. Ako odstrániť staré body obnovenia pomocou príkazového riadka alebo PowerShell
Príkazový riadok a PowerShell sú vstavané nástroje príkazového riadka v systéme Windows, ktoré sú užitočné pri vykonávaní pokročilých administratívnych úloh a riešení rôznych chybových hlásení. Tieto nástroje môžete použiť aj na odstránenie dočasných súborov, staré aktualizačné súbory systému Windowsalebo body obnovenia. Na rozdiel od vyššie uvedených metód vám používanie príkazového riadka alebo PowerShell umožňuje vybrať a odstrániť konkrétne body obnovenia v počítači.
Ak chcete odstrániť staré body obnovenia pomocou Príkazový riadok alebo PowerShell, nasleduj tieto kroky:
Krok 1: Kliknutím na ikonu vyhľadávania na paneli úloh alebo stlačením klávesovej skratky Windows + S otvorte ponuku vyhľadávania. Typ cmd alebo PowerShell do vyhľadávacieho poľa a vyberte možnosť Spustiť ako správca.

Krok 2: Keď sa zobrazí výzva Kontrola používateľských kont (UAC), vyberte možnosť Áno.

Krok 3: Do konzoly zadajte nasledujúci príkaz a stlačením klávesu Enter zobrazte zoznam bodov obnovenia uložených vo vašom systéme:
vssadmin zoznam tieňov

Krok 4: Poznačte si ID tieňovej kópie bodu obnovenia, ktorý chcete odstrániť.

Krok 5: Prilepte nasledujúci príkaz a stlačením klávesu Enter odstráňte bod obnovenia. Uistite sa, že ste v nasledujúcom príkaze nahradili ID tieňovej kópie skutočným ID uvedeným v predchádzajúcom kroku.
vssadmin delete shadows /Shadow={Shadow Copy ID}
Krok 6: Zadajte Y na potvrdenie.

Po spustení vyššie uvedeného príkazu systém Windows odstráni zadaný bod obnovenia. Prípadne, ak chcete odstrániť všetky existujúce body obnovenia v systéme Windows, spustite namiesto toho tento príkaz:
vssadmin odstrániť tiene /všetky

Vyčistite neporiadok
Aj keď vám odstránenie bodov obnovenia môže pomôcť získať späť miesto na disku vo vašom systéme, je dôležité, aby ste to urobili opatrne, pretože stratíte schopnosť obnoviť váš systém do predchádzajúceho stavu, ak sa niečo pokazí nesprávne.
Odstránenie starých bodov obnovenia v systéme Windows 11 by nemalo trvať dlho, bez ohľadu na vašu metódu. Aj keď sme v tejto príručke hovorili iba o systéme Windows 11, vyššie uvedené metódy môžete použiť aj na odstránenie starých bodov obnovenia v systéme Windows 10.
Posledná aktualizácia 3. apríla 2023
Vyššie uvedený článok môže obsahovať pridružené odkazy, ktoré pomáhajú podporovať Guiding Tech. Nemá to však vplyv na našu redakčnú integritu. Obsah zostáva nezaujatý a autentický.
Napísané
Pankil Shah
Pankil je povolaním stavebný inžinier, ktorý začal svoju cestu ako spisovateľ na EOTO.tech. Nedávno sa pripojil k Guiding Tech ako spisovateľ na voľnej nohe, aby sa venoval návodom, vysvetlivkám, nákupným sprievodcom, tipom a trikom pre Android, iOS, Windows a web.



