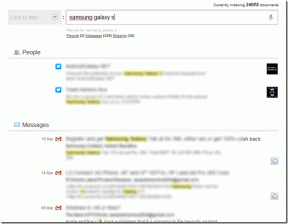Ako previesť JPG do PDF na Mac
Rôzne / / April 21, 2023
Zdieľanie obrázkov s vašimi kontaktmi priamo z vášho Macu je celkom jednoduché. Môžeš usporiadajte svoje súbory pomocou značiek vo Finderi na vašom Macu. Niekedy možno budete chcieť skryť obsah obrázka alebo zachovať jeho dôvernosť. Najlepší spôsob, ako to urobiť, je previesť obrázok do PDF a macOS vám to umožní za okamih.

Zvyčajne by vás napadlo spoliehať sa na aplikáciu alebo webovú stránku tretej strany, aby ste previedli súbor s obrázkom do formátu PDF. Ale čo keby sme vám povedali, že aplikácia Preview to dokáže na vašom Macu? Áno, môže. Tento príspevok ukáže, ako previesť súbory JPG na súbory PDF pomocou aplikácie Preview na Macu.
Pred začatím
Niekedy staršia verzia systému macOS často vedie aj k spusteniu staršej verzie aplikácií. To znamená, že sa odporúča inovovať verziu systému macOS. Na to budete musieť nainštalovať všetky čakajúce aktualizácie a potom bude aplikácia Preview fungovať ako kúzlo. To vám pomôže, keď potrebujete previesť veľké obrázky do PDF. Tu je postup, ako môžete na svojom Macu načítať aktualizácie systému macOS.
Krok 1: Stlačením klávesov Command + medzerník otvorte vyhľadávanie Spotlight a napíšte Skontrolujte aktualizácie softvéru, a stlačte Return.

Krok 2: Ak je k dispozícii aktualizácia, stiahnite si ju a nainštalujte.
Pokračujme v tom, ako previesť súbor s obrázkom JPG na PDF na počítači Mac pomocou aplikácie Preview.
Ako previesť JPG do PDF na Mac
Preview je všestranná aplikácia, ktorá vyzerá ako skromný prehliadač obrázkov na Macu. Apple nepochybne v tichosti pridalo niekoľko funkcií do aplikácie. Najprv sa teda musíte uistiť, že aplikácia funguje správne. Opravy kedy nájdete v našom príspevku Aplikácia Preview nefunguje na Macu. Potom, čo to bude fungovať, musíte urobiť toto:
Krok 1: Prezrite si súbor s obrázkom na Macu pomocou Findera a dvojitým kliknutím na súbor s obrázkom ho otvorte v ukážke.
V predvolenom nastavení macOS otvára všetky obrazové súbory v ukážke. Ak ste však ako predvolenú vybrali inú aplikáciu, kliknite pravým tlačidlom myši na ikonu súboru s obrázkom, vyberte položku Otvoriť v programe a v podponuke vyberte položku Náhľad.

Krok 2: Keď sa obrázok otvorí v aplikácii Náhľad, kliknite na možnosť Súbor v ľavom hornom rohu ponuky.

Krok 3: V kontextovej ponuke vyberte možnosť „Exportovať ako PDF“.

Krok 4: Zadajte názov súboru PDF a vyberte umiestnenie súboru na počítači Mac.

Krok 5: Kliknite na Zobraziť podrobnosti.

Krok 5: Vyberte Veľkosť papiera a Orientáciu súboru PDF.

Krok 6: Po výbere preferencií kliknite na Uložiť a skonvertujte.

Ukážka uloží predvoľby orientácie a veľkosti papiera, aby sa váš súbor JPG uložil ako PDF na vašom Macu. Potom môžete prejsť na miesto, kde je súbor PDF uložený, a znova ho otvoriť pomocou aplikácie Preview. Ale čo ak chcete, aby bol tento súbor PDF bezpečnejší? Pokračuj v čítaní.
Ako pridať heslo do súboru PDF na počítači Mac
Jednoduchý prevod obrázka do PDF je len polovica úspechu. Skutočnou výzvou je udržať obsah súboru mimo dosahu zvedavých očí. Našťastie je aplikácia Preview dostatočne schopná na to, aby vám umožnila pridať heslo do súboru PDF. Tu je postup, ako na to.
Krok 1: Otvorte obrázok v aplikácii Preview.
Krok 2: Kliknite na Súbor v ľavom hornom rohu.

Krok 3: Vyberte Exportovať ako PDF.

Krok 4: Kliknite na Zobraziť podrobnosti.

Krok 5: Kliknite na Povolenia.

Krok 6: Kliknite na začiarkavacie políčko vedľa položky „Vyžadovať heslo na otvorenie dokumentu“.
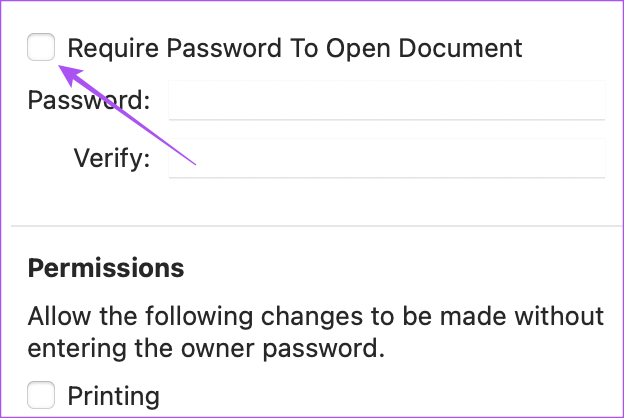
Krok 7: Zadajte svoje heslo a potvrďte ho opätovným zadaním.
Môžete tiež vybrať rôzne povolenia pre váš súbor PDF, ku ktorým budete mať prístup až po zadaní hesla.
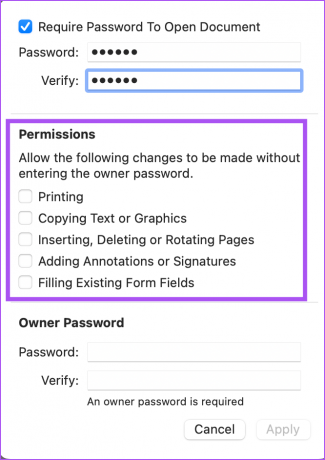
Krok 8: Zadajte heslo vlastníka a znova ho zadajte na overenie.

Krok 9: Kliknite na Použiť v pravej dolnej časti.

Krok 10: Kliknite na Uložiť.

Ako previesť obrazové súbory do jedného PDF
Ak máte veľa obrázkových súborov, ktoré chcete pridať do jedného súboru PDF, tu je postup, ako urobiť to isté pomocou aplikácie Preview na počítači Mac.
Krok 1: Vyberte všetky svoje obrazové súbory.
Krok 2: Dvojitým kliknutím ich otvoríte v ukážke. Budete potrebovať panel zobrazenia miniatúr na ľavej strane. Môžete kliknúť na miniatúru obrázka a potiahnuť ju nahor alebo nadol, aby ste ich usporiadali tak, aby sa zobrazili v súbore PDF.

Môžete kliknúť na Otočiť v pravej hornej časti a upraviť orientáciu každého obrazového súboru.

Krok 3: Kliknite na Súbor v ľavom hornom rohu.
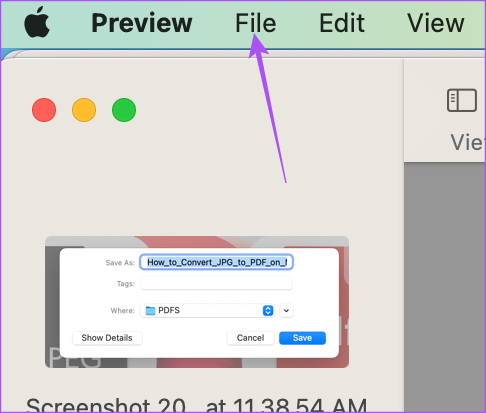
Krok 4: Vyberte možnosť Tlačiť.

Krok 5: V časti Stránka vyberte možnosť Všetko. Prípadne môžete vybrať strany (skutočné obrázky) na paneli s miniatúrami ukážky alebo priradiť obrázkom číselný rozsah.

Krok 6: Kliknite na rozbaľovaciu ponuku PDF v spodnej časti.

Krok 7: Vyberte možnosť Uložiť ako PDF.

Krok 8: Priraďte názov a umiestnenie súboru PDF.
Do súboru PDF môžete pridať heslo kliknutím na tlačidlo Možnosti zabezpečenia.

Krok 9: Po výbere preferencií kliknite na Uložiť vpravo dole.

Aplikácia Preview skonvertuje všetky vybraté obrázky do jedného súboru PDF. Ak máte viacero obrázkov dokumentu, môžete vytvoriť jeden súbor PDF tohto dokumentu a podpíšte ho pomocou programu Adobe Acrobat Reader na počítači Mac.
Previesť JPG do PDF zadarmo
Tieto kroky vám pomôžu previesť všetky vaše súbory JPG alebo JPEG na súbory PDF na vašom počítači Mac bez inštalácie aplikácie tretej strany alebo nahrávania súborov na webovú lokalitu. Môžete to urobiť aj pomocou aplikácie Fotky preveďte svoje fotografie do súborov PDF na vašom iPhone. Keďže súbory PDF majú širšiu kompatibilitu, zdieľanie fotografií s kontaktmi je jednoduchšie na rôzne účely. Okrem toho majú súbory PDF menšiu veľkosť v porovnaní s obrazovými súbormi JPG alebo HEIC.
Posledná aktualizácia 5. apríla 2023
Vyššie uvedený článok môže obsahovať pridružené odkazy, ktoré pomáhajú podporovať Guiding Tech. Nemá to však vplyv na našu redakčnú integritu. Obsah zostáva nezaujatý a autentický.
Napísané
Paurush Chaudhary
Demýtizovanie sveta techniky tým najjednoduchším spôsobom a riešenie každodenných problémov súvisiacich so smartfónmi, notebookmi, televízormi a platformami na streamovanie obsahu.