Zastavte automatické sťahovanie ovládačov v systéme Windows 10
Rôzne / / November 28, 2021
Ak hľadáte spôsob, ako zastaviť systém Windows v automatickej inštalácii zastaraných ovládačov v systéme Windows 10, potom ste na správnom mieste, pretože dnes presne o tom budeme diskutovať. Aj keď bolo pomerne jednoduché zastaviť automatické aktualizácie ovládačov v staršej verzii systému Windows, ale počnúc systémom Windows 10 je povinné inštalovať ovládače prostredníctvom aktualizácií systému Windows, a to je to, čo mnohých používateľov obťažuje, pretože sa zdá, že automatické aktualizácie poškodzujú ich počítač, pretože ovládač nie je kompatibilný s ich zariadenie.
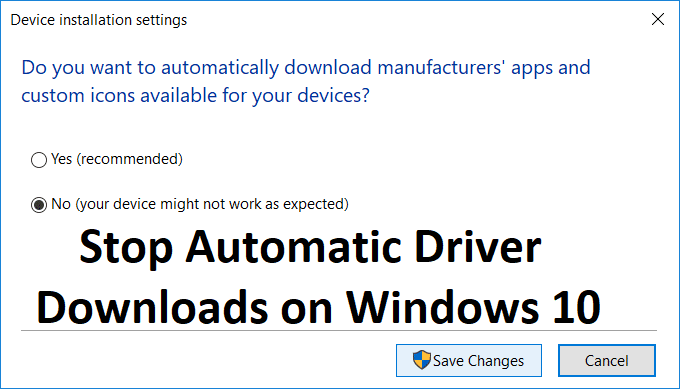
Hlavný problém, ktorý sa vyskytuje so zariadeniami alebo hardvérom tretích strán, pretože aktualizované ovládače poskytované systémom Windows zrejme veci častejšie pokazia, než ich opravia. Bez toho, aby ste strácali čas, sa pozrime, ako zastaviť automatické sťahovanie ovládačov v systéme Windows 10 pomocou nižšie uvedeného sprievodcu.
Obsah
- Zastavte automatické sťahovanie ovládačov v systéme Windows 10
- Metóda 1: Zakážte automatické aktualizácie ovládačov
- Metóda 2: Použitie nástroja Windows Update Zobraziť/skryť nástroj na riešenie problémov
- Metóda 3: Zakážte automatickú aktualizáciu ovládača zariadenia prostredníctvom databázy Registry
- Metóda 4: Zastavte automatické sťahovanie ovládačov pomocou Editora zásad skupiny
Zastavte automatické sťahovanie ovládačov v systéme Windows 10
Uistite sa vytvoriť bod obnovenia, pre prípad, že by sa niečo pokazilo.
Metóda 1: Zakážte automatické aktualizácie ovládačov
1. Stlačte kláves Windows + R a potom zadajte sysdm.cpl a stlačením klávesu Enter otvorte Rozšírené nastavenia systému.

2. Prepnúť na Karta Hardvér a potom kliknite na Nastavenia inštalácie zariadenia.

3. Vyberte „Nie (vaše zariadenie nemusí fungovať podľa očakávania)“ a kliknite Uložiť zmeny.

4. Opäť kliknite uplatniť, nasledovaný OK
Metóda 2: Použitie nástroja Windows Update Zobraziť/skryť nástroj na riešenie problémov
1. Stlačte kláves Windows + R a potom zadajte devmgmt.msc a stlačte Enter.

2. Kliknite pravým tlačidlom myši na problematické zariadenie a vyberte Odinštalovať.

3. Začiarknite políčko „Odstráňte softvér ovládača pre toto zariadenie.”
4. Stlačte kláves Windows + R a potom zadajte appwiz.cpl a stlačte Enter.

5. Z ponuky na ľavej strane vyberte Pozrite si nainštalované aktualizácie.

6. Ak chcete odinštalovať nechcenú aktualizáciu, kliknite na ňu pravým tlačidlom myši a potom vyberte Odinštalovať.
7.Teraz, aby ste zabránili preinštalovaniu ovládača alebo aktualizácie, stiahnite si ich a spustite „Zobraziť alebo skryť aktualizácie“nástroj na riešenie problémov.

9. Postupujte podľa pokynov v nástroji na riešenie problémov a potom vyberte možnosť skryť problematický ovládač.
10. Reštartujte počítač, aby ste uložili zmeny, a potom skontrolujte, či môžete Zastavenie automatického sťahovania ovládačov v systéme Windows 10, ak nie, skúste ďalšiu metódu.
Metóda 3: Zakážte automatickú aktualizáciu ovládača zariadenia prostredníctvom databázy Registry
1. Stlačte kláves Windows + R a potom zadajte regedit a stlačením klávesu Enter otvorte Editor databázy Registry.

2. Prejdite na nasledujúci kľúč databázy Registry:
HKEY_LOCAL_MACHINE\SOFTWARE\Microsoft\Windows\CurrentVersion\DriverSearching
3. Teraz vyberte DriverSearch potom v pravom okne dvakrát kliknite na SearchOrderConfig.

4. Zmeňte hodnotu z poľa Údaj hodnoty na 0 a kliknite na tlačidlo OK. Tým sa vypnú automatické aktualizácie.
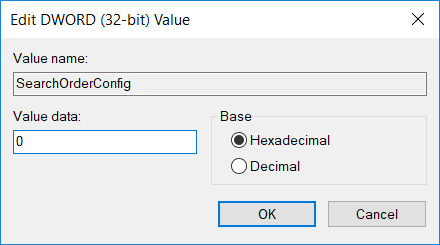
5. Reštartujte počítač, aby ste uložili zmeny a zistili, či je to možné Zastavte automatické sťahovanie ovládačov v systéme Windows 10.
Metóda 4: Zastavte automatické sťahovanie ovládačov pomocou Editora zásad skupiny
Poznámka: Táto metóda nebude fungovať pre používateľov systému Windows Home Edition.
1. Stlačte kláves Windows + R a potom zadajte gpedit.msc a stlačením klávesu Enter otvorte Editor zásad skupiny.

2. Prejdite na nasledujúcu cestu:
Konfigurácia počítača > Šablóny pre správu > Systém > Inštalácia zariadenia > Obmedzenia inštalácie zariadenia
3. Vyberte Inštalácia zariadenia a potom v pravom okne dvakrát kliknite na „Zabrániť inštalácii zariadení, ktoré nie sú opísané v iných nastaveniach politiky.”

4. Fajka povolené potom kliknite na tlačidlo Použiť a potom na tlačidlo OK.
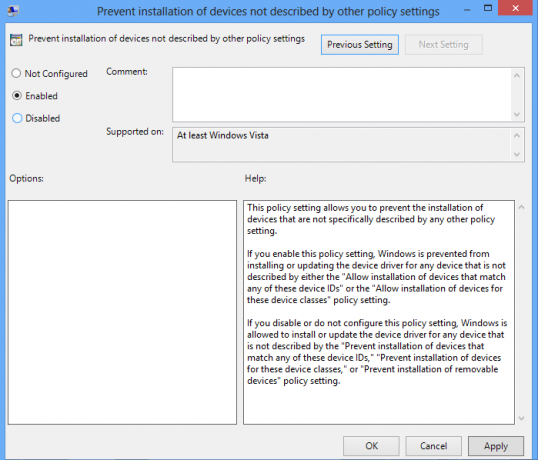
5. Reštartujte počítač, aby ste uložili zmeny.
Odporúčané:
- Ako zobraziť prípony súborov v systéme Windows 10
- Ako opraviť Počítač sa automaticky vypína
- Zmeňte predvolené zobrazenie priečinkov výsledkov vyhľadávania v systéme Windows 10
- Ako opraviť Windows 10 sa sám zapne
To je to, čo máte úspešne za sebou Zastavte automatické sťahovanie ovládačov v systéme Windows 10 ale ak máte stále nejaké otázky týkajúce sa tohto príspevku, neváhajte sa ich opýtať v sekcii komentárov.



