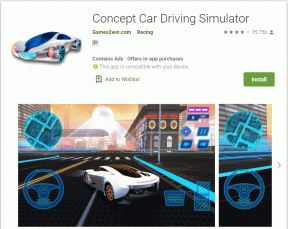4 jednoduché spôsoby, ako zmeniť typ súboru (príponu) v systéme Windows 11
Rôzne / / April 22, 2023
Keď otvoríte čokoľvek v systéme Windows, jeho prípona súboru pomôže vášmu zariadeniu pochopiť, pomocou ktorej aplikácie ho otvoriť. Ak máte k dispozícii viacero možností, môže sa vás opýtať, ktorú z nich použiť na otvorenie uvedeného súboru. Čo sa však stane, keď chcete typ súboru previesť na niečo iné? Je možné zmeniť typ súboru v systéme Windows 11? Poďme zistiť.
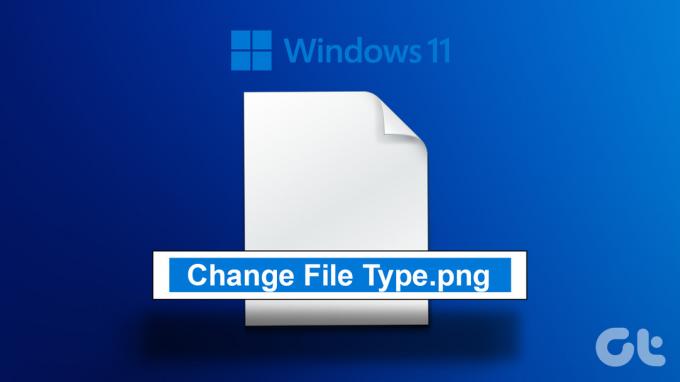
Teraz, ak chcete previesť typy súborov v systéme Windows 11, môžete jednoducho začať premenovaním prípony súboru. Niektoré typy video a textových súborov sa však nemusia skonvertovať. Ďalšou metódou na zmenu typu súboru je otvorenie prípony súboru v kompatibilnom programe a použitie funkcie uložiť ako. Príponu súboru môžete zmeniť aj pomocou príkazového riadka.
Ukážeme vám všetky spôsoby krok za krokom. Predtým však bude užitočné, aby bol formát súboru viditeľný pre všetky súbory.
Ako používať ovládací panel na zviditeľnenie typu súboru
Skôr než prejdeme k zmene typu súboru v systéme Windows 11, pozrime sa najprv na to, ako sa môžete uistiť, že všetky
prípony súborov sú viditeľné v systéme Windows. Existuje niekoľko spôsobov, ako to povoliť, ukážeme vám ten najjednoduchší. Postupujte podľa nižšie uvedených krokov.Krok 1: Kliknite na Hľadať a zadajte Ovládací panel. Potom z výsledkov vyhľadávania otvorte Ovládací panel.
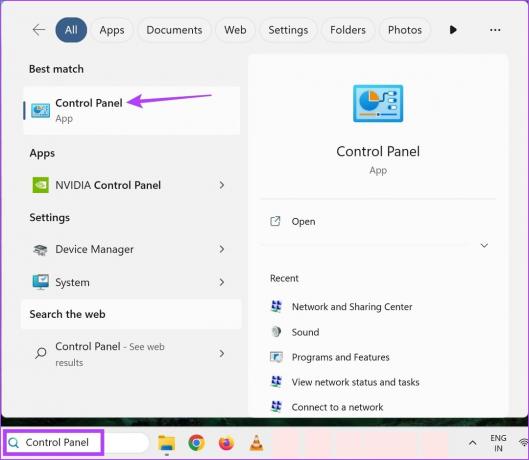
Krok 2: Do vyhľadávacieho panela ovládacieho panela zadajte „Možnosti prieskumníka súborov‘.
Krok 3: Potom otvorte Možnosti prieskumníka súborov.

Krok 4: V ponuke možností kliknite na Zobraziť.
Krok 5: Potom prejdite nadol a zrušte začiarknutie možnosti „Skryť rozšírenia pre známe typy súborov“.
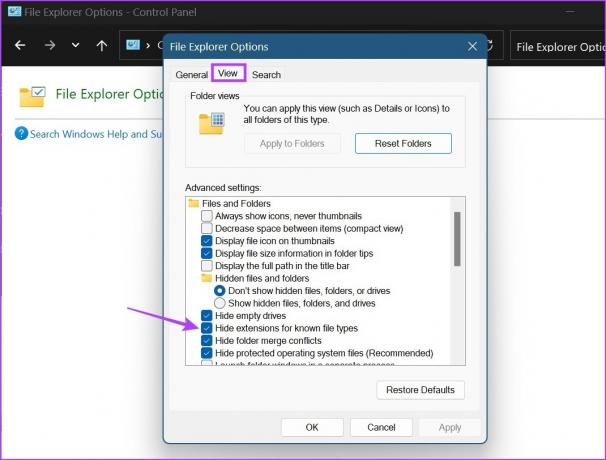
Krok 6: Kliknite na Použiť a potom na OK.
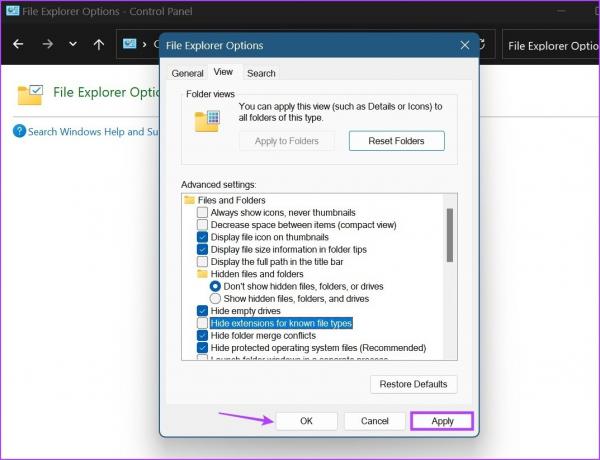
Toto povolí názvy prípon súborov. Teraz môžete pokračovať a zmeniť príponu súboru v systéme Windows 11.
Ako zmeniť typ súboru v systéme Windows 11
Keď je prípona súboru viditeľná pre všetky súbory, môžeme teraz pokračovať v zmene typu súboru. Ako je uvedené vyššie, existujú tri hlavné spôsoby, ako môžete previesť typy súborov v systéme Windows 11. Poďme sa na ne všetky pozrieť podrobne.
1. Premenujte súbor
Pri zmene typu súboru pomocou možnosti premenovania stačí vybrať súbor a zmeniť názov jeho prípony. Postupujte podľa nižšie uvedených krokov.
Poznámka: Pri použití možnosti premenovania na konverziu typov súborov skontrolujte, či sú prípony súborov pred a po navzájom podobné, inak by sa váš súbor mohol poškodiť.
Krok 1: Otvorte príslušný priečinok a kliknite na súbor, pre ktorý chcete zmeniť typ súboru.
Krok 2: Potom z možností ponuky kliknite na Premenovať.
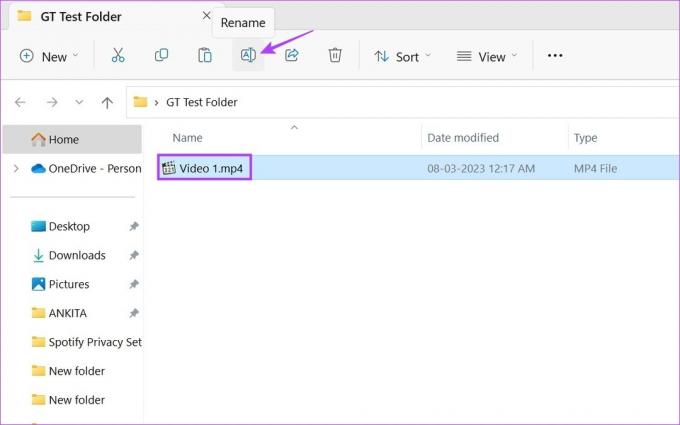
Krok 3: Tu premenujte rozšírenie.
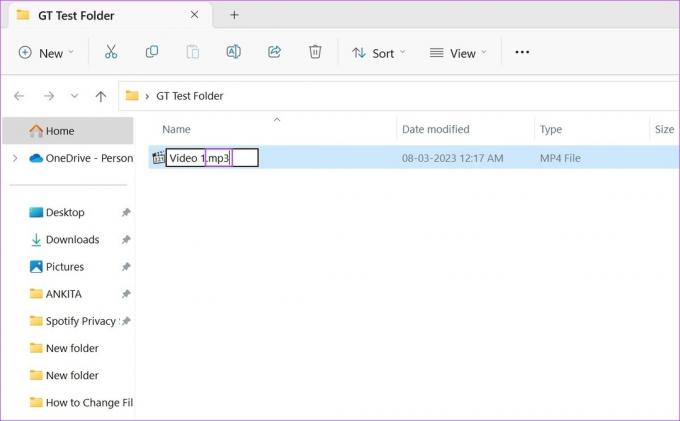
Krok 4: Potom kliknite na Áno.
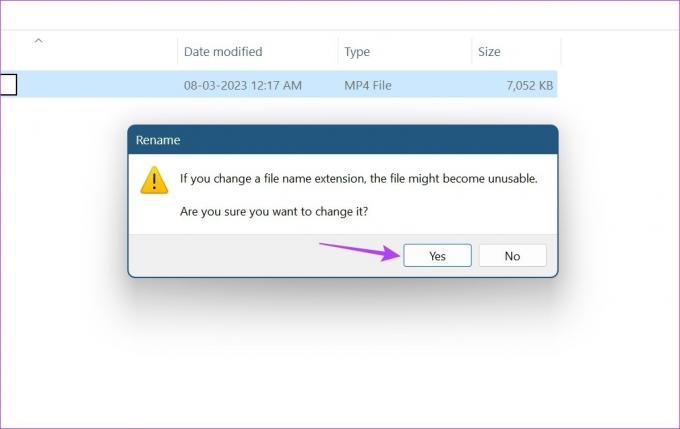
Tým sa zmení typ súboru. Keď to urobíte, skúste súbor znova otvoriť, aby ste zistili, či bola zmena úspešná. Toto by sa malo vykonať najmä pri konverzii videosúborov, pretože zvyčajne zmenia názov prípony súboru, pričom si zachovajú pôvodné charakteristiky prípony.
2. Použitie možnosti Uložiť ako na konverziu prípony súboru
Pomocou možnosti uložiť ako môžete príponu súboru jednoducho otvoriť v príslušnom softvéri. Potom pomocou ponuky Nastavenia uložte súbor znova, ale tentoraz v inom formáte. Tu je návod, ako na to.
Poznámka: Na demonštračné účely použijeme súbor .pdf s programom Adobe Acrobat PDF Reader.
Krok 1: Prejdite do príslušného priečinka a otvorte cieľový súbor.

Krok 2: Potom kliknite na Možnosti súboru.
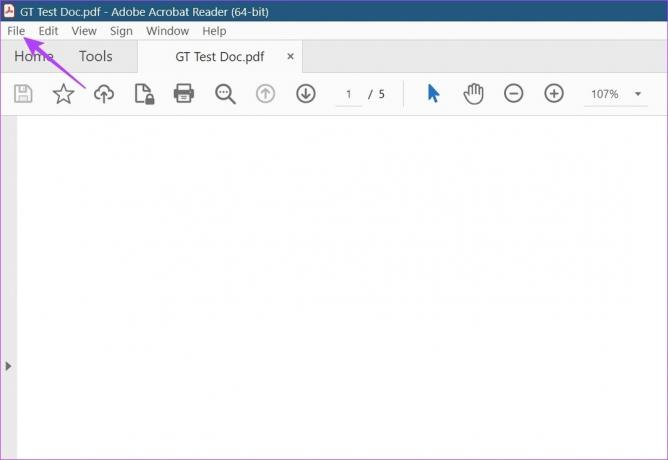
Krok 3: Tu kliknite na Uložiť ako.

Krok 4: Potom vyberte formát, v ktorom chcete súbor uložiť.
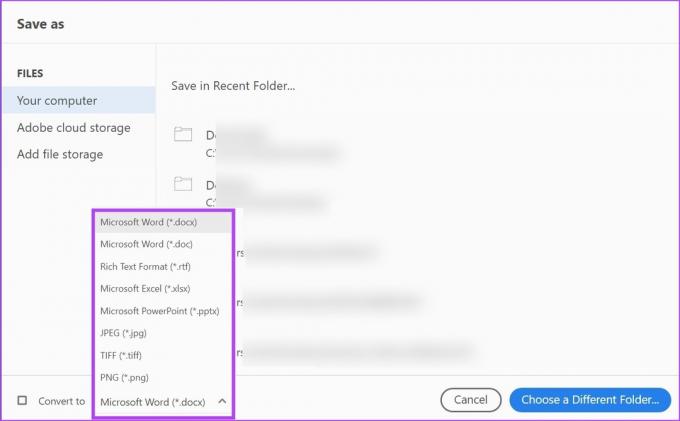
Krok 5: Vyberte priečinok, do ktorého chcete súbor uložiť, a kliknite na tlačidlo Uložiť.
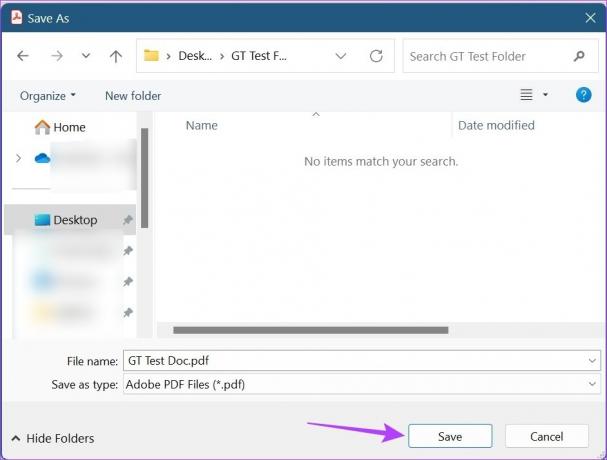
Týmto sa skonvertuje typ súboru a uloží sa podľa vašich preferencií.
3. Používanie príkazového riadka
Tretím a posledným spôsobom, ako zmeniť typ súboru v systéme Windows 11, je pomocou príkazového riadka. Tu môžete buď zmeniť príponu súboru pre jednotlivé súbory jeden po druhom, alebo zmeniť viacero prípon súborov naraz. Tu je návod, ako na to.
1. Zmeňte typ súboru pre individuálny súbor
Krok 1: Kliknite pravým tlačidlom myši na ikonu Windows a vyberte položku Terminál.

Krok 2: Po otvorení terminálu kliknite na šípku nadol a kliknite na Príkazový riadok.

Krok 3: Potom prejdite do priečinka so súborom a kliknite naň pravým tlačidlom myši.
Krok 4: Tu kliknite na „Kopírovať ako cestu“.

Krok 5: Teraz prejdite na príkazový riadok a zadajte nasledujúci príkaz:
cd /d "názov cesty k priečinku skopírovaný skôr"
Krok 6: Stlačte Enter. Tým sa otvorí nový riadok s názvom súboru.

Krok 7: Tu zadajte nasledujúci príkaz a stlačte kláves enter.
premenovať "súbor-s-príponou-1" "súbor-s-príponou-2"
Poznámka: Nahraďte súbor-s príponou-1 názvom súboru a jeho pôvodnou príponou, za ktorým nasleduje názov súboru a prípona, do ktorej ho chcete previesť.
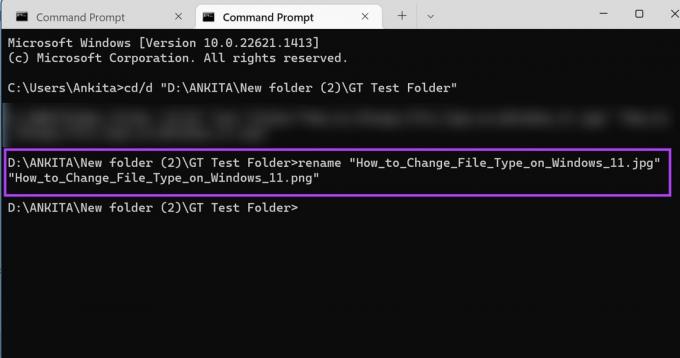
Tým sa zmení formát súboru pre jednotlivé súbory.
2. Zmeňte viacero prípon súborov naraz
Krok 1: Prejdite do priečinka so súborom a kliknite naň pravým tlačidlom myši.
Krok 2: Potom kliknite na „Kopírovať ako cestu“.

Krok 3: Teraz kliknite pravým tlačidlom myši na ikonu Windows a vyberte položku Terminál.

Krok 4: Tu kliknite na šípku nadol a kliknite na príkazový riadok.

Krok 5: Teraz zadajte nasledujúci príkaz a stlačte kláves enter. Tým sa otvorí nový riadok s názvom súboru.
cd /d "názov cesty k priečinku skopírovaný skôr"

Krok 6: Tu podľa vašej požiadavky zadajte ktorýkoľvek z nižšie uvedených príkazov a stlačte enter.
- Pre konverziu viacerých súborov v tom istom priečinku:
premenovať *.fileextension1 *.fileextension2
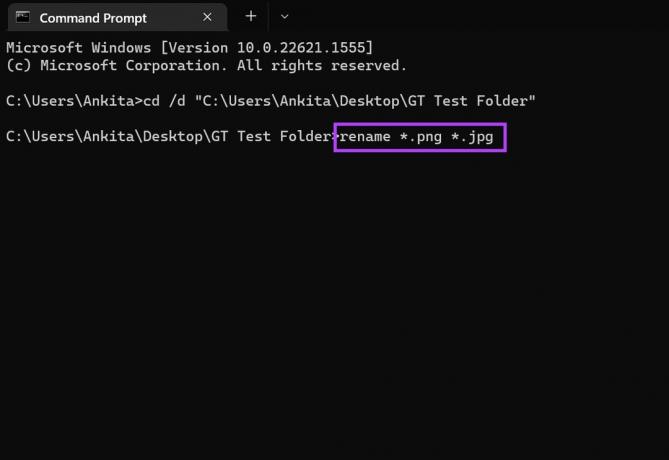
- Pre konverziu viacerých súborov pri ukladaní kópie originálu:
xcopy *.fileextension1 *.fileextension2
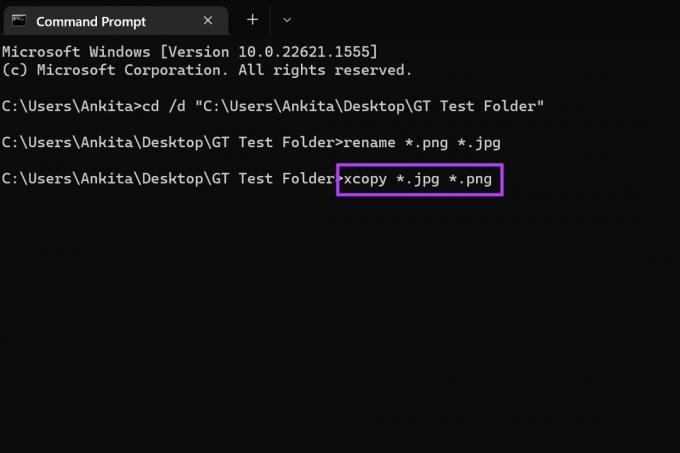
- Pre konverziu viacerých súborov bez ohľadu na ich pôvodnú príponu:
ren *.* *.prípona nového súboru
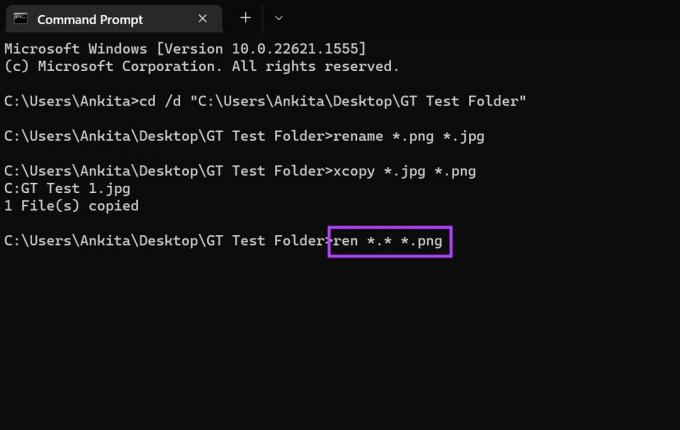
- Pre konverziu viacerých súborov pre všetky podpriečinky v tomto priečinku:
pre /R %x v (*.prípona1) urobte ren "%x" *.prípona2
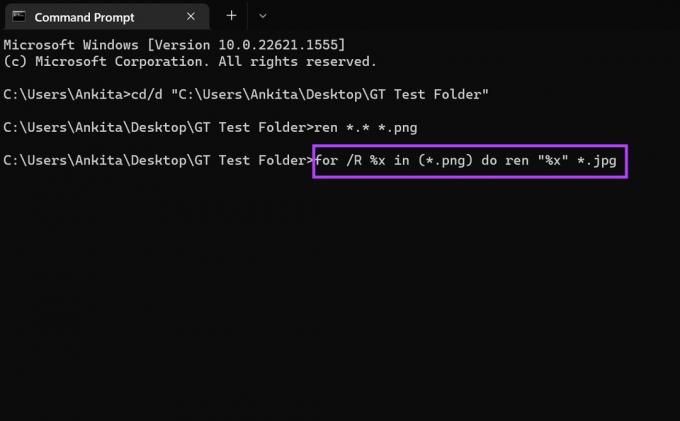
Po stlačení klávesu enter sa príkaz vykoná zodpovedajúcim spôsobom.
4. Používanie online konvertorov na konverziu súboru
Môžete použiť ďalšie nástroje tretích strán, napr Online konverzia a Mohol konvertovať na konverziu typov súborov pre vaše video, textové a obrázkové súbory. Dôrazne sa tiež odporúčajú pri konverzii mediálnych súborov, pretože úplne konvertujú mediálne súbory na požadovaný formát, čo vyššie uvedené metódy nemusia byť schopné.
Časté otázky o zmene typu súboru v systéme Windows 11
Áno, v systéme Windows 11 môžete nastaviť predvolené typy súborov. Jednoducho otvorte ponuku Nastavenia, prejdite na panel s ponukami a kliknite na Aplikácie. Tu kliknite na Predvolené aplikácie a pomocou vyhľadávacieho panela vyhľadajte aplikáciu, pre ktorú chcete nastaviť predvolený typ súboru. Potom vyberte predvolenú aplikáciu a kliknite na OK. Môžete si tiež prečítať náš článok ako nastaviť predvolené aplikácie v systéme Windows 11.
Zmeňte typ súboru
Takže toto boli všetky spôsoby, ako môžete zmeniť príponu súboru v systéme Windows 11. Dúfame, že vám to pomohlo pri zmene súboru na preferovaný formát. Okrem toho, ak si chcete prispôsobiť svoje zariadenie, môžete tiež vypnite Sticky Keys v systéme Windows 11.
Posledná aktualizácia 19. apríla 2023
Vyššie uvedený článok môže obsahovať pridružené odkazy, ktoré pomáhajú podporovať Guiding Tech. Nemá to však vplyv na našu redakčnú integritu. Obsah zostáva nezaujatý a autentický.