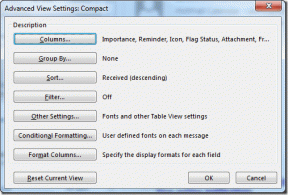6 najlepších opráv pre nefunkčnú hlasovú navigáciu v Apple Maps na iPhone
Rôzne / / April 22, 2023
Apple Maps vám umožní navigovať v rušných uliciach, keď sa chcete dostať na konkrétne miesto. Ak sa chystáte na výlet, môžete pridať viacero zastávok robiť prestávky počas cesty. Najlepšie na tom je, že sa nemusíte stále pozerať na svoj iPhone, aby ste videli pokyny, pretože hlasová navigácia sa stane vaším sprievodcom.

Niekedy sa zle otočíte alebo budete stále hľadieť na svoj iPhone, pretože hlasová navigácia prestane fungovať. Ak vám to znie povedome, prinášame niekoľko funkčných riešení, ktoré vám pomôžu opraviť nefunkčnosť hlasovej navigácie v Apple Maps na vašom iPhone.
1. Skontrolujte, či je hlasová navigácia stlmená
Počnúc základným riešením budete musieť skontrolovať, či bola funkcia hlasovej navigácie stlmená v aplikácii Mapy na vašom iPhone. Apple Maps vám umožňuje manuálne stlmiť príkazy hlasovej navigácie pre prípad, že by vás rozptyľovali.
Krok 1: Otvorte na svojom iPhone aplikáciu Apple Maps.

Krok 2: Spustite navigáciu na požadované miesto.
Krok 3: Klepnite na ikonu Zvuk v pravom hornom rohu.
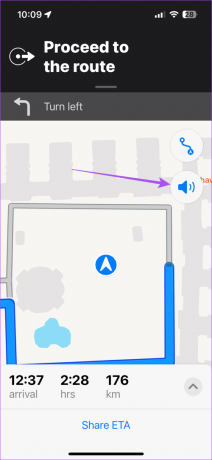
Krok 4: Ak chcete zapnúť hlasovú navigáciu, vyberte možnosť Zvuk zapnutý. Potom skontrolujte, či je problém vyriešený.

2. Povoliť hovorené pokyny
Aplikácia Apple Maps v predvolenom nastavení povoľuje hovorené pokyny na vašom iPhone. Ak však stále nepočujete hlasové pokyny, funkcia mohla byť náhodne vypnutá. Tu je návod, ako to skontrolovať.
Krok 1: Otvorte na svojom iPhone aplikáciu Nastavenia.

Krok 2: Posuňte zobrazenie nadol a klepnite na Mapy.

Krok 3: Posuňte zobrazenie nadol a vyberte položku Hovorené pokyny.
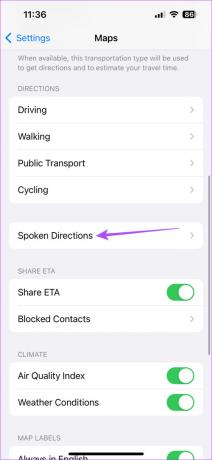
Krok 4: Klepnite na prepínače vedľa položiek „Trasy pozastaviť hovorený zvuk“ a „Prebudenie trasy“.
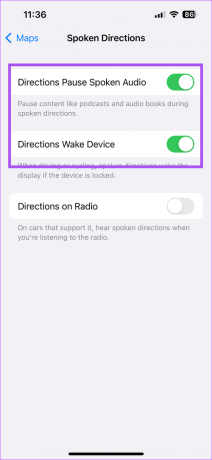
Tieto funkcie počas hlasovej navigácie pozastavia obsah, ako sú podcasty a hudba, a tiež prebudia obrazovku vášho iPhone, ak je uzamknutá.
Odporúčame tiež povoliť funkciu Directions on Radio, aby ste pri počúvaní rádia počuli hlasovú navigáciu.
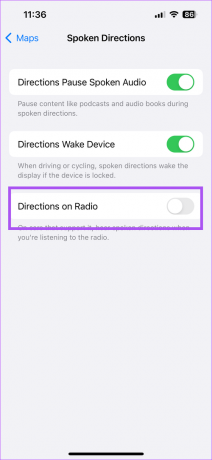
Krok 5: Zatvorte aplikáciu Nastavenia a otvorte aplikáciu Apple Maps a skontrolujte, či sa problém vyriešil.

3. Skontrolujte úrovne hlasitosti iPhone
Niekedy musíte znížiť hlasitosť svojho iPhone, aby ste nerušili nikoho vo svojom okolí alebo aby vás pri práci neobťažovali zvuky upozornení. A je prirodzené, že neskôr zabudnete na zvýšenie hlasitosti. Ak teda hlasová navigácia v Apple Maps stále nefunguje, je dobré skontrolovať úrovne hlasitosti na vašom iPhone.
Krok 1: Otvorte na svojom iPhone aplikáciu Nastavenia.

Krok 2: Klepnite na Zvuk a haptika.

Krok 3: Na zvýšenie úrovne hlasitosti použite posúvač hlasitosti.

Krok 4: Zatvorte aplikáciu Nastavenia a otvorte aplikáciu Mapy Apple a skontrolujte, či to pomáha.

4. Vynútiť ukončenie a opätovné spustenie máp
Ďalším efektívnym riešením je vynútenie ukončenia a opätovného spustenia aplikácie Apple Maps na vašom iPhone, aby ste mohli začať odznova. Môže to byť proces na pozadí alebo aktivita, ktorá bráni alebo je v aplikácii Mapy chyba.
Krok 1: Na domovskej obrazovke iPhonu potiahnutím nahor a podržaním zobrazíte okná aplikácií na pozadí.
Krok 2: Potiahnutím doprava vyhľadajte Mapy. Potom potiahnutím nahor aplikáciu vynútite.
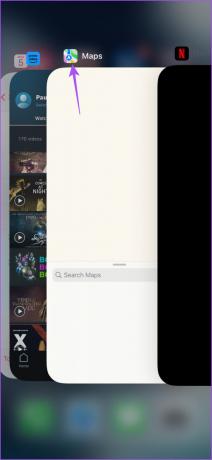
Krok 3: Znova spustite aplikáciu Apple Maps a skontrolujte, či to pomáha.

5. Skontrolujte svoje internetové pripojenie
Apple Mapy potrebujú neustály prístup k internetu, aby mohli zobrazovať trasu a poskytovať hlasovú navigáciu. Ak teda máte pocit, že hlasová navigácia v Mapách Apple na vašom iPhone občas zaostáva, budete musieť skontrolovať rýchlosť internetového pripojenia. Keďže Mapy budete väčšinou používať vonku, tu je návod, ako skontrolovať, či je pre Mapy povolený prístup k mobilným dátam.
Krok 1: Otvorte na svojom iPhone aplikáciu Nastavenia.

Krok 2: Posuňte zobrazenie nadol a klepnite na Mapy.

Krok 3: Klepnite na prepínač vedľa položky Mobilné dáta.
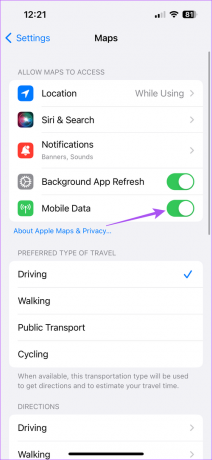
Krok 4: Zatvorte aplikáciu Nastavenia a spustite aplikácie Apple Maps, aby ste boli svedkami zmeny.

6. Aktualizujte Mapy
Ak žiadne z riešení doteraz nefungovalo, odporúčame aktualizovať Apple Maps inštaláciou najnovšej verzie iOS. Týmto sa odstránia všetky chyby alebo závady, ktoré spôsobujú tento problém.
Krok 1: Otvorte na svojom iPhone aplikáciu Nastavenia.

Krok 2: Prejdite nadol a klepnite na Všeobecné.

Krok 3: Klepnite na Aktualizácia softvéru.

Krok 4: Ak je k dispozícii aktualizácia, stiahnite si ju a nainštalujte.
Krok 5: Potom otvorte aplikáciu Apple Maps a skontrolujte, či problém pretrváva.

Získajte hlasové pokyny
Tieto riešenia pomôžu aplikácii Apple Maps obnoviť hlasovú navigáciu na vašom iPhone. Aplikácia môže navrhnúť najlepšie trasy, aby ste sa dostali z premávky počas bežného dochádzania. Preto sa odporúča pridať svoju domácu adresu do aplikácie Mapy, aby ste našli najlepšie trasy a smery, ktoré sa vyhnú prekážkam. Náš príspevok si môžete prečítať na ako pridať svoju domácu adresu do Apple Maps na vašom iPhone.
Posledná aktualizácia 5. apríla 2023
Vyššie uvedený článok môže obsahovať pridružené odkazy, ktoré pomáhajú podporovať Guiding Tech. Nemá to však vplyv na našu redakčnú integritu. Obsah zostáva nezaujatý a autentický.
Napísané
Paurush Chaudhary
Demýtizovanie sveta techniky tým najjednoduchším spôsobom a riešenie každodenných problémov súvisiacich so smartfónmi, notebookmi, televízormi a platformami na streamovanie obsahu.