Ako povoliť vzdelávacie témy systému Windows 11
Rôzne / / April 22, 2023
Windows 11 vám umožňuje prispôsobiť vzhľad a dojem operačného systému pomocou rôznych tém. V najnovšej aktualizácii spoločnosť Microsoft vydala novú tému Windows 11 Education navrhnutú tak, aby študentom poskytla pútavejší a interaktívnejší zážitok. Tento článok vás prevedie tým, ako povoliť témy Windows 11 Education.
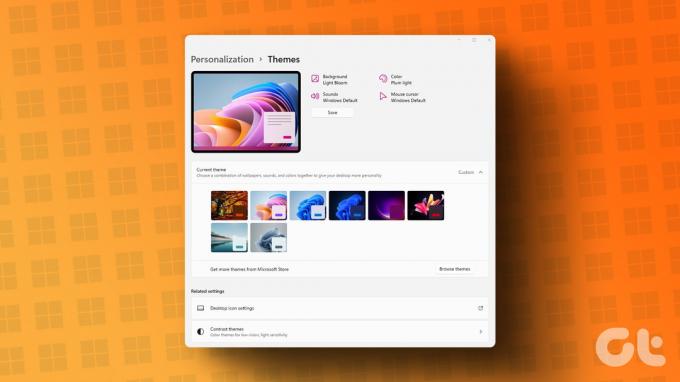
Téma Vzdelávanie v systéme Windows 11 môže meniť farby, pozadie a ďalšie prvky pracovnej plochy, vďaka čomu je vaša pracovná plocha vizuálne príťažlivejšia a interaktívnejšia, najmä pre študentov. Najlepšie na tom je, že na povolenie a používanie týchto tém nemusíte byť programom Windows Insider alebo beta používateľom. Budete však musieť aktualizovať svoj Windows do zostavy 22H2 aby boli témy dostupné pre váš systém. Ako už bolo povedané, začnime článkom.
Ako povoliť vzdelávacie témy v systéme Windows 11
Krok aktivácie vzdelávacích tém systému Windows 11 je jednoduchý na vykonanie. Keďže však budeme používať Editor databázy Registry, dôrazne vám to odporúčame zálohovať register systému Windows predtým, než budete pokračovať podľa nižšie uvedených krokov.
Krok 1: Stlačte kláves Windows na klávesnici a napíšte Editor databázy Registrya kliknite na položku Spustiť ako správca.
Poznámka: Môžete tiež stlačiť „kláves Windows + R“, aby ste otvorili príkazové pole Spustiť, zadajte regedit.exea kliknutím na tlačidlo OK otvorte Editor databázy Registry.

Vo výzve vyberte možnosť Áno.
Krok 2: Do horného panela s adresou zadajte nižšie uvedenú adresu a stlačte kláves Enter.
HKEY_LOCAL_MACHINE\SOFTWARE\Microsoft\PolicyManager\current\device
Poznámka: Do sekcie môžete prejsť aj manuálne.

Krok 3: V priečinku Zariadenie kliknite pravým tlačidlom myši, vyberte položku Nové a vyberte položku Kľúč.
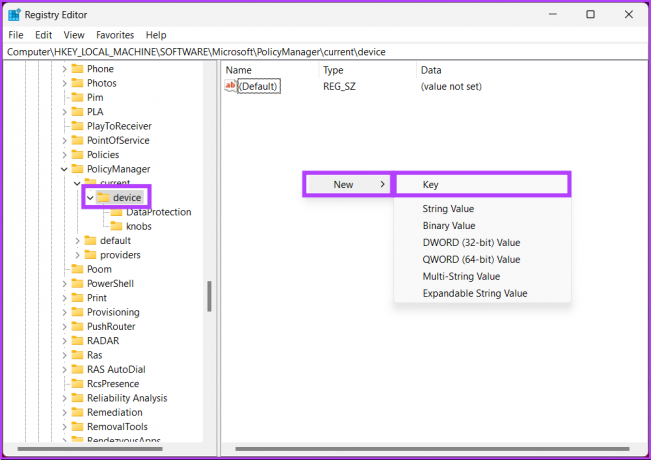
Krok 4: Typ Vzdelávanie v poli mena.
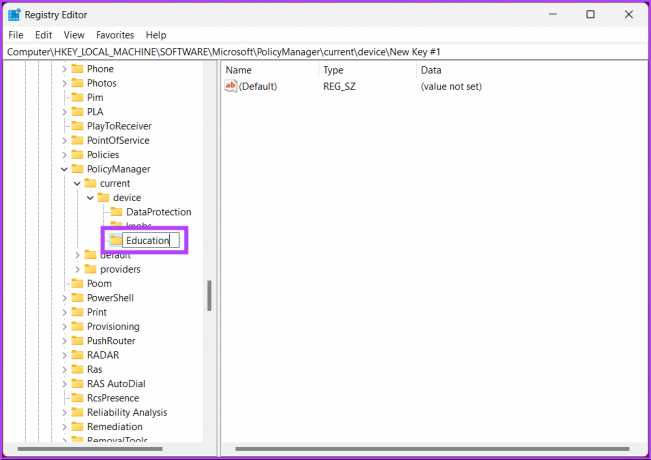
Krok 5: V priečinku Vzdelávanie kliknite pravým tlačidlom myši, vyberte položku Nové a vyberte položku Hodnota DWORD (32-bitová).
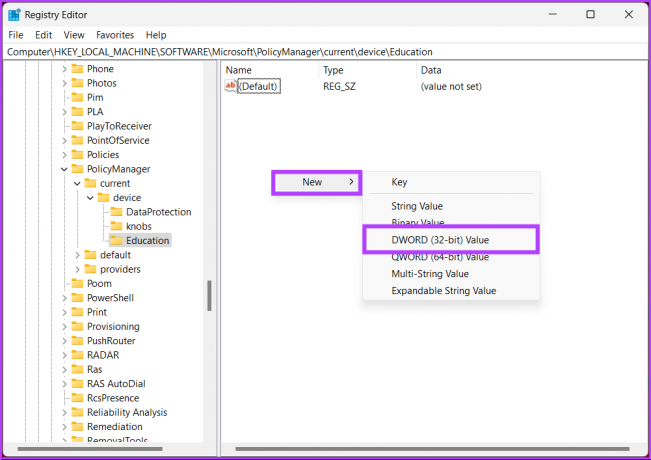
Krok 6: Nastavte názov novej hodnoty DWORD na „EnableEduThemes.’
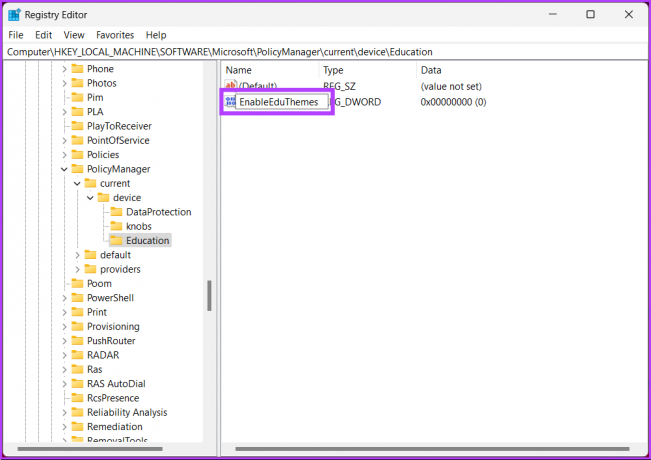
Krok 7: Dvakrát kliknite na novú hodnotu, do poľa Údaj hodnoty zadajte 1 a stlačte OK.
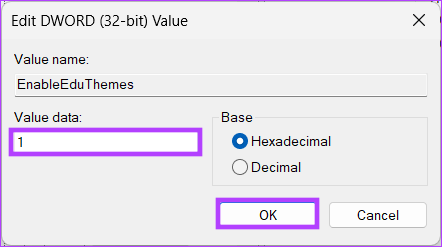
Nakoniec reštartujte systém, aby sa zmeny implementovali. Uistite sa, že ste pripojení na internet a počkajte niekoľko minút, kým systém Windows stiahne skryté vzdelávacie témy do vášho počítača.
Teraz, keď ste povolili a stiahli vzdelávacie témy systému Windows 11, je čas zmeniť aktuálnu tému na tému vzdelávania. Pokračovať v čítaní.
Ako aplikovať vzdelávacie témy v systéme Windows 11
Krok 1: Stlačte kláves Windows na klávesnici a napíšte nastaveniea kliknite na Otvoriť.
Poznámka: Prípadne môžete stlačením klávesu „Windows + I“ na klávesnici otvoriť aplikáciu Nastavenia.
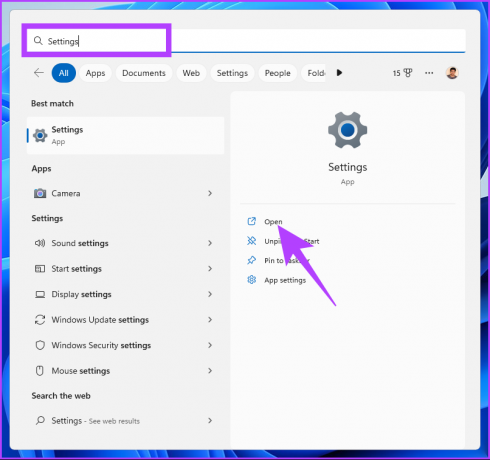
Krok 2: Prejdite na kartu Prispôsobenie.
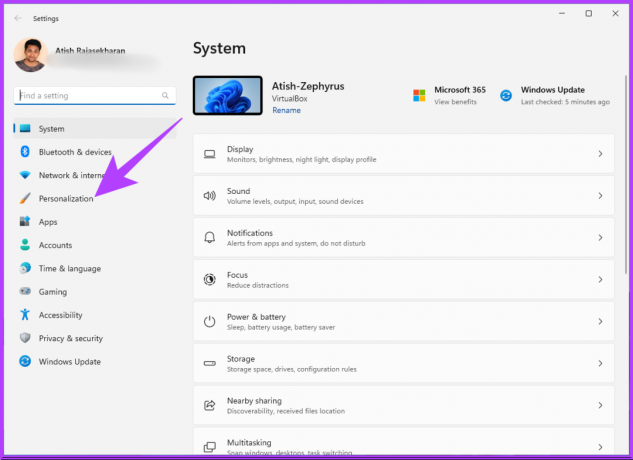
Krok 3: V časti Personalizácia posuňte zobrazenie nadol a kliknite na položku Témy.

Krok 4: Vo svojom počítači so systémom Windows 11 nájdete nové vzdelávacie témy. Vyberte ten, ktorý chcete použiť.
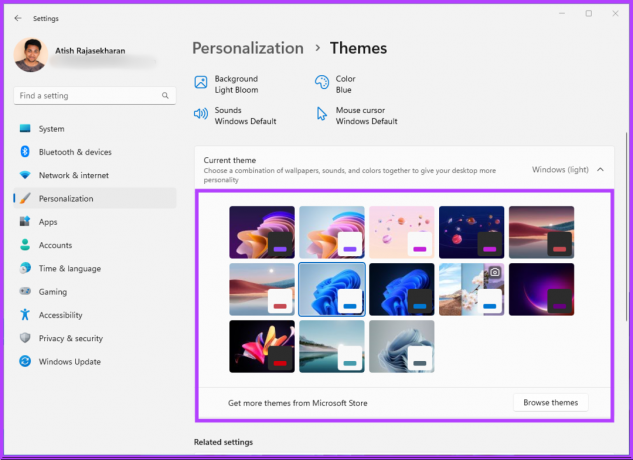
A tým ste úspešne aplikovali tému vzdelávania na počítači so systémom Windows 11. Niekedy to nie je téma, ale tapety, ktoré priťahujú používateľa k používaniu témy. Ak je to váš prípad, čítajte ďalej.
Ako získať tapety s témou vzdelávania v systéme Windows 11
Ak nechcete použiť tému, ale len chcete použite tapetu, môžete si ho stiahnuť samostatne. Postupujte podľa nižšie uvedených krokov.
Krok 1: Stlačte kláves Windows na klávesnici a napíšte Bežaťa kliknite na Otvoriť.
Poznámka: Prípadne môžete stlačením klávesu „Windows + R“ na klávesnici otvoriť príkazové pole Spustiť.
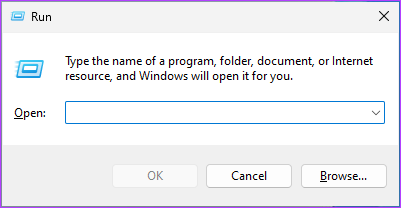
Krok 2: Zadajte nižšie uvedenú cestu a stlačte kláves Enter alebo kliknite na tlačidlo OK.
%localappdata%\Microsoft\Windows\Themes
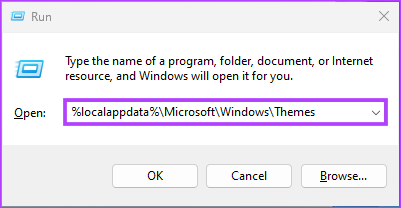
Krok 3: Dostanete sa do priečinka Témy. Skopírujte tapety, ktoré sa vám páčia, a vložte ich do priečinka.
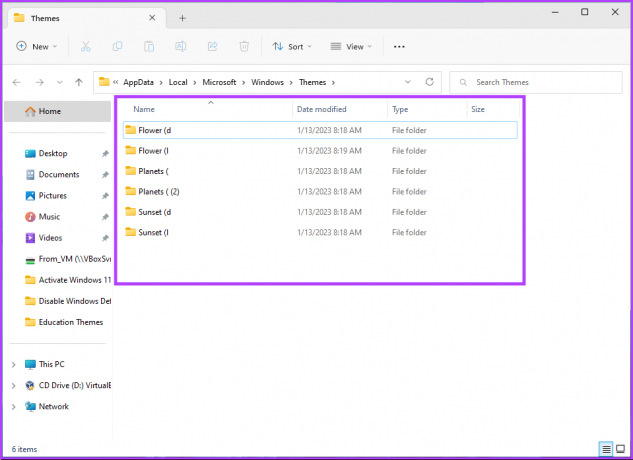
Tu to máte. Ak chcete vidieť tapetu, ktorú uprednostňujete, nemusíte použiť témy Vzdelávanie. Môžete ich skopírovať a prilepiť a použiť ich s preferovanou témou. To znamená, že ak ste s témou skončili a chcete ju vypnúť, prejdite na ďalšiu časť.
Ako zakázať vzdelávacie témy v systéme Windows 11
Krok 1: Stlačte kláves Windows na klávesnici a napíšte Editor databázy Registrya kliknite na položku Spustiť ako správca.
Poznámka: Môžete tiež stlačiť „kláves Windows + R“, aby ste otvorili príkazové pole Spustiť, zadajte regedit.exea kliknutím na tlačidlo OK otvorte Editor databázy Registry.

Vo výzve vyberte možnosť Áno.
Krok 2: Do horného panela s adresou zadajte nižšie uvedenú adresu.
HKEY_LOCAL_MACHINE\SOFTWARE\Microsoft\PolicyManager\current\device
Poznámka: Do sekcie môžete prejsť aj manuálne.

Krok 3: Kliknite pravým tlačidlom myši na kľúč priečinka Vzdelávanie a v kontextovej ponuke vyberte položku Odstrániť.
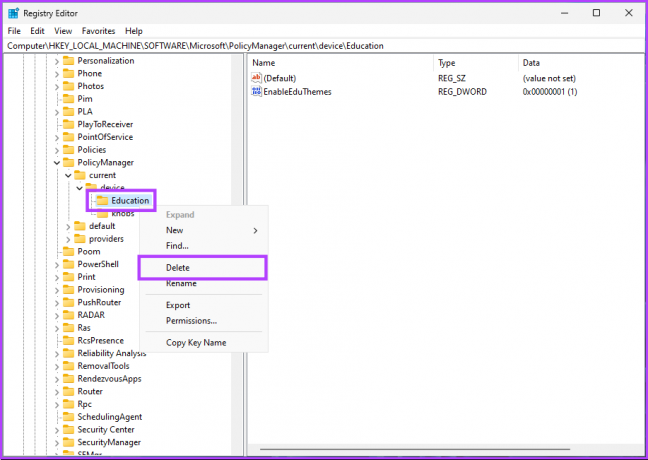
Krok 4: Vo výzve potvrďte kliknutím na Áno.
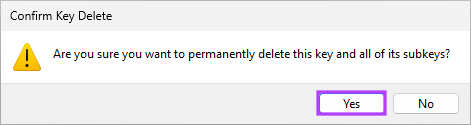
Teraz všetko, čo musíte urobiť, je reštartujte systém Windows. A keď sa znova spustí, téma Vzdelávanie už nebude k dispozícii.
Časté otázky o vzdelávacích témach v systéme Windows 11
Áno. Windows 11 má tri rôzne vydania pre vzdelávanie: Windows 11 SE, Windows 11 Pro Education a Windows 11 Education.
Windows 11 Education má niekoľko funkcií a nástrojov prispôsobených špeciálne pre vzdelávanie, ako je napríklad zbierka vzdelávacích aplikácií a služieb, integrácia s Microsoft Teams, podpora dotykového vstupu a vstupu perom, virtuálne plochy, Windows Autopilot a mnohé ďalšie viac.
Miesto, kde sú uložené tapety motívu Windows 11, závisí od verzie Windowsu 11, ktorú používate.
V systéme Windows 11 sú tapety uložené v nasledujúcom umiestnení: „C:\Windows\Web\Wallpaper\Windows“.
Ak ste však zmenili tapetu z predvolenej, systém Windows ju uloží;
Priečinok „C:\Users[Vaše používateľské meno]\AppData\Roaming\Microsoft\Windows\Themes“, kde vaše používateľské meno je názov účtu, ktorý používate v systéme Windows.
Povoliť exkluzívne motívy Windows 11
Téma Windows 11 Education vám umožňuje vylepšiť prácu so systémom Windows 11, najmä ak ste študent. Upozorňujeme, že vždy, keď je to možné, môžete prepnúť na predchádzajúcu tému. Okrem toho je táto téma navrhnutá na vzdelávacie účely, vďaka čomu je vhodná pre študentov, pedagógov a každého, kto hľadá pútavejší a interaktívnejší zážitok z pracovnej plochy. Môžete si tiež prečítať najlepšie spôsoby prispôsobenia ponuky Štart v systéme Windows 11.



