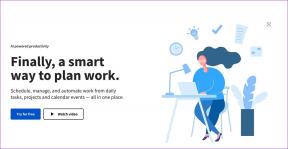Oprava USB sa neustále odpája a znova pripája
Rôzne / / November 28, 2021
Keď pripojíte externé USB zariadenie, existuje šanca, že nemusí na vašom systéme fungovať z dôvodu problémov s nekompatibilitou. V takýchto prípadoch sa môže vyskytnúť problém s odpájaním a opätovným pripojením USB. Preto, ak hľadáte riešenia na opravu toho istého, ste na správnom mieste! Prinášame dokonalého sprievodcu, ktorý vám pomôže vyriešiť problém s odpájaním USB v systéme Windows 10.
Výhody USB disku
Je dôležité, aby bolo možné pripojiť počítač k externej jednotke USB z nasledujúcich dôvodov:
- Externé USB disky môžu uložiťosobné súbory, pracovné súbory a herné súbory.
- USB disk môže tiež ukladať inštalačné súbory systému Windows ak chcete spustiť operačný systém Windows na inom počítači.
- USB disky sú tiež slúži ako úložisko zálohy systému. Ak stratíte údaje v počítači, záloha je nevyhnutná na obnovenie stratených súborov.

Obsah
- Ako opraviť neustále odpájanie a opätovné pripájanie USB v systéme Windows 10.
- Metóda 1: Reštartujte počítač.
- Metóda 2: Použite iný port USB
- Metóda 3: Spustite Poradcu pri riešení problémov so systémom Windows
- Metóda 4: Aktualizujte ovládače USB
- Metóda 5: Vráťte späť ovládače USB
- Metóda 6: Preinštalujte ovládače USB
- Metóda 7: Zakážte nastavenie správy napájania USB.
- Metóda 8: Zakážte nastavenie selektívneho pozastavenia USB
- Metóda 9: Spustite SFC & DISM Scan
- Metóda 10: Aktualizujte operačný systém Windows
Ako opraviť neustále odpájanie a opätovné pripájanie USB v systéme Windows 10
Za týmto problémom môže byť niekoľko dôvodov, napríklad:
- Nefunkčný USB port: Mohlo by to spôsobiť problém s odpájaním a opätovným pripájaním USB, keď je port USB na vašom počítači chybný.
- Zastarané USB ovládače: Ak sú aktuálne ovládače vo vašom počítači so systémom Windows nekompatibilné alebo zastarané s odkazom na systémové súbory, môžete čeliť uvedenej chybe.
- Povolené nastavenia pozastavenia USB: Povolené nastavenie USB Suspend vysunie všetky USB zariadenia z počítača, ak sa aktívne nepoužívajú.
- Zastaraný OS Windows: Za určitých okolností sa môže stať, že operačný systém Windows spustený na vašom zariadení je zastaraný.
- Možnosti úspory energie: Pri nedostatočnom napájaní sa jednotka USB vypne, aby sa šetrila energia.
- Poškodené systémové súbory: Problém môže byť spôsobený aj poškodenými systémovými súbormi vo vašom počítači.
Bol zostavený zoznam metód na vyriešenie problému s odpájaním a opätovným pripojením USB a usporiadaný podľa úrovne obtiažnosti. Postupne ich teda implementujte, kým nenájdete riešenie pre počítač so systémom Windows 7 alebo Windows 10.
Metóda 1: Reštartujte počítač
Reštartovanie počítača so systémom Windows pomáha vyriešiť bežné chyby a chyby. Preto by ste mali najskôr vyskúšať túto jednoduchú opravu.
1. Klikni na Úvodná ponuka.
2. Teraz vyberte Ikona napájania umiestnený v spodnej časti.
Poznámka: Ikona napájania sa v systéme Windows 8 nachádza v hornej časti a v systéme Windows 10 v spodnej časti.
3. Tu kliknite na Reštart, ako je znázornené.
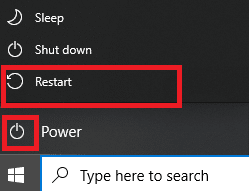
Metóda 2: Použite iný port USB
Port, ktorý práve používate, môže nefungovať správne a spôsobiť problém s odpájaním a opätovným pripojením USB. Vykonajte teda tieto základné kontroly:
1. Odstrániť USB z aktuálneho portu a zapojte ho do iného portu USB na vašom PC.
2. Pripojte ďalšie funkčné USB do rôznych portov počítača a skontrolujte, či sa nevyskytol rovnaký problém. Týmto spôsobom môžete určiť, či je port chybný a je potrebné ho opraviť alebo vymeniť.
3. Pripojte USB k inému počítaču aby ste skontrolovali, či funguje.
Prečítajte si tiež:Rozdiel medzi portami USB 2.0, USB 3.0, eSATA, Thunderbolt a FireWire
Metóda 3: Spustite Poradcu pri riešení problémov so systémom Windows
Len málo používateľov uviedlo, že tento problém možno vyriešiť spustením vstavaného nástroja na riešenie problémov v systéme Windows 7, 8, 8.1 alebo 10. Funkcie riešenia problémov zahŕňajú:
- Vypnutie všetkých služieb Windows Update.
- Premenovanie priečinka C:\Windows\SoftwareDistribution na C:\Windows\SoftwareDistribution.old
- Vymazanie celej vyrovnávacej pamäte prítomnej v systéme.
- Reštartovanie služieb Windows Update Services.
Na spustenie postupujte podľa uvedených pokynov:
1. Stlačte tlačidlo Windows+ R klávesy na spustenie Spustiť dialógové okno.
2. Typ msdt.exe -id DeviceDiagnostic a kliknite OK, ako je znázornené.
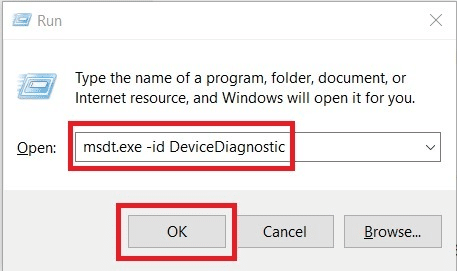
3. Kliknite Ďalšie na Nástroj na riešenie problémov s hardvérom a zariadeniami.
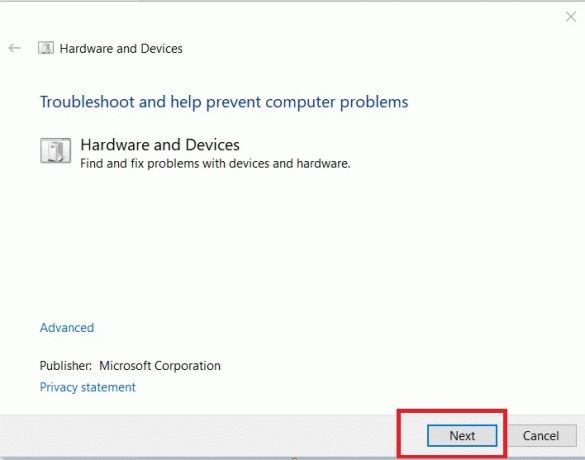
4. Nasleduj pokyny na obrazovke, a potom Reštart váš počítač.
5A. Tento proces vám dá vedieť, či dokáže identifikovať a vyriešiť problém.
5B. Ak však nedokáže identifikovať problém, zobrazí sa nasledujúca obrazovka. Preto môžete vyskúšať zostávajúce opravy uvedené v tomto článku.

Metóda 4: Aktualizujte ovládače USB
Ak chcete vyriešiť problém s neustálym odpájaním a opätovným pripojením USB v systéme Windows 10, môžete skúsiť aktualizovať ovládače USB takto:
1. Typ Správca zariadení v Panel vyhľadávania a kliknite Otvorené.
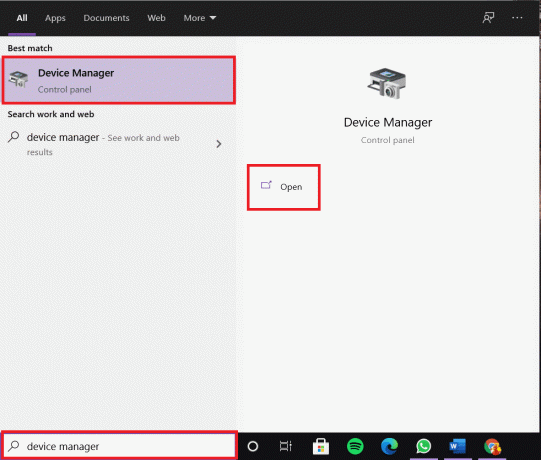
2. Choďte na Ovládače univerzálnej sériovej zbernice a dvakrát naň kliknite.
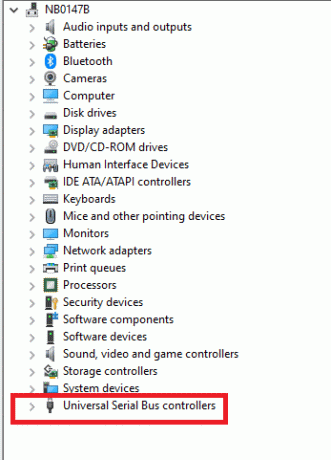
3. Teraz kliknite pravým tlačidlom myši na USBvodič a vyberte Aktualizujte ovládač, ako je znázornené.
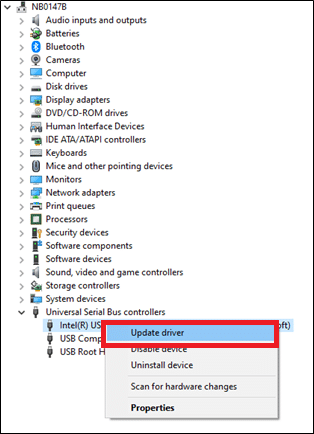
4. Teraz kliknite na Automaticky vyhľadať ovládače.

5A. Váš vodič bude aktualizovať na najnovšiu verziu.
5B. Ak je váš ovládač už aktualizovaný, zobrazí sa správa: Najlepšie ovládače pre vaše zariadenie sú už nainštalované.

6. Kliknite na Zavrieť zatvorte okno a reštartujte počítač.
Metóda 5: Vráťte späť ovládače USB
Ak po aktualizácii systému Windows začalo zariadenie USB zlyhávať, môže pomôcť vrátenie ovládačov USB. Vrátením ovládača sa odstráni aktuálny ovládač nainštalovaný v systéme a nahradí sa jeho predchádzajúcou verziou. Tento proces by mal odstrániť všetky chyby v ovládačoch a potenciálne vyriešiť uvedený problém.
1. Spustiť Správca zariadení a rozšíriť Ovládače univerzálnej sériovej zbernice oddiel ako predtým.
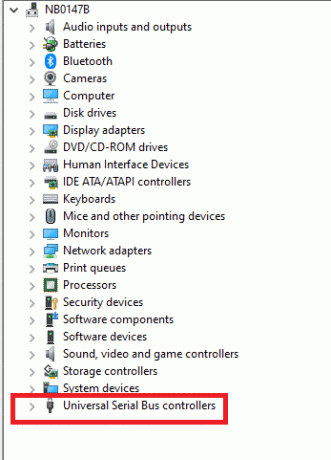
2. Kliknite pravým tlačidlom myši na USB ovládač a vyberte Vlastnosti.
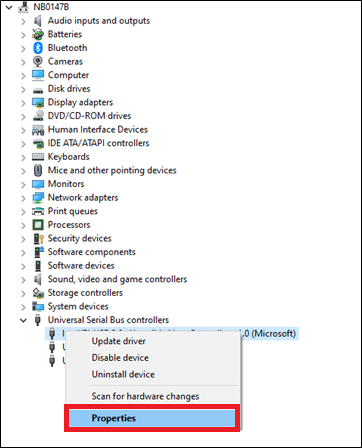
3. Teraz prepnite na Vodič kartu a vyberte Vrátiť späť ovládač, ako je zvýraznené.
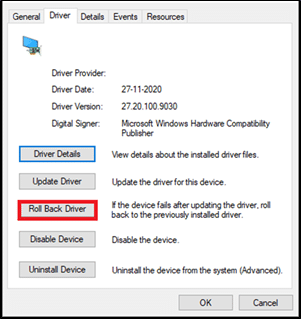
4. Kliknite na OK uplatniť túto zmenu.
5. nakoniec potvrdiť výzva a reštartujte počítač so systémom Windows aby bol návrat účinný.
Poznámka: Ak je možnosť Vrátiť ovládač vo vašom systéme sivá, znamená to, že váš systém nemá predinštalované súbory ovládačov alebo chýbajú pôvodné súbory ovládača. V takom prípade vyskúšajte alternatívne metódy opísané v tomto článku.
Prečítajte si tiež:6 spôsobov, ako vyriešiť problém s vysúvaním veľkokapacitného úložného zariadenia USB
Metóda 6: Preinštalujte ovládače USB
Ak vám aktualizácia alebo vrátenie ovládačov neprinieslo opravu, odinštalujte ovládač radičov USB a nainštalujte ich znova. Postupujte podľa krokov uvedených nižšie.
1. Prejdite na Správca zariadení > ovládače univerzálnej sériovej zbernice, pomocou krokov uvedených v metódach 4.
2. Teraz kliknite pravým tlačidlom myši na USB ovládač a vyberte Odinštalovať zariadenie.
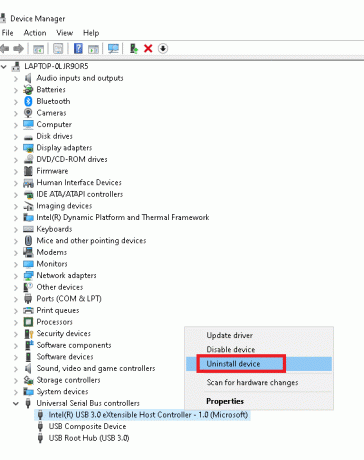
3. Potvrďte proces kliknutím na Odinštalovať v ďalšej výzve.
4. Reštartváš počítač.
5. Teraz navštívte webová stránka výrobcu a stiahnite si príslušný ovládač. Napríklad, Intel ® USB 3.0 eXtensible Host Controller
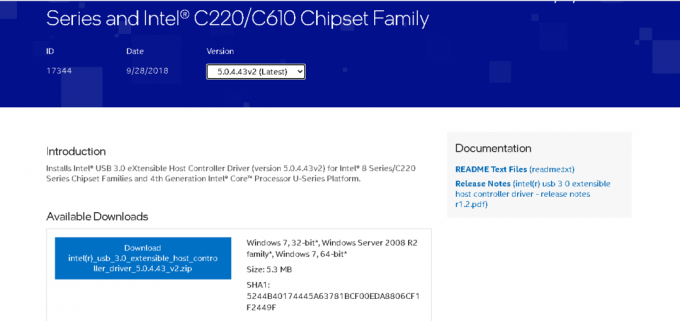
6. Po stiahnutí dvakrát kliknite na stiahnutý súbor a nainštalujte ho podľa uvedených pokynov.
Metóda 7: Zakážte nastavenie správy napájania USB
Existuje funkcia s názvom USB Selective Suspend, v rámci ktorej môže ovládač rozbočovača pozastaviť jednotlivé porty bez ovplyvnenia funkcie ostatných portov. A ak sú zariadenia Human Interface Devices (HID) nakonfigurované s takýmito nastaveniami, môžete niekedy čeliť problémom s odpájaním a opätovným pripojením USB, keď je váš systém nečinný. Preto vypnite funkciu automatického pozastavenia USB, ako je vysvetlené v tejto metóde:
1. Typ Správca zariadení v Panel vyhľadávania a kliknite Otvorené.
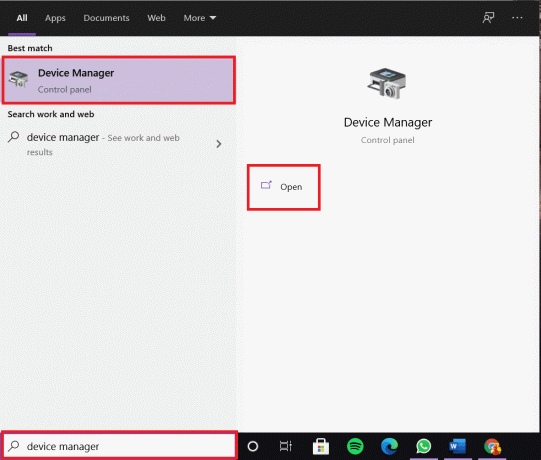
2. Teraz dvakrát kliknite na Zariadenia s ľudským rozhraním.
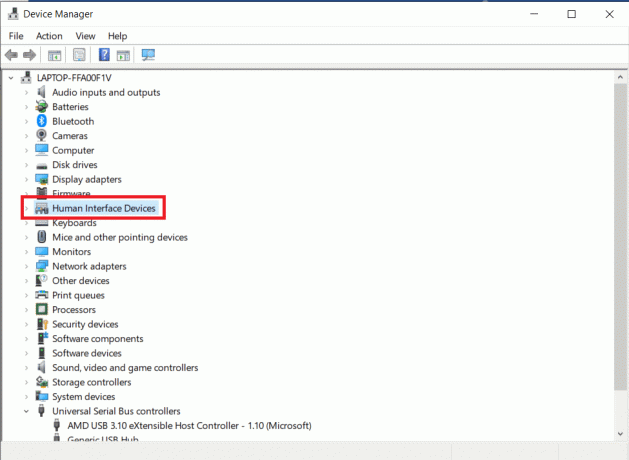
3. Kliknite pravým tlačidlom myši na USBzariadenie na ktorom ste narazili na problém a vyberte Vlastnosti.
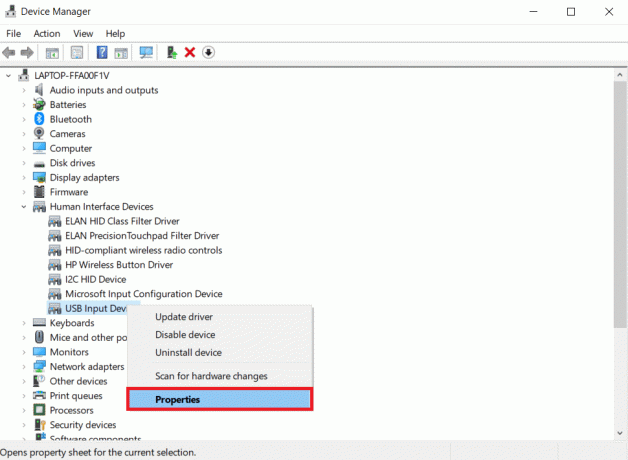
4. Tu prepnite na Správa napájania kartu a zrušte začiarknutie políčka Umožnite počítaču vypnúť toto zariadenie, aby ste ušetrili energiu.
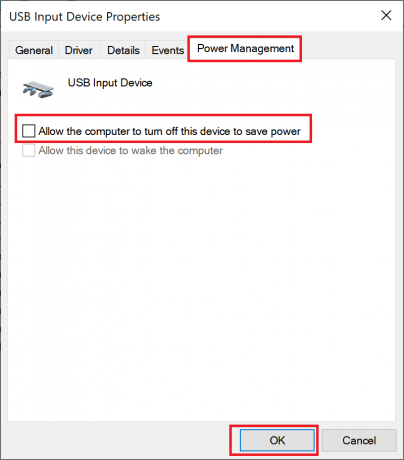
5. Nakoniec kliknite na OK na uloženie zmien a reštart váš systém.
Prečítajte si tiež:Zakázať nastavenie selektívneho pozastavenia USB v systéme Windows 10
Metóda 8: Zakážte nastavenie selektívneho pozastavenia USB
Aj keď vám funkcia selektívneho pozastavenia pomôže šetriť energiu, môže sa tým odpojiť USB a ďalšie periférne zariadenia. Toto nastavenie môžete zmeniť nasledovne:
1. Spustiť Ovládací panel cez WindowsPanel vyhľadávania.
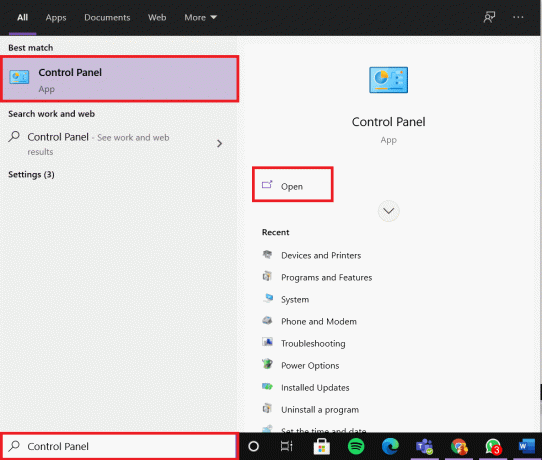
2. Teraz prejdite na Možnosti napájania a kliknite naň.
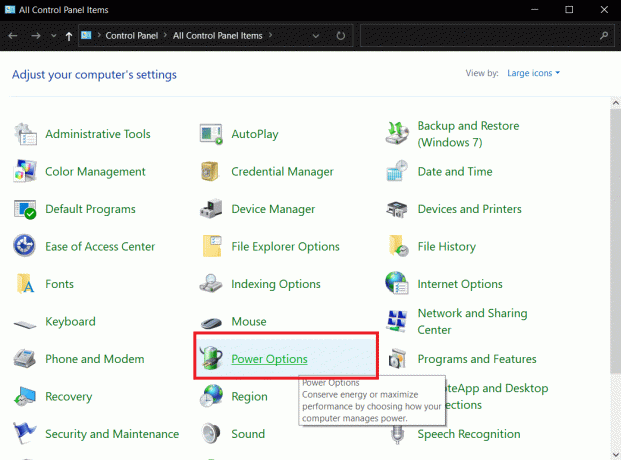
3. Teraz vyberte Zmeňte nastavenia plánu podľa aktuálneho aktívneho plánu, ako je zvýraznené nižšie.

4. V Upraviť nastavenia plánu okno, kliknite na Zmeňte rozšírené nastavenia napájania.
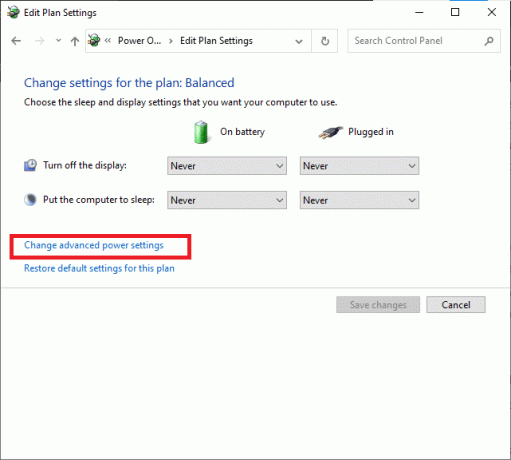
5. Teraz dvakrát kliknite na nastavenia USB.
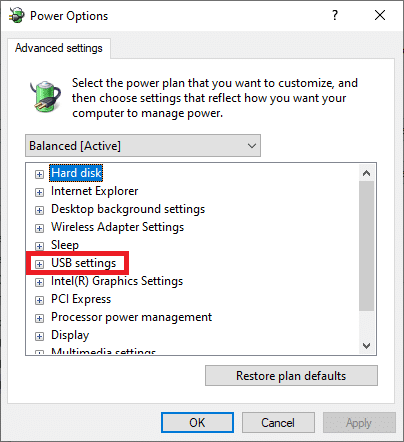
6. Potom znova dvakrát kliknite na Nastavenie selektívneho pozastavenia USB
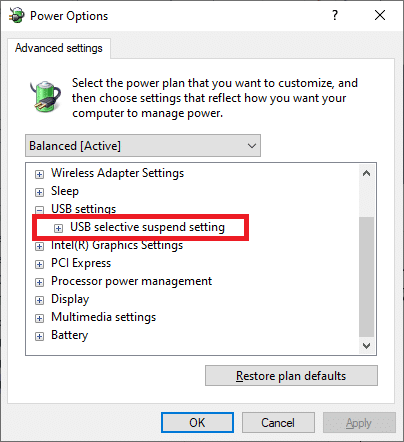
7. Tu kliknite na Na batérii a zmeňte nastavenie na Zakázané z rozbaľovacieho zoznamu.
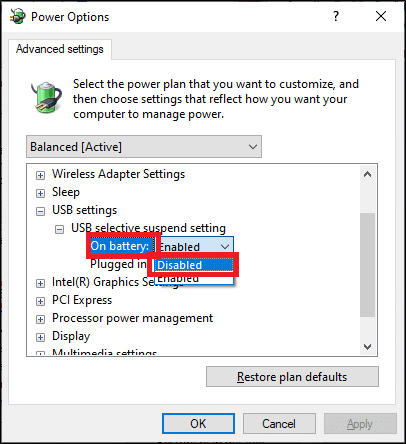
8. Teraz kliknite na Zapojený a zmeňte nastavenie na Zakázané z rozbaľovacieho zoznamu, ako je znázornené.
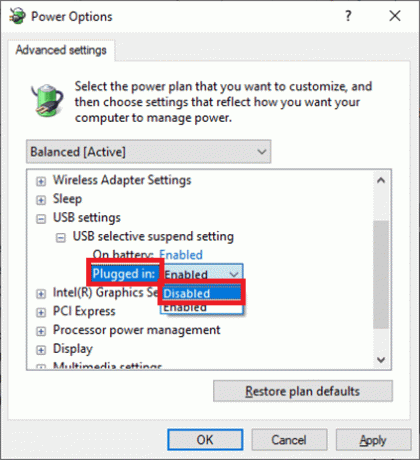
9. Nakoniec kliknite na Použiť > OK pre uloženie zmien.
Poznámka: Ak máte vo svojom systéme aktívnych viacero plánov napájania, zopakujte rovnaký postup pre všetky tieto plány napájania.
Metóda 9: Spustite SFC & DISM Scan
Používatelia systému Windows 10 môžu automaticky skenovať a opravovať svoje systémové súbory spustením Kontrola systémových súborov. Je to vstavaný nástroj, ktorý umožňuje používateľovi odstraňovať súbory a opraviť problém s odpájaním USB systému Windows 10. Podobne môžete spustiť príkazy DISM na kontrolu a obnovenie stavu systému.
Poznámka: Aby sme dosiahli lepšie výsledky, pred spustením skenovania spustíme počítač so systémom Windows 7 v núdzovom režime.
1. Stlačte tlačidlo Windows + R klávesy na spustenie Spustiť dialógové okno.
2. Typ msconfig a udrel Zadajte na otvorenie Konfigurácia systému.
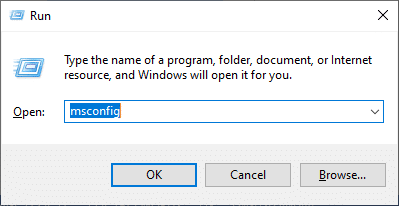
3. Teraz prepnite na Boot tab. Potom skontrolujte Bezpečná topánka možnosť a kliknite na OK, ako je zvýraznené.
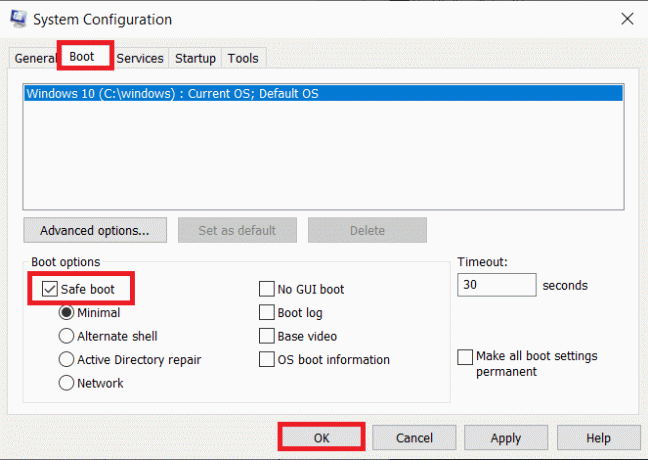
4. Teraz potvrďte výzvu kliknutím na niektorú z nich Reštart alebo Ukončite bez reštartu.
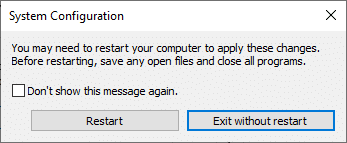
Teraz sa váš systém spustí v núdzovom režime.
5. V Panel vyhľadávania, typ cmd a kliknite na Spustiť ako správca, ako je znázornené.
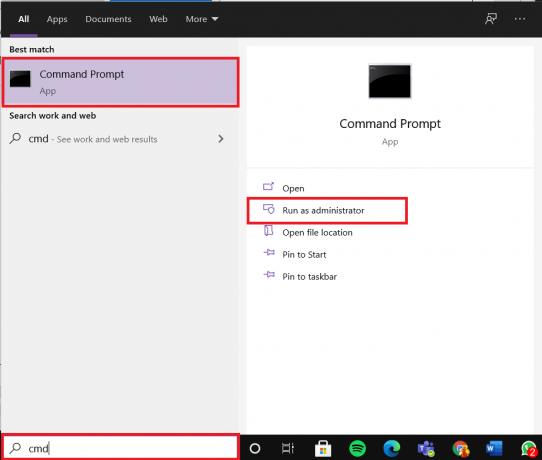
6. Typ sfc /scannow príkaz a stlačte tlačidlo Zadajte kľúč. Teraz začne proces kontroly systémových súborov.
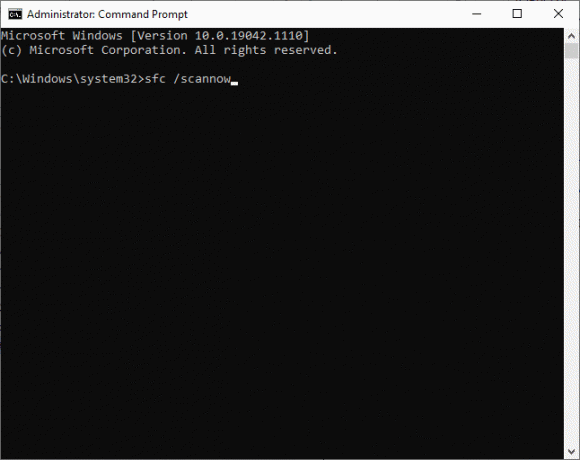
7. Počkajte na Overenie dokončené na 100 %. vyhlásenie. Po dokončení spustite systém v normálnom režime a skontrolujte, či je problém už vyriešený. Ak nie, pokračujte podľa krokov.
8. Teraz znova spustite Príkazový riadok okno.
9. Zadajte nasledujúce príkazy jeden po druhom a stlačte Zadajte:
DISM.exe /Online /Cleanup-image /Scanhealth DISM.exe /Online /Cleanup-image /Restorehealth
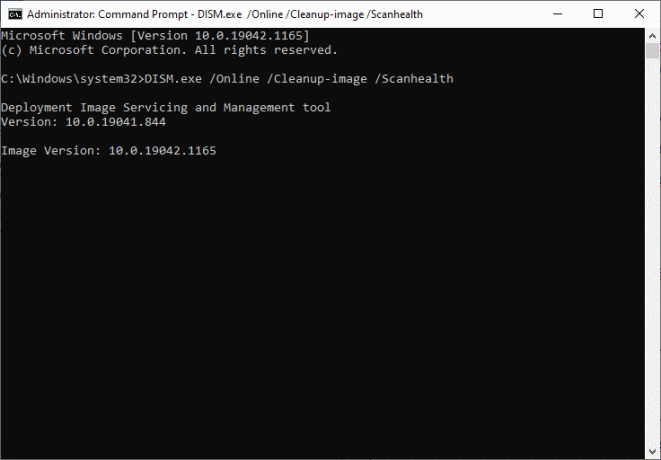
Metóda 10: Aktualizujte operačný systém Windows
Vždy sa uistite, že používate systém v jeho aktualizovanej verzii, aby ste predišli problémom s odpájaním a opätovným pripojením USB v systéme Windows 10 alebo Windows 7.
1. Typ Skontroluj aktualizácie v Panel vyhľadávania a kliknite Otvorené.
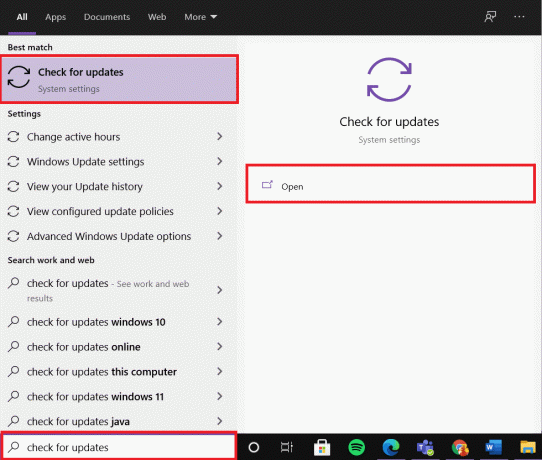
2. Teraz kliknite Skontroluj aktualizácie z pravého panelu.

3A. Kliknite na Nainštalovať teraz stiahnuť a nainštalovať najnovšie Dostupné aktualizácie.
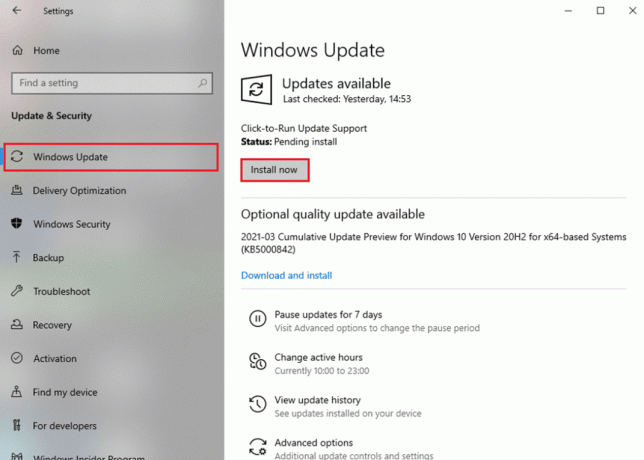
3B. Ak je váš systém už aktualizovaný, zobrazí sa Ste aktuálny správu.

4. Reštart váš počítač a potvrďte, že problém je vyriešený.
Odporúčané:
- Prečo sa môj internet každých pár minút odpája?
- Opravte problém s dvojitým kliknutím myši Logitech
- Ako opraviť iCUE, ktoré nedeteguje zariadenia
- Opravte oneskorenie vstupu klávesnice v systéme Windows 10
Dúfame, že vám tento návod pomohol a vy ste to dokázali opraviť USB sa stále odpája a znova pripája problém na vašom počítači so systémom Windows 7, 8, 8.1 alebo 10. Dajte nám vedieť, ktorá metóda sa vám osvedčila najlepšie. Tiež, ak máte nejaké otázky alebo návrhy týkajúce sa tohto článku, neváhajte ich napísať do sekcie komentárov.