Oprava chyby zoom Low System Resources Error – TechCult
Rôzne / / April 25, 2023
Zoom je populárna platforma na virtuálne stretnutia a komunikáciu s ostatnými. Napriek tomu môžete čeliť chybe s nízkymi systémovými zdrojmi, ktorá môže ovplyvniť kvalitu zvuku vašich stretnutí. V dnešnom sprievodcovi sa teda dozviete, prečo sa mi v aplikácii Zoom zobrazuje chyba s nízkymi systémovými zdrojmi, a poznáte riešenia, ako to opraviť.

Obsah
Ako opraviť chybu Zoom Low System Resources Error
V tomto článku vás prevedieme podrobným postupom na vyriešenie chyby s nízkymi systémovými zdrojmi a čo najskôr sa vrátiť na vaše stretnutia.
Rýchla odpoveď
Skúste aktualizovať ovládače grafiky, aby ste vyriešili nedostatok systémových prostriedkov na Zoom. Nezabudnite tiež aktualizovať aplikáciu Zoom, aby ste sa vyhli akýmkoľvek chybám alebo chybám.
Prečo sa mi pri priblížení zobrazuje chyba s nízkymi systémovými zdrojmi?
Byť základným nástrojom pre prácu na diaľku, diaľkové vzdelávanie a virtuálne stretnutia, ale nie je to tak pre používateľov je nezvyčajné stretnúť sa s frustrujúcou chybou priblíženia nízkych systémových zdrojov pri pokuse o pripojenie a stretnutie. Toto chybové hlásenie naznačuje, že váš počítač nemá dostatok zdrojov, ako je RAM alebo výpočtový výkon, na súčasné spustenie aplikácie Zoom a iných aplikácií. Táto chyba na Zoom sa môže vyskytnúť z niekoľkých dôvodov. Tu je niekoľko najbežnejších príčin:
- Nedostatočná RAM: Zoom je aplikácia náročná na zdroje, ktorá na správne fungovanie vyžaduje značné množstvo pamäte RAM. Zoom môže naraziť na chybu Low System Resources, ak váš počítač nemá dostatok pamäte RAM.
- Preťažený procesor: Chybové hlásenie sa môže zobraziť, ak sú požiadavky Zoomu príliš veľké na to, aby ich zvládal procesor vášho počítača.
- Nepotrebné procesy na pozadí: Keď na pozadí beží niekoľko procesov, v systéme zvyčajne dochádza k nedostatku voľných zdrojov.
- Zastaraný softvér:Ak je váš softvér Zoom alebo operačný systém zastaraný, nemusí byť optimalizovaný na zvládanie požiadaviek aplikácie, čo môže mať za následok chybové hlásenie.
- Zastarané ovládače grafického adaptéra: Táto chyba môže spôsobiť váš grafický adaptér staršej verzie.
Toto sú príčiny vášho stretnutia s touto chybou priblíženia, oprava tejto chyby nie je veľký problém. Všetko, čo potrebujete vedieť na opravu chyby zväčšenia nízkych systémových zdrojov, je v ďalšej časti.
Tu je niekoľko účinných metód, ktoré vám pomôžu vyriešiť chybu Nedostatok systémových zdrojov:
Metóda 1: Základné metódy riešenia problémov
Skôr ako sa vydáte na pokročilé metódy riešenia problémov, vyskúšajte najprv tieto základné metódy. Pretože nikdy neviete, vykonaním niektorých základných metód na riešenie problémov môžete niekedy ľahko vyriešiť chybu.
1A. Reštartujte PC
Reštartujte počítač a všetky dočasné chyby počítača a aplikácií budú vyriešené. Komu reštartujte PC prečítajte si nášho sprievodcu.

1B. Riešenie problémov s internetovým pripojením
Problémy s internetovým pripojením sa môžu vyskytnúť kedykoľvek počas používania počítača a niekedy môžu spôsobiť, že Zoom zobrazí chybu Nedostatok systémových zdrojov. Našťastie systém Windows má váš chrbát s praktickým nástrojom na riešenie problémov, ktorý vám pomôže pri riešení takýchto problémov a pri návrate do režimu online. Podľa nášho sprievodcu sa môžete rýchlo naučiť, ako vyriešiť a opraviť chybu Ako riešiť problémy so sieťovým pripojením v systéme Windows 10.

Metóda 2: Zatvorte aplikácie a služby na pozadí
Ak chcete zatvoriť všetky aplikácie alebo služby spustené na pozadí, ktoré môžu spôsobovať túto chybu, otvorte Správcu úloh a zatvorte všetky programy spustené na pozadí, aby Zoom fungoval hladko. Za týmto účelom jednoducho postupujte podľa našich Ako ukončiť úlohu v systéme Windows 10 sprievodca, v ktorom sa dozviete niekoľko rýchlych a jednoduchých spôsobov, ako ukončiť akúkoľvek úlohu.

Prečítajte si tiež:Opraviť chybu zablokovaného účtu Zoom
Metóda 3: Aktualizujte aplikáciu Zoom
Aktualizácie tiež opravujú chyby a problémy s výkonom, ktoré sa môžu vyskytovať v aktuálnej verzii aplikácie. Aktualizáciou si môžete zaistiť, že budete mať s aplikáciou čo najlepší zážitok. Ak chcete aktualizovať priblíženie a vyriešiť chybu Nedostatok systémových zdrojov, postupujte podľa týchto krokov:
1. Spustiť Zoom a kliknite na Profilový obrázok.
2. Potom vyberte Skontroluj aktualizácie možnosť z rozbaľovacieho zoznamu.

3. Uistite sa, že ste dostali výzvu, Ste aktuálny. Ak nejaké aktualizácie čakajú v akcii, aktualizujte ich podľa pokynov na obrazovke.
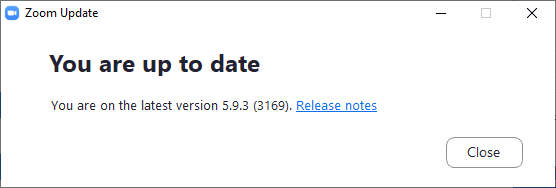
Poznámka: Môžete tiež povoliť automatické aktualizácie priblíženia začiarknutím políčka Automaticky aktualizujte desktopového klienta Zoom možnosť, ako je znázornené.

Metóda 4: Odinštalujte nepoužívané programy
Nepoužívané programy môžu tiež spomaliť váš systém, pretože môžu spúšťať procesy na pozadí a využívať systémové prostriedky. Odinštalovanie týchto programov môže pomôcť zlepšiť výkon systému, zrýchliť počítač a opraviť túto chybu priblíženia. Tu je návod, ako môžete odinštalovať nepoužívané aplikácie alebo programy:
1. Stlačte tlačidlo Windows kľúč a potom zadajte Ovládací panela kliknite na Ovládací panel.
2. Kliknite na Odinštalujte program.

3. Kliknite pravým tlačidlom myši na program alebo aplikáciu a kliknite na Odinštalovať.
Poznámka: Ako príklad sme ukázali Roblox Player.
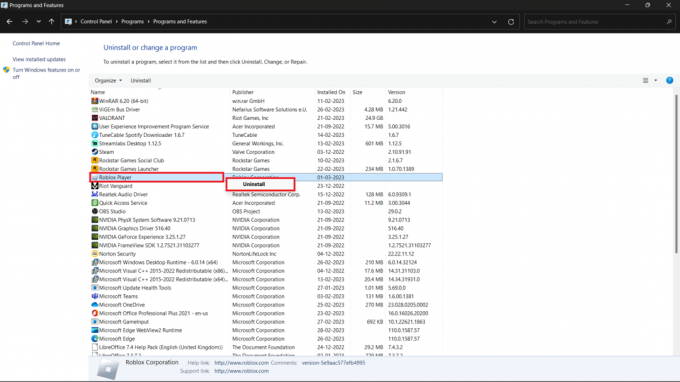
Prečítajte si tiež:Oprava filtrov priblíženia, ktoré sa nezobrazujú na počítači
Metóda 5: Aktualizujte systém Windows
Aktualizácie môžu tiež zlepšiť stabilitu a výkon vášho systému opravou chýb, riešením konfliktov a zlepšením kompatibility s iným softvérom a hardvérom. Musíte aktualizovať systém Windows na najnovšiu verziu, aby ste sa vyhli tejto chybe priblíženia alebo akémukoľvek inému problému. Postupujte podľa nášho sprievodcu Ako stiahnuť a nainštalovať najnovšiu aktualizáciu systému Windows 10 skontrolovať aktualizácie systému Windows a zistiť, ako jednoducho aktualizovať systém Windows.
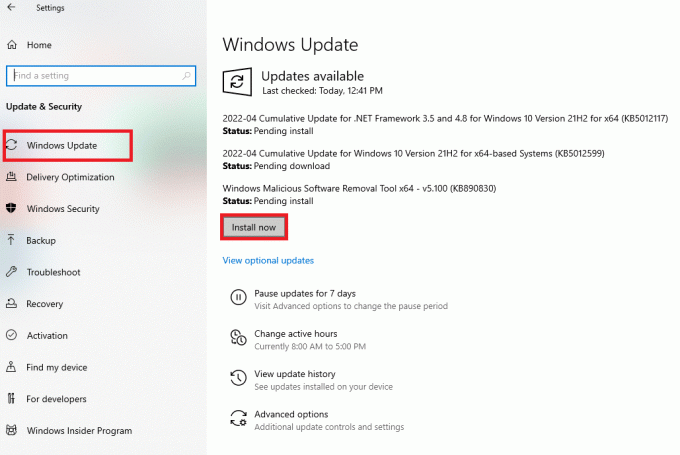
Metóda 6: Aktualizujte ovládače grafiky
Na zabezpečenie optimálneho výkonu a funkčnosti musia byť ovládače grafických adaptérov kompatibilné s najnovšími operačnými systémami, aplikáciami a hardvérom. Aktualizácie ovládačov môžu pomôcť zabezpečiť, aby bol váš grafický adaptér kompatibilný s najnovšími technológiami. Pozrite si spôsoby aktualizácie ovládačov grafiky v systéme Windows 10 Pre viac informácií. Potom spustite aplikáciu Zoom a skontrolujte, či sa nevyskytla chyba Nedostatok systémových zdrojov.

Metóda 7: Spustite diagnostiku pamäte systému Windows
Chyba Nízke systémové zdroje na Zoom je často spôsobená problémami s nainštalovanou RAM alebo pamäťou. Spustite nástroje na diagnostiku pamäte systému Windows, aby ste rýchlo našli a vyriešili chybu. Tu sú kroky na spustenie diagnostiky pamäte systému Windows:
1. Stlačte tlačidlo Klávesy Windows + R spolu na klávesnici otvorte Dialógové okno Spustiť.

2. Typ mdsched.exe do dialógového okna Spustiť a kliknite na OK.
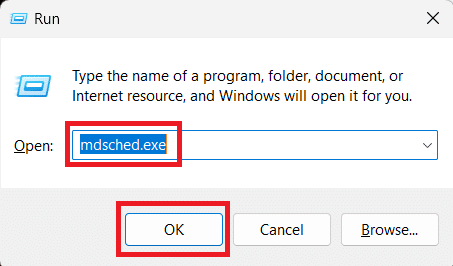
3. V Dialógové okno Diagnostika pamäte systému Windows box, vyberte Reštartujte teraz a skontrolujte problémy.

Windows Memory Diagnostics sa spustí automaticky po reštartovaní počítača. Počkajte na dokončenie testu pamäte. Môže to chvíľu trvať. Po dokončení testu sa váš počítač automaticky reštartuje.
4. Teraz sa pozrite na Zobrazovač udalostí, kde nájdete výsledky testu pamäte.
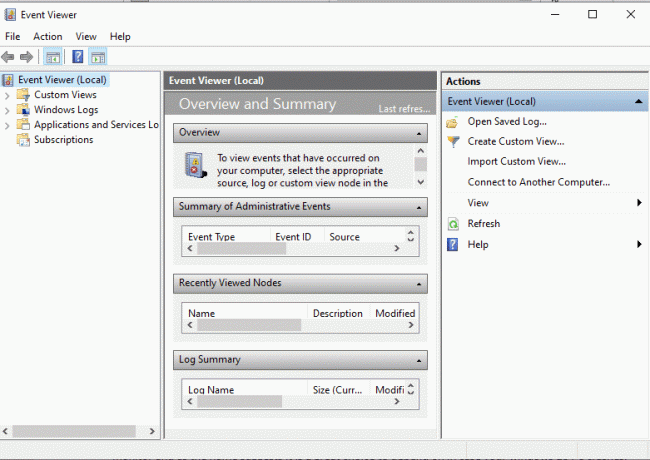
Poznámka: Ak test pamäte zistí nejaké chyby, chybné moduly RAM môže byť potrebné vymeniť alebo opraviť. V takom prípade je najlepšie požiadať o radu profesionálneho počítačového technika alebo požiadať o pomoc výrobcu vášho počítača alebo modulov RAM.
Prečítajte si tiež:Opravte kód chyby zoomu 2008 v systéme Windows 10
Metóda 8: Preinštalujte Zoom
Ďalšou metódou, ktorú môžete vyskúšať, je preinštalovanie aplikácie Zoom. Preinštalovanie akejkoľvek aplikácie zvyčajne pomáha opraviť všetky chybné alebo poškodené súbory a môže takéto chyby a chyby ľahko vyriešiť. Najprv teda musíme Zoom odinštalovať, postupujte podľa týchto krokov:
1. Stlačte tlačidlo Windows kľúč, potom zadajte Ovládací panela kliknite na Ovládací panel.
2. Set Zobraziť podľa > Kategória, potom kliknite na Odinštalujte program.

3. Kliknite pravým tlačidlom myši na program alebo aplikáciu a kliknite na Odinštalovať.

Teraz, ak chcete preinštalovať Zoom, musíte urobiť toto:
4. Choďte na Zoom web vo vašom webovom prehliadači.
5. Klikni na Stiahnuť ▼ tlačidlo
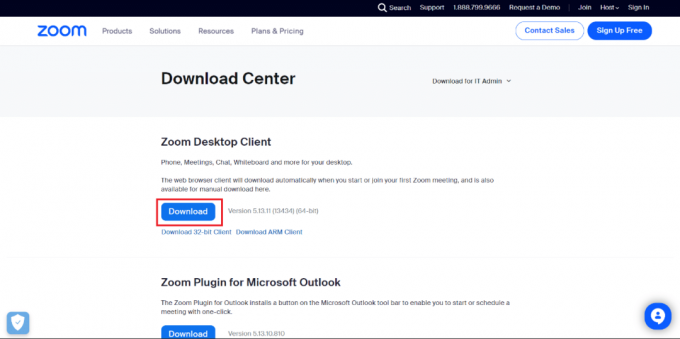
6. Po dokončení sťahovania dvakrát kliknite na stiahnutý súbor na spustenie procesu inštalácie.

7. Dokončite inštaláciu podľa pokynov.

Prečítajte si tiež:Opraviť chybu nestabilného internetového pripojenia Zoom
Metóda 9: Kontaktujte podporu zoomu
Takže tu je posledná možnosť, ak žiadna z vyššie uvedených metód nepomôže. Kontaktovanie podpory Zoom vám môže pomôcť vyriešiť akékoľvek problémy alebo problémy, s ktorými sa môžete stretnúť s aplikáciou, a zabezpečiť, aby ste s aplikáciou Zoom mali čo najlepší používateľský zážitok.
Jediné, čo musíte urobiť, je navštíviť Podpora zoomu a požiadajte o pomoc.

Odporúčané:
- 11 opráv pre nesúlad, ktorý neodovzdáva obrázky do mobilu
- Ako odomknúť Butterfly Lens na Snapchat
- Opravte kód chyby zoomu 300
- Oprava zväčšenia profilového obrázka, ktorý sa nezobrazuje v stretnutí
Chápeme, aké nepríjemné to môže byť Nízke systémové zdroje Chyba priblíženia rušenie vašich dôležitých stretnutí a hovorov. Ale teraz by vás to už nemalo obťažovať, pomocou rôznych metód uvedených v tejto príručke budete môcť túto chybu ľahko vyriešiť a čo najskôr sa vrátiť na svoje stretnutia. Dúfame, že táto príručka bola pre vás užitočná, ak máte nejaké otázky alebo návrhy, môžete ich zanechať v sekcii komentárov nižšie.
Elon je technický spisovateľ v TechCult. Už asi 6 rokov píše návody ako na to a zaoberal sa mnohými témami. Rád sa venuje témam týkajúcim sa Windows, Androidu a najnovších trikov a tipov.



