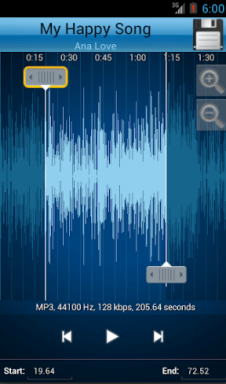5 najlepších spôsobov, ako opraviť chybu, ktorú takéto rozhranie nepodporuje v systéme Windows 11
Rôzne / / April 26, 2023
Trochu záhadná chyba systému Windows „Nenašlo sa žiadne takéto rozhranie“ vás môže obťažovať pri pokuse o otvorenie aplikácií a programov v počítači. Chyba zvyčajne pochádza z DLL alebo systémových súborov, chybná aktualizácia alebo iné problémy súvisiace so systémom. V každom prípade je možné túto nepríjemnú chybovú správu opraviť.
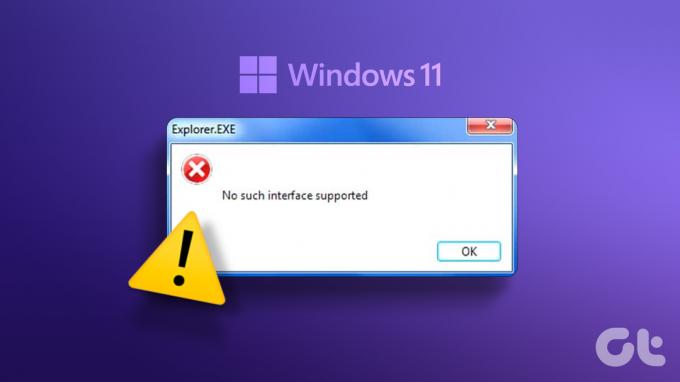
Chyba „Nenašlo sa žiadne takéto rozhranie“ môže sťažiť prístup k vašim obľúbeným aplikáciám. Táto príručka obsahuje niekoľko riešení, ktoré vám pomôžu opraviť chybu „Žiadne takéto rozhranie nie je podporované (0x80004002)“ na vašom počítači so systémom Windows 11.
1. Opravte alebo resetujte problematickú aplikáciu
Ak sa pri otváraní konkrétnej aplikácie alebo programu zobrazí iba chyba „Nie je podporované žiadne takéto rozhranie“, môžete ju opraviť pomocou funkcie opravy aplikácie v systéme Windows. To umožní systému Windows skenovať a vyriešiť akékoľvek problémy s aplikáciou bez ovplyvnenia jej údajov. Zatiaľ čo existuje niekoľko metódy opravy aplikácií v systéme Windows, ten najjednoduchší je cez aplikáciu Nastavenia.
Krok 1: Otvorte ponuku Štart a kliknutím na ikonu ozubeného kolieska spustite aplikáciu Nastavenia.

Krok 2: Na karte Aplikácie kliknite na Nainštalované aplikácie.

Krok 3: Prejdite zoznamom a nájdite problematickú aplikáciu. Kliknite na ikonu ponuky s tromi vodorovnými bodkami vedľa nej a vyberte položku Rozšírené možnosti.
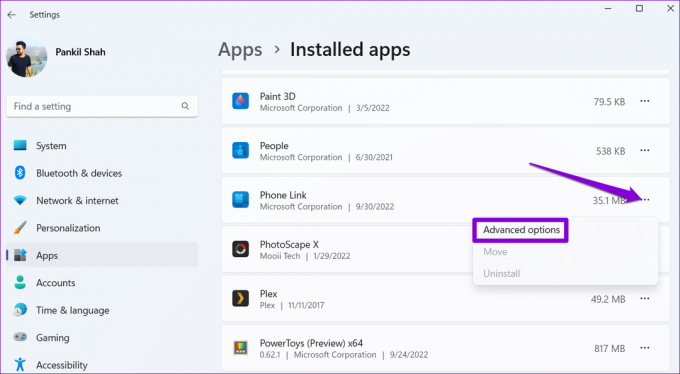
Krok 4: Posuňte zobrazenie nadol a kliknite na tlačidlo Opraviť.

Počkajte, kým systém Windows opraví aplikáciu, a skúste ju znova použiť. V prípade, že sa chyba stále zobrazuje, môžete zvážiť resetovanie aplikácie. Týmto sa odstránia všetky údaje aplikácie a obnoví sa predvolený stav aplikácie.
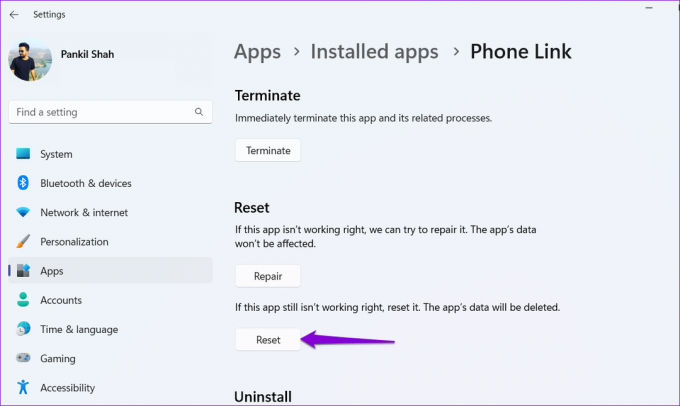
2. Aktualizujte aplikáciu
Ďalšia vec, ktorú môžete urobiť, je aktualizovať problematickú aplikáciu. Ak je problém obmedzený na verziu aplikácie, ktorú používate, problém by mala vyriešiť aktualizácia na novšiu verziu.
Otvorte Microsoft Store a do vyhľadávacieho poľa zadajte názov aplikácie. Kliknutím na tlačidlo Aktualizovať získate najnovšiu verziu aplikácie a potom skontrolujte, či sa chyba stále vyskytuje.

3. Znova zaregistrujte súbory DLL
Súbory DLL (Dynamic Link Library) vo vašom počítači obsahujú funkcie a kódy, ktoré programy používajú na vykonávanie špecifických úloh. Ak niektoré z týchto súborov chýbajú alebo sú poškodené, skúste ich znova zaregistrovať vo svojom systéme, aby ste opravili chybu „Žiadne takéto rozhranie nie je podporované“ v systéme Windows.
Krok 1: Stlačením klávesovej skratky Windows + S otvorte ponuku vyhľadávania.
Krok 2: Typ terminál v poli kliknite pravým tlačidlom myši na prvý výsledok a vyberte možnosť Spustiť ako správca.

Krok 3: Keď sa zobrazí výzva Kontrola používateľských kont (UAC), vyberte možnosť Áno.

Krok 4: V konzole skopírujte a prilepte nasledujúci príkaz a stlačte kláves Enter.
regsvr32 c:\windows\system32\actxprxy.dll

Krok 5: Skopírujte nasledujúci príkaz, prilepte ho do okna príkazového riadka a stlačte kláves Enter.
PRE /R C:\ %G IN (*.dll) VYKONAJTE "%systemroot%\system32\regsvr32.exe" /s "%G"

4. Spustite skenovanie SFC a DISM
Poškodené systémové súbory na vašom PC môže tiež zabrániť aplikáciám a programom v otváraní a spustiť chybu „Nie je podporované žiadne takéto rozhranie“ v systéme Windows. V takom prípade môžete spustiť kontroly System File Check (SFC) a DISM (Deployment Image Servicing and Management), aby ste našli a opravili problematické systémové súbory v systéme Windows.
Krok 1: Stlačením klávesu Windows + klávesovej skratky X otvorte ponuku Power User a zo zoznamu vyberte položku Terminál (Admin).

Krok 2: Keď sa zobrazí výzva Kontrola používateľských kont (UAC), vyberte možnosť Áno.

Krok 3: V konzole zadajte nasledujúci príkaz a stlačte kláves Enter.
SFC /skenovať

Krok 4: Spustite nasledujúce príkazy jeden po druhom a po každom stlačení klávesu Enter spustite skenovanie DISM.
DISM / Online / Cleanup-Image / CheckHealth. DISM /Online /Cleanup-Image /ScanHealth. DISM /Online /Cleanup-Image /RestoreHealth

Po dokončení skenovania reštartujte počítač a skontrolujte, či môžete otvárať aplikácie a programy bez chýb.
5. Vykonajte obnovenie systému
Obnovenie systému je užitočná funkcia v systéme Windows, ktorá vám umožňuje vrátiť späť zmeny vykonané v počítači a vrátiť ho do predchádzajúceho stavu. Ak sa chyba začala objavovať len nedávno, môžete ju opraviť obnovením systému.
Krok 1: Kliknite na ikonu vyhľadávania na paneli úloh a zadajte vytvoriť bod obnoveniaa stlačte kláves Enter.

Krok 2: Na karte Ochrana systému kliknite na tlačidlo Obnovenie systému.

Krok 3: Pokračujte kliknutím na tlačidlo Ďalej.

Krok 4: Vyberte bod obnovenia pred prvým zobrazením chyby a potom stlačte Ďalej.

Krok 5: Kliknite na tlačidlo Dokončiť a umožnite systému Windows obnoviť sa do určeného bodu obnovenia.

Keď sa systém Windows vráti k určenému bodu obnovenia, chyba „Nepodporované žiadne takéto rozhranie“ by vás nemala obťažovať.
Otvorte aplikácie bez chýb
Chyby ako „Nenašlo sa žiadne takéto rozhranie“ v systéme Windows môžu narušiť váš pracovný tok a zaneprázdniť vás celý deň. Dúfajme, že to tak už nie je a jedna z vyššie uvedených opráv vám pomohla to vyriešiť. Dajte nám vedieť, ktoré z navrhovaných opráv pre vás fungovali v komentároch nižšie.
Posledná aktualizácia 10. apríla 2023
Vyššie uvedený článok môže obsahovať pridružené odkazy, ktoré pomáhajú podporovať Guiding Tech. Nemá to však vplyv na našu redakčnú integritu. Obsah zostáva nezaujatý a autentický.
Napísané
Pankil Shah
Pankil je povolaním stavebný inžinier, ktorý začal svoju cestu ako spisovateľ na EOTO.tech. Nedávno sa pripojil k Guiding Tech ako spisovateľ na voľnej nohe, aby sa venoval návodom, vysvetlivkám, nákupným sprievodcom, tipom a trikom pre Android, iOS, Windows a web.