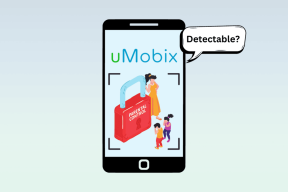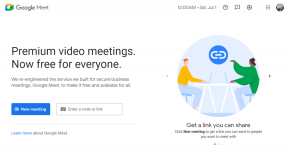Kde nájsť snímky obrazovky v systéme Windows 11 a 10
Rôzne / / April 26, 2023
Na počítači so systémom Windows môžete urobiť snímku obrazovky rôznymi spôsobmi. Môžete to urobiť pomocou tlačidla PrintScreen pomocou klávesových skratiek Nástroj na vystrihovaniealebo Gamebar. Miesto uloženia snímok obrazovky sa však mení v závislosti od toho, ako ste ich urobili. Pozrime sa na rôzne scenáre, aby sme pochopili, kde môžete nájsť snímky obrazovky uložené v systéme Windows 11 a 10.

Musíte si uvedomiť, že niektoré metódy vytvárania snímok obrazovky ich neukladajú automaticky. Budete ich musieť manuálne uložiť do počítača. Ale nebojte sa, prebrali sme to aj my. Poďme začať.
Metóda 1: Kam idú snímky obrazovky Print Screen (PrntSc) v systéme Windows
Ak ste použili tradičnú metódu lisovania Tlačidlo Print Screen (PrntSc) na klávesnici na vytváranie snímok obrazovky v počítači, snímky obrazovky sa neuložia automaticky. Budú však skopírované do vašej schránky.
Takže budete musieť použiť akúkoľvek aplikáciu na úpravu fotografií (dokonca aj Paint), aby ste získali snímku obrazovky zo schránky. Tu je postup:
Krok 1: Otvorte na počítači aplikáciu MS Paint a stlačením tlačidla Ctrl + V vložte snímku obrazovky do aplikácie.
Krok 2: Kliknite na Súbor a potom na Uložiť ako. Potom vyberte formát súboru na uloženie obrázka. Otvorí sa dialógové okno Uložiť ako. Uložte snímku obrazovky na preferované miesto.

Tip pre profesionálov: Pomocou klávesovej skratky Windows + V zobrazíte ďalšie položky nachádzajúce sa vo vašom počítači schránka počítača.
Metóda 2: Kde nájsť snímky obrazovky tlačidla Win + Print Screen (PrntSc).
Ak na vytváranie snímok obrazovky použijete klávesovú skratku Win + PrntSc, snímky obrazovky na celú obrazovku sa automaticky uložia do vášho počítača. Nájdete ich v priečinku Obrázky > Snímky obrazovky, ku ktorému sa dostanete z Tento počítač > Obrázky alebo z C:\Používatelia\[vaše používateľské meno]\Obrázky\Snímky obrazovky.

Na prístup k snímkam obrazovky môžete použiť rovnaké umiestnenie, ak použijete nasledujúce skratky:
- Windows+Fn+Print Screen (na starších počítačoch Surface)
- Windows + zníženie hlasitosti (notebooky s dotykovou obrazovkou)
- Vypnutie + zníženie hlasitosti (notebooky s dotykovou obrazovkou)
Tip pre profesionálov: Naučiť sa ako opraviť, ak váš počítač so systémom Windows nerobí snímky obrazovky.
skôr, Nástroj na vystrihovanie neuložil snímky obrazovky automaticky. Teraz ich však uloží do vášho počítača.
Po nasnímaní snímky obrazovky pomocou nástroja na vystrihovanie (alebo klávesovej skratky Shift + kláves Windows + S) sa v upozornení uvádza „Snímka obrazovky skopírované do schránky a uložené“, to znamená, že snímka obrazovky bola skopírovaná do schránky a tiež automaticky uložená do PC.

Nájdete ho v priečinku Moje obrázky > Snímky obrazovky, ku ktorému máte prístup z „Tento počítač\Obrázky\Snímky obrazovky“ alebo „C:\Používatelia\[vaše používateľské meno]\Obrázky\Snímky obrazovky“.
Tip pre profesionálov: Naučiť sa ako uložiť snímku obrazovky na iné miesto.
Ak sa však v upozornení uvádza „Vystrihnúť skopírované do schránky“, znamená to, že máte starú verziu nástroja na vystrihovanie alebo je automatické ukladanie snímok obrazovky vypnuté.

Preto budete musieť manuálne uložiť snímku obrazovky nástroja na vystrihovanie, čo môžete urobiť dvoma spôsobmi. Pozrime sa, ako uložiť a nájsť snímky obrazovky nástroja na vystrihovanie.
1. Uložte snímku obrazovky z upozornenia
Krok 1: Urobte snímku obrazovky pomocou nástroja na vystrihovanie a kliknite na upozornenie, ktoré sa zobrazí.

Snímka obrazovky sa otvorí v editore nástroja na vystrihovanie, kde môžete anotovať obrázok.
Krok 2: Ak chcete uložiť snímku obrazovky do počítača, kliknite na ikonu Uložiť v hornej časti.

Krok 3: V dialógovom okne Uložiť ako vyberte cieľový priečinok a kliknite na tlačidlo Uložiť. Potom nájdete snímku obrazovky v rovnakom priečinku, kde ste ju uložili.

Tip: Naučiť sa ako opraviť nástroj na vystrihovanie, ktorý nefunguje v systéme Windows.
2. Prilepte snímku obrazovky zo schránky
Keďže snímky obrazovky nástroja na vystrihovanie sa automaticky skopírujú do schránky, môžete snímku obrazovky vložiť do programu Skicár alebo do akejkoľvek inej aplikácie na úpravu fotografií, rovnako ako pri metóde 1 tlačidla Print Screen. To znamená, že urobte snímku obrazovky pomocou nástroja na vystrihovanie, otvorte aplikáciu Maľovanie a stlačte tlačidlo Ctrl + V. Potom kliknite na Súbor a potom na Uložiť ako.
Tip pre profesionálov: Vaše snímky obrazovky môžu byť dočasne uložené v priečinku C:\Users\[vaše používateľské meno]\AppData\Local\Packages\Microsoft. Windows. Priečinok ShellExperienceHost_cw5n1h2txyewy\TempState\ScreenClip.
Ak sa snímky obrazovky neukladajú automaticky z nástroja na vystrihovanie, uistite sa, že je v aplikácii povolené jeho nastavenie, ako je uvedené nižšie.
Krok 1: Zadajte nástroj na vystrihovanie do vyhľadávania systému Windows a kliknite naň vo výsledkoch vyhľadávania.

Krok 2: Otvorí sa aplikácia Nástroj na vystrihovanie. Kliknite na ikonu s tromi bodkami v hornej časti a vyberte položku Nastavenia.

Krok 3: Povoľte prepínač vedľa položky Automaticky ukladať snímky obrazovky.

Metóda 4: Skontrolujte priečinok OneDrive
Ak používate OneDrive na počítači so systémom Windows, je pravdepodobné, že vaše snímky obrazovky z Win + Print Screen alebo nástroja Snipping sa uložia do priečinka OneDrive namiesto vášho počítača. Prejdite do C:\Users\[vaše používateľské meno]\OneDrive\Pictures\Screenshots, kde nájdete svoje snímky obrazovky.
Ak chcete OneDrive zastaviť ukladanie snímok obrazovky, kliknite na ikonu OneDrive na paneli úloh. Potom kliknite na ikonu Nastavenia a potom na položku Nastavenia. Prejdite na kartu Zálohovanie a zrušte začiarknutie políčka „Automaticky ukladať snímky obrazovky, ktoré zachytím do OneDrive“. Teraz sa tým uložia snímky obrazovky do priečinka Obrázky v počítači.

Metóda 5: Kde nájsť snímky obrazovky hry
Ak na vytváranie snímok obrazovky používate herný panel Xbox, postupujte podľa krokov uvedených nižšie a nájdite miesto uloženia snímok obrazovky:
Krok 1: Otvorte Nastavenia v počítači a prejdite na položku Hranie a potom na položku Snímky.

Krok 2: Uvidíte umiestnenie priečinka uvedené v časti Captures location. Kliknutím na Otvoriť priečinok otvoríte priečinok so snímkami obrazovky.

Bonus: Ako nájsť snímky obrazovky, ak nie sú v priečinku Obrázky
Ak v počítači nie je priečinok Snímky obrazovky, možno sa presunul na iné miesto. Snímky obrazovky môžete nájsť pomocou nasledujúcich metód:
1. Pomocou Windows Search
Kliknite na panel vyhľadávania alebo na ikonu Windows v spodnej časti obrazovky a zadajte screenshot. Uvidíte nedávno urobenú snímku obrazovky. Kliknite naň pravým tlačidlom myši a vyberte možnosť Otvoriť umiestnenie súboru. Tým sa otvorí umiestnenie súboru priečinka so snímkami obrazovky.

Tip: Naučiť sa ako opraviť nefunkčné vyhľadávanie na počítači so systémom Windows.
2. Používanie aplikácie Fotky
Otvorte aplikáciu Microsoft Photos a nájdete nedávno nasnímanú snímku obrazovky. Kliknite pravým tlačidlom myši na snímku obrazovky a vyberte možnosť „Otvoriť v Prieskumníkovi“, čím zobrazíte priečinok snímky obrazovky.

3. Pomocou vyhľadávania v prieskumníkovi
Na počítači otvorte Prieskumníka a vyberte položku C Drive. Zadajte dátum upravený: dnes vo vyhľadávacom paneli. Mali by ste vidieť snímku obrazovky. Kliknite pravým tlačidlom myši na snímku obrazovky a vyberte možnosť Otvoriť umiestnenie súboru.

4. Používanie tohto PC
Otvorte Tento počítač (alebo Tento počítač) a kliknite na Domov (alebo Rýchly prístup) a nájdete sekciu Nedávne. Vyhľadajte snímku obrazovky. Potom naň kliknite pravým tlačidlom myši a vyberte možnosť Otvoriť umiestnenie súboru.

Vystrihnúť a uložiť
Dúfame, že sa vám pomocou vyššie uvedených metód podarilo nájsť snímky obrazovky v systéme Windows. Tiež vedieť, ako na to uložiť snímku obrazovky ako PDF a ako na to automaticky vytvárať snímky obrazovky na počítači so systémom Windows.
Posledná aktualizácia 21. apríla 2023
Vyššie uvedený článok môže obsahovať pridružené odkazy, ktoré pomáhajú podporovať Guiding Tech. Nemá to však vplyv na našu redakčnú integritu. Obsah zostáva nezaujatý a autentický.
Napísané
Mehvish
Mehvish je diplomovaný počítačový inžinier. Láska k Androidu a gadgetom ju prinútila vyvinúť prvú aplikáciu pre Android pre Kašmír. Známa ako Dial Kashmir, získala za to isté prestížne ocenenie Nari Shakti od prezidenta Indie. O technológiách píše už mnoho rokov a medzi jej obľúbené odvetvia patria návody, vysvetlivky, tipy a triky pre Android, iOS/iPadOS, Windows a webové aplikácie.