Ako používať režim čítačky v prehliadači Chrome – TechCult
Rôzne / / April 27, 2023
V dnešnom digitálnom veku sme neustále bombardovaní informáciami z rôznych zdrojov a čítanie online môže byť niekedy skľučujúca úloha. Našťastie funkcia Reader Mode prehliadača Google Chrome môže uľahčiť čítanie online obsahu. Preto môže byť veľmi užitočné vedieť, ako používať režim Reader v prehliadači Chrome. V tomto článku vám poskytneme podrobného sprievodcu a tiež vám predstavíme niektoré z najlepších rozšírení prehliadača Chrome v režime Reader.

Obsah
Ako používať režim čítačky v prehliadači Chrome
Reader Mode predstavuje zmenu hry pre vášnivých online čitateľov. Pre zážitok z čítania bez rozptyľovania je tento režim v prehliadači prínosom. Google Chrome má režim čítačky skrytý a načrtli sme kroky, ktoré môžete použiť, aby ste ho použili.
Rýchla odpoveď
1. Zadajte chrome://flags/ v Panel s adresou URL
2. Vyberte Povoliť z rozbaľovacej ponuky vedľa Povoliť režim čítačky.
3. Klikni na Ikona režimu čítačky po otvorení webovej stránky.
Prečo používať režim čítačky Google Chrome?
Režim Google Chrome Reader je neuveriteľne užitočná funkcia pre tých, ktorí radi čítajú online články, blogové príspevky a ďalší obsah na internete. Nižšie sú uvedené niektoré z dôvodov, prečo by ste ho mali používať.
- Používatelia môžu zlepšiť ich zameranie a efektívnejšie čítať články.
- Používatelia sa môžu vyhnúť sledovaniu, čo môže pomôcť chrániť ich súkromie a osobné údaje.
- Pre tých, ktorí často čítajú články online, môže tento režim tiež ušetriť značné množstvo času bez toho, aby strácali čas nepodstatnými informáciami.
Používanie režimu čítačky v prehliadači Chrome je jednoduchý proces, ktorý môže výrazne zlepšiť váš zážitok z čítania. Nižšie sú uvedené kroky na používanie režimu čítačky v prehliadači Chrome.
1. OTVORENÉ Google Chrome, zadajte chrome://flags/ v Panel s adresou URL a stlačte Zadajte.

2. Teraz zadajte Povoliť režim čítačky v rámci vyhľadávacie pole v Karta Experimenty.
3. Klikni na Povolené možnosť z rozbaľovacej ponuky pre Povoliť režim čítačky.
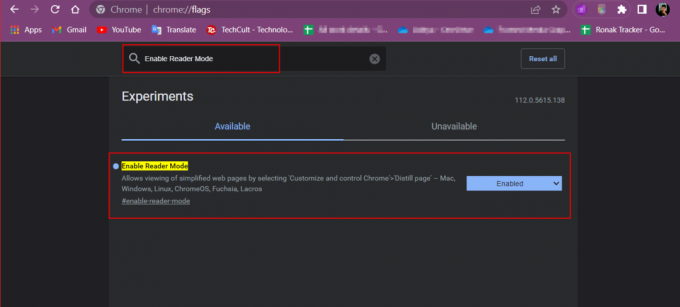
4. Teraz kliknite na Reštart v spodnej časti stránky.
5. Nakoniec otvorte webovú stránku, ktorá sa má načítať v režime čítačky, a kliknite na Ikona režimu čítačky na pravej strane adresný riadok.

Tým sa odstránia všetky otravné reklamy a kontextové okná, ktoré môžu brániť vášmu zážitku z čítania.
Prečítajte si tiež:14 najlepších gadgetov pre študentov na online kurzy
Čo je rozšírenie prehliadača Chrome pre režim Reader?
Prehliadač Google Chrome ponúka vstavanú funkciu Reader Mode, ktorá odstraňuje nepotrebné prvky stránky, ako sú reklamy, obrázky a navigačné panely, pričom ponecháva iba podstatný textový a mediálny obsah. Používatelia môžu tento režim aktivovať niekoľkými kliknutiami alebo ťuknutiami v závislosti od zariadenia, ktoré používajú. Niektoré rozšírenia tretích strán pre Chrome môžu ponúkať ďalšie možnosti prispôsobenia alebo funkcie na zlepšenie zážitku.
Aké sú niektoré rozšírenia režimu čítačky v prehliadači Google Chrome?
Tu je niekoľko populárnych rozšírení na tento účel v prehliadači Google Chrome.
Poznámka: Nižšie uvedené informácie slúžia len na informačné účely. Neschvaľujeme takéto nástroje tretích strán na následné použitie.
- Zobrazenie čitateľa ponúka prispôsobiteľné čítanie tým, že používateľom umožňuje upraviť veľkosť písma, štýl a farbu pozadia. Toto rozšírenie obsahuje aj možnosť tmavého režimu pre čítanie pri slabom osvetlení.
- Zobrazenie Easyview Reader rozšírenie poskytuje zážitok z čítania bez rozptyľovania odstránením všetkých nepodstatných prvkov stránky. Môžete tiež upraviť veľkosť a štýl písma.
- Režim Readl Reader odstraňuje reklamy, kontextové okná a iné rušivé prvky z webových stránok. Toto rozšírenie obsahuje aj funkciu prevodu textu na reč pre čítanie bez použitia rúk.
- Práve som čítal rozšírenie umožňuje používateľom upraviť veľkosť písma, štýl a farbu pozadia. Obsahuje tiež nástroj na zvýrazňovanie a možnosť ukladať články na čítanie offline.
Často kladené otázky (FAQ)
Q1. Funguje režim Chrome Reader na všetkých webových stránkach?
Ans.Áno, funguje na väčšine webových stránok, ale niektoré webové stránky nemusia byť kompatibilné s touto funkciou alebo nemusia mať dostatok obsahu na použitie režimu čítačky.
Q2. Funguje režim Chrome Reader na mobilných zariadeniach?
Ans. Áno, tento režim funguje na stolných aj mobilných zariadeniach.
Q3. Môžem si uložiť články na čítanie offline v režime čítačky?
Ans. Nie, hoci základný režim čítačky v prehliadači Chrome túto funkciu nemá, niektoré rozšírenia tretích strán môžu ponúkať možnosť ukladania článkov na čítanie offline.
Q4. Môžem prispôsobiť veľkosť a štýl písma v režime čítačky?
Ans. Áno, môžete upraviť veľkosť a štýl písma v režime čítačky kliknutím na ikonu nastavení umiestnenú v pravom hornom rohu okna režimu čítačky.
Q5. Môže režim čitateľa zlepšiť dostupnosť pre ľudí so zdravotným postihnutím?
Ans. Áno, Režim čitateľa môže sprístupniť webové stránky pre ľudí so zrakovým postihnutím alebo poruchami učenia. Zjednodušuje stránku a robí text čitateľnejším, zatiaľ čo možnosti prispôsobenia umožňujú používateľom prispôsobiť text svojim individuálnym potrebám.
Odporúčané:
- Prečo je Roblox taký populárny?
- Top 10 najlepších obrázkových a textových aplikácií pre Android
- Kútik vs. Kindle: Ktorá čítačka elektronických kníh je pre vás najlepšia?
Režim čitateľa je funkcia, o ktorej nemožno vyjednávať, pre tých, ktorí trávia dlhé hodiny čítaním alebo skúmaním online obsahu. Vďaka tomu bude priestor pôsobiť priestrannejšie a bez neporiadku. Teraz, keď už viete ako používať režim čítačky v prehliadači Chrome, dúfame, že váš zážitok z čítania sa zlepší. Ak máte akékoľvek ďalšie otázky alebo návrhy, neváhajte ich napísať do sekcie komentárov nižšie.
Henry je skúsený technický spisovateľ s vášňou pre sprístupňovanie zložitých technologických tém každodenným čitateľom. S viac ako desaťročnými skúsenosťami v technologickom priemysle sa Chris stal pre svojich čitateľov dôveryhodným zdrojom informácií.



