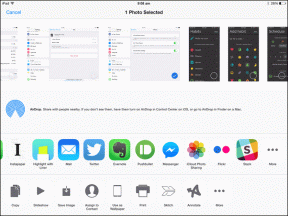Ako opraviť nefunkčnosť reCAPTCHA v prehliadačoch Chrome, Firefox a ďalších
Rôzne / / April 28, 2023
Riešenie Google na zastavenie pokusov o prístup robotov webové stránky určený pre ľudí sa nazýva reCAPTCHA. Je to nástroj, ktorý pomáha webovým stránkam rozlíšiť medzi skutočným používateľom a autonómnym robotom. Tento nástroj je však niekedy chybný a ak zistíte, že reCAPTCHA nefunguje v prehliadači Chrome, Mozilla Firefox a akomkoľvek inom prehliadači, tento článok vám pomôže.

Test reCAPTCHA spočíva v tom, že používateľ musí zaškrtnúť políčko s názvom „Nie som robot“, aby sa potvrdilo, že nejde o autonómneho robota, ktorý sa pokúša získať prístup na webovú stránku. Keď tento test nefunguje napriek zadávaniu správneho kódu captcha, na webovú stránku sa vôbec nedostanete, čo môže byť dosť frustrujúce. Nebojte sa! Pomôžeme vám opraviť túto chybu. Ale predtým, než sa pustíme do spôsobov, pochopme, čo spôsobuje tento problém.
Prečo nefunguje reCAPTCHA v prehliadači Chrome alebo Firefox
reCAPTCHA nemusí vo vašom webovom prehliadači fungovať z rôznych dôvodov. To zahŕňa problémy so sieťou, ako je slabé pripojenie alebo VPN zasahujúca do webovej stránky.
Avšak zastaraný prehliadač, podozrivá IP adresa, poškodený profil prehliadača alebo dokonca malvér môže byť niekoľko ďalších dôvodov spôsobujúcich problém s nefunkčnosťou reCAPTCHA vo vašom prehliadači. Ale nebojte sa! Preskúmajme všetky spôsoby, ako tento problém vyriešiť krok za krokom.
10 spôsobov, ako opraviť chybu reCAPTCHA nefunguje
Tu je desať rôznych spôsobov, ako vyriešiť tento problém s nefunkčnosťou reCAPTCHA v prehliadači Chrome a iných populárnych prehliadačoch. Začnime s pokusom aktualizujte svoj webový prehliadač.
1. Aktualizujte svoj prehliadač Chrome alebo Firefox
Ak vývojári zistia, že reCAPTCHA nefunguje pre veľkú skupinu používateľov, pravdepodobne sa vyskytol problém s aktuálnou verziou webového prehliadača alebo pravdepodobne používate zastaranú verziu. Preto sa vždy uistite, že máte najnovšiu verziu svojho prehliadača.
Tu je postup, ako aktualizovať zastaranú verziu prehliadača Chrome. Okrem toho je postup podobný vo Firefoxe a iných prehliadačoch.
Krok 1: Otvorte prehliadač Chrome, kliknite na ikonu troch bodiek na paneli s nástrojmi a vyberte položku Pomocník.

Krok 2: Teraz vyberte „O prehliadači Google Chrome“.

Krok 3: V tomto okne uvidíte stav týkajúci sa verzie prehliadača Google Chrome. Ak nie je aktualizovaný na najnovšiu verziu, dostanete možnosť urobiť to isté.

Ak používate Firefox, tu je návod, ako môžete aktualizovať prehliadač.
2. Povoliť JavaScript
Webové stránky a internetové služby používajú JavaScript na zobrazenie a vloženie interaktívneho obsahu. Ako už bolo spomenuté, reCAPTCHA znamená, že musíte začiarknuť políčko s názvom „Nie som robot“ a samozrejme používa JavaScript. Preto sa musíte uistiť, že je vo vašom prehliadači povolená.
Povoľte JavaScript v prehliadači Chrome
Krok 1: Otvorte prehliadač Chrome, kliknite na ikonu troch bodiek na paneli s nástrojmi a vyberte položku Nastavenia.

Krok 2: Na ľavej table vyberte položku Súkromie a zabezpečenie a otvorte Nastavenia lokality.

Krok 3: Prejdite nadol a kliknite na JavaScript.

Krok 4: Uistite sa, že ste vybrali možnosť „Webové stránky môžu používať JavaScript“, aby ste povolili JavaScript. Tiež sa uistite, že ste do zoznamu prispôsobené správanie nepridali žiadne výnimky.

Povoľte JavaScript vo Firefoxe
Postup je vo Firefoxe mierne odlišný a tu je návod, ako môžete skontrolovať JavaScript.
Krok 1: Do panela s adresou URL napíšte „about: config“ a stlačte Enter.
Krok 2: Vyberte možnosť „Prijať riziko a pokračovať“.

Krok 3: Vyhľadajte JavaScript a skontrolujte, aký je stav – či už je pravdivý alebo nepravdivý.
Krok 4: Ak je to nepravda, musíte klepnúť na tlačidlo prepínača stavu, aby ste to urobili pravda, a preto povoľte Javascript.

Ak sa tým problém nevyrieši, skúste rozšírenia zakázať.
3. Zakázať rozšírenia
Rozšírenia a doplnky prehliadača môžu do vášho prehliadača pridať ďalšie funkcie, ale môžu spôsobiť aj niekoľko problémov. Preto môžete skúsiť vypnúť rozšírenia a skontrolovať, či reCAPTCHA vo vašom prehliadači opäť začne fungovať.
Zakázať rozšírenia v prehliadači Chrome
Krok 1: Otvorte prehliadač Chrome, kliknite na ikonu rozšírení na paneli s nástrojmi a vyberte možnosť Spravovať rozšírenia.

Krok 2: Teraz uvidíte zoznam nainštalovaných rozšírení. Vypnutím prepínača zakážete rozšírenie a skontrolujte, či sa tým problém vyriešil. Tento postup opakujte pre všetky nainštalované rozšírenia.

Zakázať rozšírenia v prehliadači Mozilla Firefox
Ak používate Firefox, nemá na paneli s nástrojmi špeciálne tlačidlo rozšírení. Preto pri správe rozšírení musíte postupovať podľa krokov uvedených nižšie.
Krok 1: Kliknite na ponuku v tvare hamburgera na paneli s nástrojmi.
Krok 2: Vyberte „Doplnky a motívy“.
Krok 3: V okne, ktoré sa otvorí, budete môcť rozšírenia zakázať a odstrániť.

Ak sa tým problém nevyrieši, môžete prejsť na ďalšiu metódu, ktorou je použitie nového používateľského profilu.
4. Vytvorte nový profil prehliadača
Webové prehliadače majú ustanovenie na vytvorenie a používanie profilu pre rôznych používateľov so špecifickými konfiguráciami v tom istom prehliadači. V profile, ktorý používate, však môže byť konfigurácia, ktorá spôsobuje problém s nefunkčnosťou reCAPTCHA. Preto môžete skúsiť problém vyriešiť pomocou iného používateľského profilu.
Krok 1: Otvorte prehliadač Chrome a kliknite na ikonu profilového obrázka na paneli s nástrojmi.
Krok 2: V prehliadači Chrome sa zobrazí zoznam profilov. Vyberte iný profil, ktorý chcete zmeniť, alebo kliknite na Pridať a vytvorte nový používateľský profil.

Krok 3: Podľa pokynov na obrazovke vytvorte nový profil v prehliadači Chrome.

To je všetko! Ak však zistíte, že reCAPTCHA nefunguje ani na novom profile, prejdite na ďalšiu sadu opráv.
5. Obnovte prehliadač
Resetovaním webového prehliadača sa obnovia všetky jeho nastavenia na predvolené hodnoty. Preto to môže pomôcť vyriešiť problém s nefunkčnosťou reCAPTCHA, takže tu je návod, ako môžete obnoviť svoj webový prehliadač.
Krok 1: Otvorte prehliadač Chrome a kliknite na ikonu troch bodiek na paneli s nástrojmi. Vyberte položku Nastavenia.

Krok 2: Teraz v ľavom paneli vyberte možnosť „Obnoviť a vyčistiť“.
Krok 3: Vyberte „Obnoviť nastavenia na pôvodné predvolené hodnoty“.

Krok 4: Teraz kliknite na Obnoviť nastavenia a obnovte všetky nastavenia v prehliadači Chrome.

Toto boli všetky opravy, ktoré zahŕňali riešenie problémov vo webovom prehliadači. Ak nič z vyššie uvedeného nepomohlo, môžete sa pozrieť na našich niekoľko ďalších metód, ktoré zahŕňajú zmenu niekoľkých nastavení v počítači.
6. Skontrolujte prítomnosť škodlivého softvéru
Za posledných pár rokov Ochranca systému Windows odviedol skvelú prácu pri ochrane vášho počítača a znížil potrebu drahého antivírusového softvéru. Uistite sa teda, že pravidelne skenujete a kontrolujete, či váš počítač nebol infikovaný nejakým škodlivým softvérom pomocou programu Windows Defender, aj keď v prípade jeho výskytu budete automaticky upozornení.
Pre správne fungovanie všetkých prvkov je samozrejme nevyhnutné mať počítač bez škodlivého softvéru a je pravdepodobné, že to môže ovplyvniť aj váš webový prehliadač a službu reCAPTCHA. Tu je návod, ako môžete vyhľadať malvér v systéme Windows.
Krok 1: Otvorte aplikáciu Nastavenia a vyberte Súkromie a zabezpečenie.

Krok 2: Kliknite na položku Zabezpečenie systému Windows.

Krok 3: Teraz budete mať prehľad o stave zabezpečenia vášho PC. V prípade akýchkoľvek obáv nájdete v tomto okne možnosti na vykonanie určitej akcie.
Preto sa musíte uistiť, že neexistujú žiadne hrozby a všetky majú podobný stav ako na obrázku nižšie.

Ak sa tým problém nevyrieši, pozrite sa na pripojenia VPN.
7. Vypnite VPN alebo proxy server
Používanie VPN vám pomáha smerovať váš internetový prenos cez súkromné a bezpečnejšie servery. Použitie chybného však môže spôsobiť viac škody ako úžitku. Preto, ak reCAPTCHA stále nefunguje, môžete skúsiť vypnúť VPN alebo proxy server na vašom PC alebo webovom prehliadači a skontrolovať, či to vyrieši. Môžete kontaktovať poskytovateľa služieb VPN/Proxy alebo skúsiť iného poskytovateľa.

8. Zmeňte DNS na Google DNS
DNS – Domain Name System sa používa na zmenu ľudsky čitateľných webových adries s príponou „.com“ na strojovo čitateľnú webovú adresu, ktorá obsahuje iba čísla, ktoré možno priradiť k IP adrese.
Tieto protokoly DNS sú dostupné prostredníctvom viacerých poskytovateľov. Odporúčame však použiť bezplatný server Google DNS. Ďalej, ak sa vyskytne nejaký problém s vaším aktuálnym protokolom DNS, môže to byť len príčina, prečo reCAPTCHA nefunguje. Preto môžete skúsiť prejsť na Google DNS. Tu je postup:
Krok 1: Otvorte Ovládací panel a vyberte „Sieť a internet“.

Krok 2: Otvorte „Centrum sietí a zdieľania“.

Krok 3: Vyberte svoju sieť.

Krok 4: Teraz vyberte Vlastnosti.

Krok 5: Začiarknite políčko vedľa položky „Verzia internetového protokolu“ a kliknite na Vlastnosti.


Krok 6: Začiarknutím políčka „Použiť nasledujúce adresy servera DNS“ zadajte adresu servera DNS manuálne.
Krok 7: Teraz zadajte adresu 8.8.8.8 v poli „Preferovaný server DNS“ a 8.8.4.4 v poli „Alternatívny server DNS“. Toto sú adresy servera Google DNS.
Krok 8: Nakoniec kliknutím na OK aplikujte zmeny.


Teraz môžete skontrolovať, či problém nevyrieši použitie iného DNS. Ak to však nepomôže, môžete skúsiť resetovať IP adresu vašej siete.
9. Resetovať IP adresu
Ak zistíte, že reCAPTCHA nefunguje v prehliadači Chrome alebo Firefox, môžete skúsiť resetovať svoju IP adresu. Ak je vaša IP adresa z akéhokoľvek dôvodu podozrivá, môže to byť dôvod tohto problému. Preto môže pomôcť reset. Tu je návod, ako na to.
Krok 1: Nájdite príkazový riadok na svojom počítači v ponuke Štart. Kliknite pravým tlačidlom myši a vyberte „Spustiť ako správca“.
Tip: Tu je niekoľko spôsobov otvorte príkazový riadok v systéme Windows.

Krok 2: Po otvorení príkazového riadka zadajte každý z týchto príkazov jeden po druhom a stlačte kláves Enter. Po vykonaní prvého príkazu prejdite na druhý atď.
reset netsh winsock. netsh int ip reset. ipconfig/release. ipconfig /obnoviť
Krok 3: Po dokončení vykonávania všetkých týchto príkazov reštartujte počítač, aby sa zmeny prejavili.
A takto resetujete IP adresu v PC. Ak ani toto nefunguje, môžete skúsiť reštartovať smerovač Wi-Fi.
10. Reštartujte smerovač
‘Skúsili ste to vypnúť a znova zapnúť?‘ je klasický pokus vyriešiť akýkoľvek problém na moderných počítačoch. V tomto prípade musíte namiesto toho reštartovať smerovač Wi-Fi, pretože sme si istí, že by ste sa pokúsili reštartovať webový prehliadač alebo počítač.
Toto v podstate obnoví vaše internetové pripojenie. Po dokončení môžete skontrolovať, či sa reCAPTCHA znova načítava vo vašom prehliadači.

A toto boli všetky opravy, ktoré môžeme navrhnúť na opravu, že reCAPTCHA nefunguje v prehliadači Chrome ani v žiadnom z vašich webových prehliadačov. Ak však máte ďalšie otázky, pozrite si našu sekciu FAQ nižšie.
Časté otázky o reCAPTCHA vo webovom prehliadači
Áno, používanie reCAPTCHA je úplne bezpečné. Ak vôbec niečo, zvyšuje online bezpečnosť pre masy.
Captcha znamená, že musíte vyriešiť vizuálnu hádanku, zatiaľ čo reCAPTCHA zahŕňa iba začiarknutie políčka.
Áno, reCAPTCHA v3 je lepšia ako reCAPTCHA v2, pretože je pre používateľa menej rušivá.
Opravte nefunkčnú funkciu reCAPTCHA a prejdite na webovú stránku
Toto je všetko, čo potrebujete vedieť a robiť vždy, keď zistíte, že reCAPTCHA nefunguje v prehliadači Chrome a iných prehliadačoch. Dúfame, že vám tento článok pomohol vyriešiť tento problém. Očividne je frustrujúce, keď to nefunguje, pretože hej, nie ste robot a nemôžete dokázať, že nie. Naozaj problém 21. storočia!