Opravte, že rolovanie myšou nefunguje v systéme Windows 10
Rôzne / / November 28, 2021
Oprava, že rolovanie myšou nefunguje v systéme Windows 10: Ak máte problémy s nesprávnym fungovaním posúvania myšou alebo ak vôbec nemôžete spustiť myš, potom je táto príručka určená pre vás. Táto príručka sa vzťahuje aj na prípady, keď nemôžete zmeniť nastavenia myši, rolovanie je príliš pomalé alebo príliš rýchle alebo ak sa vám zobrazí chybové hlásenie „Niektorá myš Nastavenia nemusia fungovať, kým nepripojíte myš Microsoft k portu USB na počítači alebo nenastavíte myš Microsoft, ktorá používa Bluetooth technológie.”

Hlavnou otázkou je, prečo sa problém vyskytuje pri posúvaní myšou? Môže existovať množstvo príčin, ako sú zastarané alebo nekompatibilné ovládače myši, problémy s hardvérom, zanášanie prachom, konflikt so softvérom tretej strany, problém so softvérom alebo ovládačmi IntelliPoint atď. Takže bez zbytočného plytvania sa pozrime, ako vyriešiť problém s rolovaním myši, ktorý nefunguje v systéme Windows 10, pomocou nižšie uvedeného sprievodcu.
Obsah
- Opravte, že rolovanie myšou nefunguje v systéme Windows 10
- Metóda 1: Vykonajte čisté spustenie
- Metóda 2: Skontrolujte vlastnosti myši
- Metóda 3: Spustite službu HID
- Metóda 4: Aktualizujte ovládače myši
- Metóda 5: Odinštalujte ovládače myši
- Metóda 6: Preinštalujte Synaptics
- Metóda 7: Uistite sa, že systém Windows je aktuálny
Opravte, že rolovanie myšou nefunguje v systéme Windows 10
Uistite sa vytvoriť bod obnovenia pre prípad, že by sa niečo pokazilo.
Predtým, ako budete postupovať podľa nižšie uvedených metód, skúste najskôr niekoľko základných riešení problémov, aby ste zistili, či môžete vyriešiť problémy s posúvaním myši:
- Reštartujte počítač a znova skontrolujte.
- Pripojte myš k inému počítaču a zistite, či funguje alebo nie.
- Ak ide o myš USB, skúste ju pripojiť k inému portu USB.
- Ak používate bezdrôtovú myš, nezabudnite vymeniť batérie myši.
- Skúste skontrolovať posúvanie myšou v inom programe a zistite, či sa problém s posúvaním vyskytuje v celom systéme alebo v niektorých konkrétnych programoch alebo aplikácii.
Metóda 1: Vykonajte čisté spustenie
Softvér tretej strany môže byť niekedy v konflikte so systémom Windows a môže spôsobiť oneskorenie pri posúvaní myšou. Ak chcete opraviť, že rolovanie myšou nefunguje v systéme Windows 10, musíte to urobiť vykonať čisté spustenie na vašom PC a diagnostikujte problém krok za krokom.

Metóda 2: Skontrolujte vlastnosti myši
1. Stlačte kláves Windows + R a zadajte main.cpl a stlačením klávesu Enter otvorte Vlastnosti myši.

2. Prepnite na kartu Koleso a uistite sa, že „Nasledujúci počet riadkov naraz“ je nastavený na 5.

3. Kliknite na tlačidlo Použiť a potom prejdite na položku Nastavenia zariadenia alebo karta Dell Touchpad a kliknite na Nastavenie.
4. Nezabudnite kliknúť na Predvolené aby ste sa vrátili k nastaveniam predvolená.

5. Ďalej prepnite na Gestá a nezabudnite povoliť „Povoliť zvislé posúvanie“ a „Povoliť vodorovné posúvanie.”
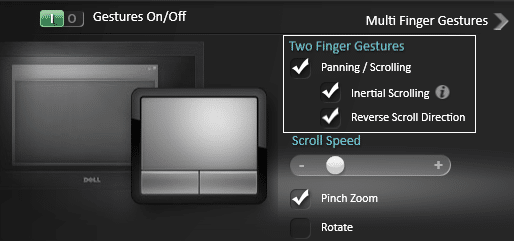
6. Kliknite na tlačidlo Použiť a potom na tlačidlo OK.
7. Zatvorte všetko a reštartujte počítač. Zistite, či to dokážete Opravte, že rolovanie myšou nefunguje v systéme Windows 10.
Metóda 3: Spustite službu HID
1. Stlačte kláves Windows + R a zadajte services.msc a stlačte Enter.

2.Nájdite Human Interface Device (HID) službu v zozname a dvojitým kliknutím na ňu otvorte Vlastnosti okno.

3. Uistite sa, že typ spustenia je nastavený na Automaticky a ak služba nie je spustená, kliknite na Štart.
4. Kliknite na tlačidlo Použiť a potom na tlačidlo OK.
5. Reštartujte počítač, aby ste uložili zmeny a zistili, či dokážete vyriešiť problémy s rolovaním myšou.
Metóda 4: Aktualizujte ovládače myši
1. Stlačte kláves Windows + R a zadajte devmgmt.msc a stlačením klávesu Enter otvorte Správca zariadení.

2.Rozbaliť Myši a iné ukazovacie zariadenia a potom kliknite pravým tlačidlom myši na svoje zariadenie a vyberte Aktualizujte ovládač.

3. Najprv vyberte „Automaticky vyhľadať aktualizovaný softvér ovládača“ a počkajte, kým sa automaticky nainštaluje najnovšie ovládače.

4. Ak vyššie uvedené nevyrieši problém, znova postupujte podľa vyššie uvedených krokov okrem toho, že na obrazovke Aktualizovať ovládač tentoraz vyberte „Vyhľadajte v mojom počítači softvér ovládača.“

5. Ďalej vyberte „Dovoľte mi vybrať si zo zoznamu dostupných ovládačov na mojom počítači.“

6. Vyberte príslušný ovládač a kliknutím na tlačidlo Ďalej ho nainštalujte.
7. Reštartujte počítač, aby ste uložili zmeny.
8. Ak problém stále pretrváva, na stránke výberu ovládača vyberte „Myš kompatibilná s PS/2” a kliknite na tlačidlo Ďalej.

9.Znova skontrolujte, či ste schopní Opravte problém s rolovaním myšou.
Metóda 5: Odinštalujte ovládače myši
1. Stlačte kláves Windows + R a zadajte devmgmt.msc a stlačením klávesu Enter otvorte Správcu zariadení.

2.Rozbaliť Myši a iné ukazovacie zariadenia a potom kliknite pravým tlačidlom myši na svoje zariadenie a vyberte možnosť Odinštalovať.

3. Ak budete požiadaní o potvrdenie vyberte Áno.
4. Reštartovaním počítača uložte zmeny a systém Windows automaticky nainštaluje predvolené ovládače.
Metóda 6: Preinštalujte Synaptics
1.Typ Kontrola vo vyhľadávaní systému Windows a potom kliknite na Ovládací panel.

2. Potom vyberte Odinštalujte program a nájsť Synaptici (alebo softvér vašej myši, napríklad v notebookoch Dell je Dell Touchpad, nie Synaptics).
3. Kliknite naň pravým tlačidlom myši a vyberte Odinštalovať. Ak sa zobrazí výzva na potvrdenie, kliknite na tlačidlo Áno.

4. Po dokončení odinštalovania reštartujte počítač, aby sa zmeny uložili.
5. Teraz prejdite na webovú stránku výrobcu vašej myši/touchpadu a stiahnite si najnovšie ovládače.
6. Nainštalujte ho a reštartujte počítač. Zistite, či to dokážete Opravte, že rolovanie myšou nefunguje v systéme Windows 10.
Metóda 7: Uistite sa, že systém Windows je aktuálny
1. Stlačte kláves Windows + I a potom vyberte Aktualizácia a zabezpečenie.

2. Ďalej kliknite znova Skontroluj aktualizácie a uistite sa, že ste nainštalovali všetky čakajúce aktualizácie.

3. Po nainštalovaní aktualizácií reštartujte počítač a zistite, či je to možné Opravte problém s nefunkčným posúvaním myši.
Odporúča sa pre vás:
- Oprava Tento program je blokovaný chybou skupinovej politiky
- Oprava posúvania myšou nefunguje v ponuke Štart v systéme Windows 10
- Ako opraviť chybu Windows Updates 0x8024401c
- Opravte chybu zlyhania inštalátora NVIDIA v systéme Windows 10
To je to, čo máte úspešne za sebou Opravte, že rolovanie myšou nefunguje v systéme Windows 10 ale ak máte stále nejaké otázky týkajúce sa tejto príručky, neváhajte sa ich opýtať v sekcii komentárov.



