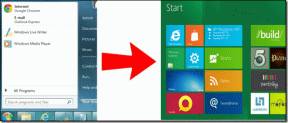4 jednoduché spôsoby, ako skontrolovať, či je systém Windows 11 aktivovaný
Rôzne / / April 29, 2023
Pre každý program môžete získať celý rozsah všetkého, čo je k dispozícii, až po aktivácii jeho licencie. To je aj prípad systému Windows. Informácie týkajúce sa vašej licencie a stavu systému Windows však nemusia byť ľahko dostupné. Poďme sa teda pozrieť na 4 jednoduché spôsoby, ktoré môžete použiť na kontrolu, či je Windows 11 na vašom počítači skutočne aktívny.
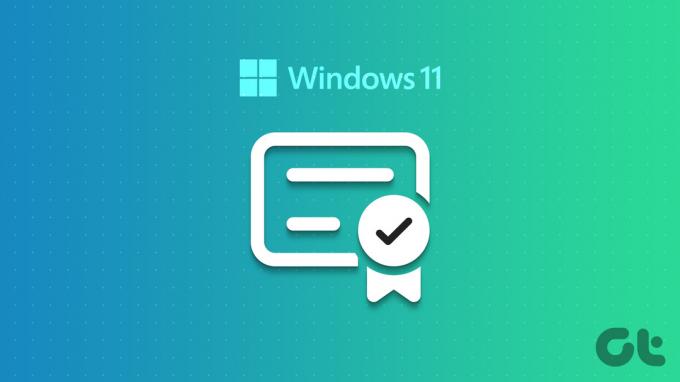
Kontrola, či je systém Windows 11 aktivovaný, vám tiež môže pomôcť skontrolovať, či je vaša kópia systému Windows 11 pravá alebo nie. Dôvodom je, že iba originálne produkty môžu mať k dispozícii príslušné licenčné informácie. Tieto informácie možno použiť aj na identifikáciu vášho produktu v prípade potreby opravy alebo výmeny.
Takže bez ďalších okolkov sa pozrime na 4 spôsoby, ako skontrolovať, či je systém Windows 11 aktivovaný alebo nie.
1. Skontrolujte vodoznak systému Windows
Prvým a najjednoduchším spôsobom, ako skontrolovať, či je vaša kópia systému Windows aktivovaná, je vyhľadať vodoznak. Ak vaša kópia systému Windows nie je aktivovaná, vodoznak môže byť viditeľný v pravom dolnom rohu obrazovky a môže sa čítať ako skúšobná kópia. Ak chýba, vaša licencia systému Windows je s najväčšou pravdepodobnosťou aktívna. Na potvrdenie postupujte podľa nasledujúcej metódy.
2. Pomocou ponuky Nastavenia
Ponuka Nastavenia systému Windows zvyčajne obsahuje všetky informácie a nastavenia týkajúce sa dôležitých funkcií systému Windows. Jedným z nich sú podrobnosti o stave aktivácie systému Windows spolu s informáciami o samotnej licencii. Ak chcete získať prístup k týmto informáciám, postupujte podľa krokov uvedených nižšie.
Krok 1: Kliknite pravým tlačidlom myši na Štart a z možností ponuky kliknite na Nastavenia.
Poznámka: Prípadne môžete použiť klávesovú skratku Windows + I na otvorenie ponuky Nastavenia.

Krok 2: Tu z možností ponuky kliknite na Systém.
Krok 3: Posuňte zobrazenie nadol a kliknite na Aktivácia.
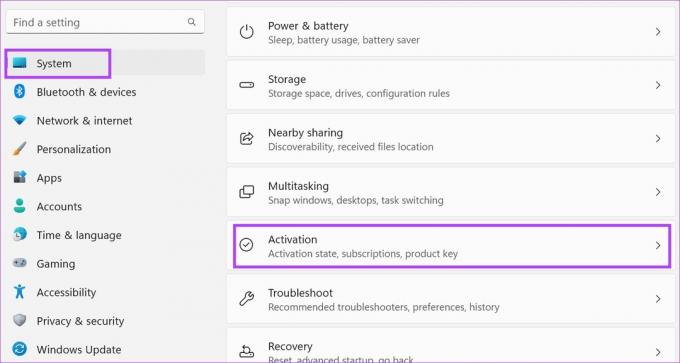
Krok 4: Teraz skontrolujte stav stavu aktivácie. Ak sa zobrazuje Aktívne, znamená to, že vaša kópia systému Windows 11 bola aktivovaná.
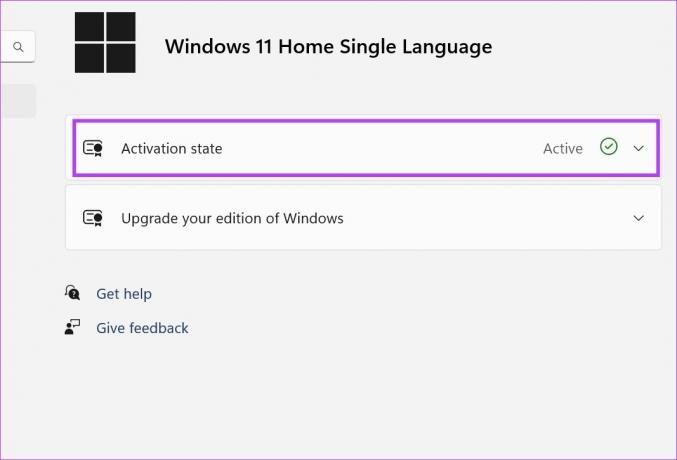
Krok 5: Môžete tiež kliknúť na možnosť Stav aktivácie a získať podrobnosti o licencii.
Krok 6: Tu získate niektorú z nasledujúcich možností, ak sa váš stav aktivácie systému Windows zobrazuje ako aktívny:
- Windows je aktivovaný: Ak je systém Windows aktívny, ale nie je prepojený s vaším účtom Microsoft.
- Windows je aktivovaný digitálnou licenciou: Ak je aktívny systém Windows, ale váš účet Microsoft nemá prepojenú digitálnu licenciu.
- Windows sa aktivuje digitálnou licenciou prepojenou s vaším účtom Microsoft: Ak je aktívny systém Windows a váš účet Microsoft má prepojenú digitálnu licenciu.
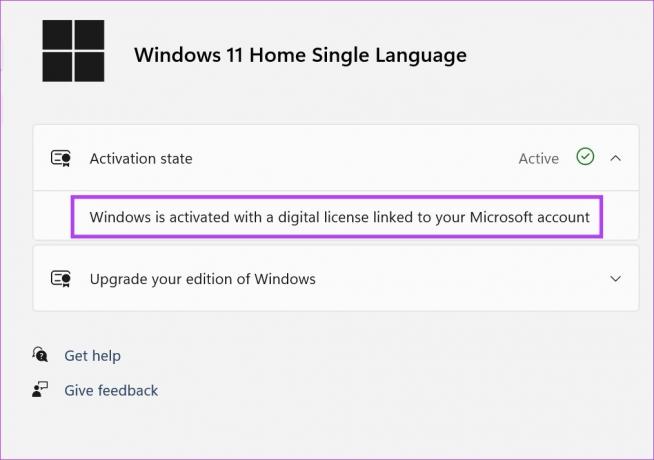
Poznámka: V prípade, že systém Windows nie je aktivovaný, zobrazí sa jednoducho „Windows nie je aktivovaný“.
Ak sa vám zobrazuje táto správa, znamená to, že vaša kópia systému Windows nie je aktívna a budete si musieť kúpiť novú alebo aktivovať existujúcu.
3. Používanie príkazového riadka
Pomocou Príkazový riadok systému Windows, môžete nájsť podrobnosti o životne dôležitých systémových funkciách zadaním príkazu. To znamená, že ak chcete skontrolovať stav aktivácie systému Windows 11, jednoducho zadajte príkaz. Akonáhle stlačíte enter, výsledky budú okamžite viditeľné. Tu je postup.
Poznámka: Rovnaký príkaz môžete použiť aj s prostredím Windows PowerShell na kontrolu, či je vaša kópia systému Windows pravá alebo nie.
Krok 1: Kliknite pravým tlačidlom myši na ikonu Windows a kliknite na Terminál.

Krok 2: Potom po otvorení aplikácie Terminal kliknite na šípku nadol a vyberte položku Príkazový riadok.
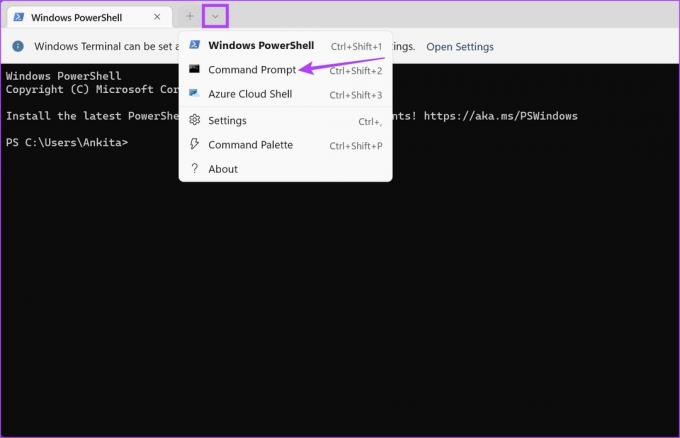
Krok 3: Tu napíšte nižšie uvedený príkaz a stlačte enter.
slmgr /xpr
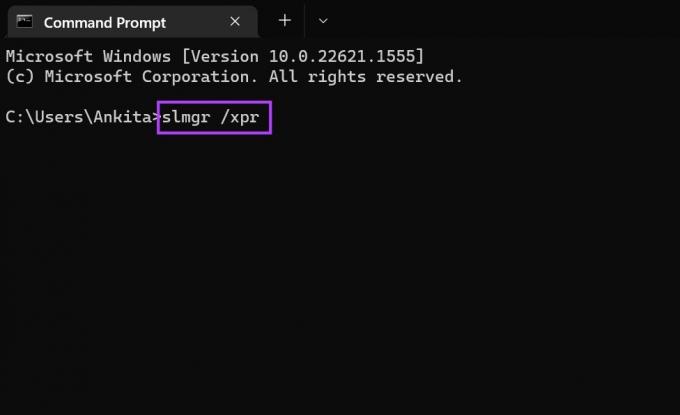
Krok 4: Potom začiarknite dialógové okno.
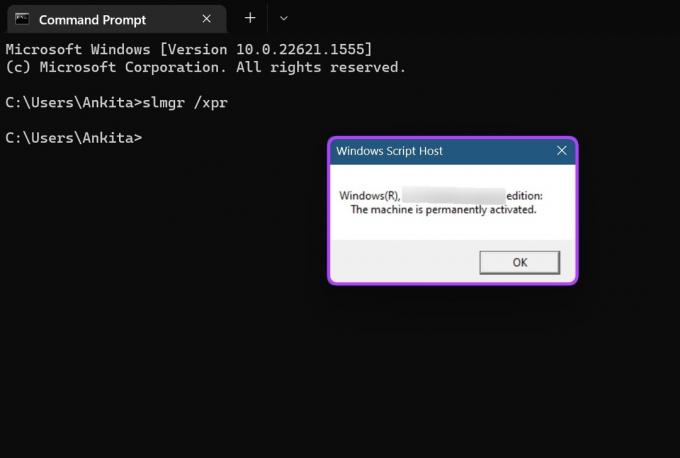
Tu môžete nielen skontrolovať, či je systém Windows 11 aktívny, ale tiež skontrolovať podrobnosti o vydaní systému Windows.
4. Pomocou príkazu Spustiť
Príkaz Run sa dá použiť na čokoľvek od spúšťania aplikácií až po ukončenie programov. Nie je teda žiadnym prekvapením, že na kontrolu, či je systém Windows 11 aktivovaný, môžete použiť aj príkaz Spustiť. Postupujte podľa nižšie uvedených krokov.
Krok 1: Kliknite pravým tlačidlom myši na Štart a kliknite na Spustiť. Prípadne môžete na otvorenie okna Spustiť použiť aj klávesové skratky Win + R.

Krok 2: Potom zadajte slmgr.vbs /xpr a stlačte enter alebo kliknite na OK.

Krok 3: Tým sa otvorí dialógové okno Windows Script Host.
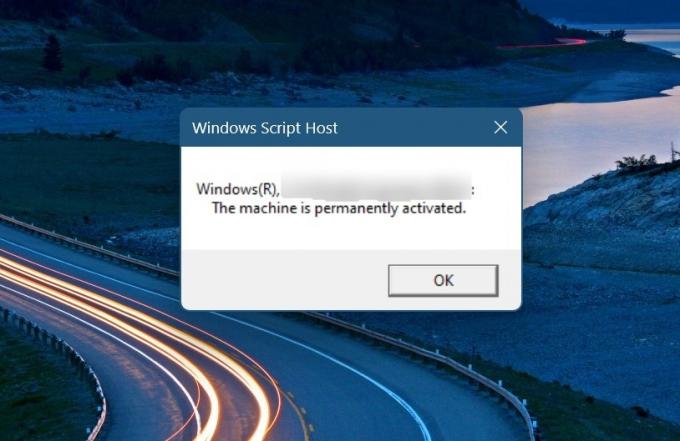
Tu skontrolujte stav aktivácie systému Windows 11. Okrem toho môžete tiež skontrolovať podrobnosti o licencii systému Windows pomocou možnosti Spustiť. Tu je postup.
Krok 4: Otvorte Spustiť a zadajte slmgr.vbs /dlv. Potom stlačte kláves enter alebo kliknite na OK.

Krok 5: Tým sa otvorí podrobná verzia dialógového okna Windows Script Host.

Tu skontrolujte príslušné podrobnosti o vašej digitálnej licencii Windows, ako je adresa URL licencie, stav licencie, overovacia adresa URL atď.
Časté otázky o kontrole aktivácie systému Windows 11
Môžeš nájsť kód Product Key systému Windows 11 pomocou príkazového riadka alebo prostredia Windows PowerShell. Niektoré zariadenia sa navyše dodávajú s kódom Product Key vytlačeným na štítkoch na obale alebo na samotnom zariadení.
Ak chcete aktivovať systém Windows 11, jednoducho prejdite na príkazový riadok a ak používate vydanie Home, zadajte nasledujúci príkaz: TX9XD-98N7V-6WMQ6-BX7FG-H8Q99. Potom stlačte enter. Teraz napíšte slmgr /skms váš server a stlačte enter. Nakoniec napíšte slmgr /ato a stlačte enter. Toto by malo aktivovať vašu kópiu systému Windows 11. Okrem toho môžete tiež aktivujte si Windows 11 zadarmo.
Získajte plnú skúsenosť so systémom Windows
Aj keď funguje aj neaktivovaná kópia systému Windows, vždy sa odporúča aktivovať systém Windows, aby ste získali všetky funkcie a funkcie. Dúfame teda, že vám náš článok pomohol skontrolovať, či je systém Windows 11 aktivovaný, aby ste sa uistili, že získate najlepší zážitok.
Ak si nie ste istí, ktorú verziu Windowsu 11 zvoliť, pozrite si náš podrobný porovnávací článok Windows 11 Home vs Pro.
Posledná aktualizácia 26. apríla 2023
Vyššie uvedený článok môže obsahovať pridružené odkazy, ktoré pomáhajú podporovať Guiding Tech. Nemá to však vplyv na našu redakčnú integritu. Obsah zostáva nezaujatý a autentický.