Ako zakázať hardvérovú akceleráciu v prehliadačoch Chrome, Edge, Firefox, Opera a Brave v systéme Windows 11
Rôzne / / April 29, 2023
Používatelia systému Windows sa často sťažujú na svoje prehliadače spotrebúva veľa zdrojov CPU alebo rýchle vybitie batérie. Ignorovanie tohto môže mať nepriaznivé účinky na váš počítač so systémom Windows. Väčšina týchto problémov je výsledkom funkcie hardvérovej akcelerácie prehliadača.

Čo je však hardvérová akcelerácia a ako ju vypnúť? Ak máte rovnakú otázku, toto je príspevok, kde musíte byť. Tu preskúmame, ako zakázať hardvérovú akceleráciu v rôznych prehliadačoch. Predtým sa však pozrime, čo sa stane, keď vo svojom prehliadači povolíte hardvérovú akceleráciu.
Čo robí hardvérová akcelerácia
Väčšina moderných prehliadačov, ako sú Chrome a Edge, má šikovnú funkciu s názvom Hardvérová akcelerácia, ktorá môže zlepšiť výkon prehliadača. Povolenie tejto funkcie prinúti váš prehliadač, aby na vykonávanie graficky náročných úloh používal GPU vášho počítača namiesto CPU.
Ak máte silný GPU, povolenie hardvérovej akcelerácie môže robiť zázraky. Jeho použitie na low-end zariadení však môže spôsobiť viac škody ako úžitku.

Povolenie hardvérovej akcelerácie na staršom alebo nekompatibilnom systéme môže viesť k problémom, ako je vysoké využitie procesora a vybitie batérie. Preto budete musieť zvážiť potenciálne výhody a nevýhody hardvérovej akcelerácie, keď sa rozhodnete, či ju použijete vo svojom prehliadači.
Ako zakázať hardvérovú akceleráciu v rôznych prehliadačoch
Ako už bolo spomenuté, ak máte zariadenie nižšej kategórie alebo ste v poslednom čase čelili problémom s prehliadačom, zakázanie hardvérovej akcelerácie môže znamenať významný rozdiel. Hardvérovú akceleráciu môžete vypnúť v rôznych prehliadačoch:
Zakázať hardvérovú akceleráciu v prehliadači Google Chrome
Väčšina problémov s prehliadačom Google Chrome je často spôsobená funkciou hardvérovej akcelerácie. Preto musíte túto funkciu zakázať, aby ste sa zbavili týchto problémov. Postup:
Krok 1: Spustite prehliadač Google Chrome, kliknite na tri zvislé bodky v pravom hornom rohu a vyberte položku Nastavenia.
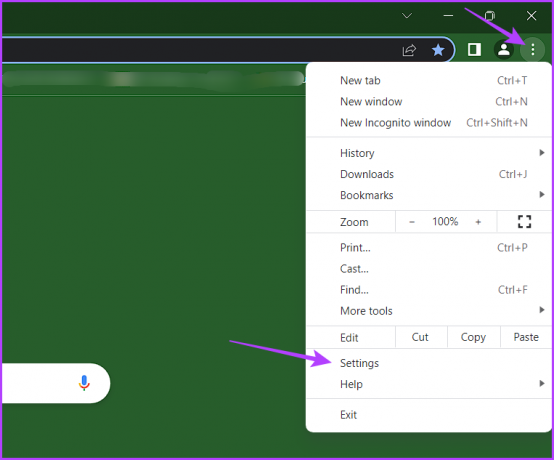
Krok 2: Na ľavom bočnom paneli vyberte položku Systém a vypnite prepínač vedľa položky „Použiť hardvérovú akceleráciu, keď je dostupná“.
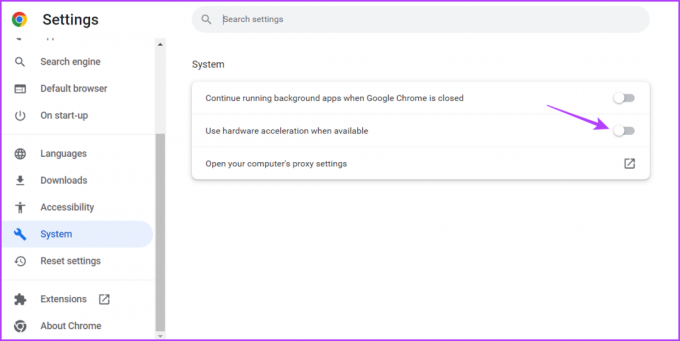
Potom reštartujte Google Chrome, aby sa zmeny prejavili.
Zakázať hardvérovú akceleráciu v Microsoft Edge
Ak je váš predvolený webový prehliadač Microsoft Edge, hardvérovú akceleráciu v ňom môžete vypnúť takto:
Krok 1: Spustite Microsoft Edge, kliknite na tri vodorovné bodky v pravom hornom rohu a v kontextovej ponuke vyberte položku Nastavenia.

Krok 2: Na ľavom bočnom paneli vyberte položku Systém a výkon a vypnite prepínač vedľa možnosti „Použiť hardvérovú akceleráciu, keď je k dispozícii“.

Krok 3: Kliknite na tlačidlo Reštartovať.

Vypnite hardvérovú akceleráciu v prehliadači Mozilla Firefox
Zakázanie tejto funkcie v prehliadači Mozilla Firefox je jednoduché. Postupujte podľa týchto krokov:
Krok 1: Otvorte prehliadač Mozilla Firefox na počítači so systémom Windows, kliknite na ikonu hamburgeru v pravom hornom rohu a z ponuky, ktorá sa otvorí, vyberte položku Nastavenia.
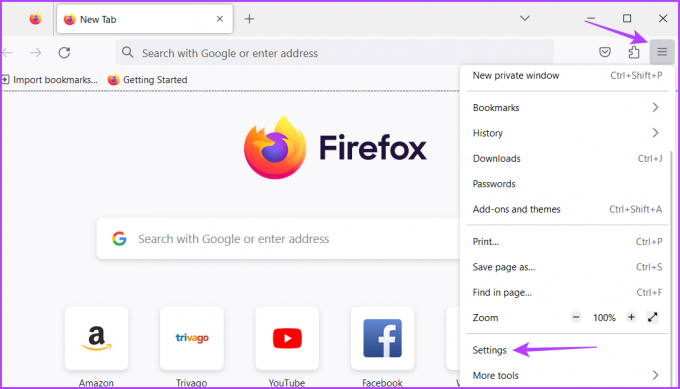
Krok 2: Na ľavom bočnom paneli vyberte položku Všeobecné a zrušte začiarknutie políčka „Použiť odporúčané nastavenia výkonu“.
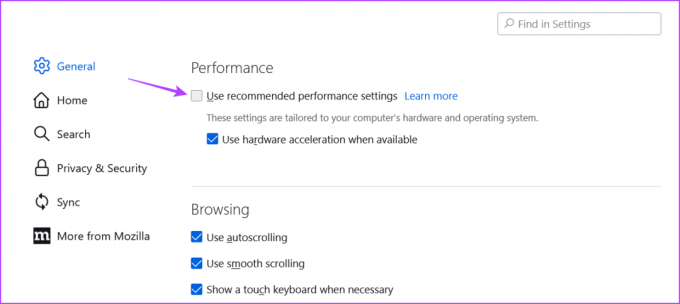
Krok 3: Zrušte začiarknutie políčka „Použiť hardvérovú akceleráciu, keď je k dispozícii“.

Reštartujte Mozilla Firefox, aby ste ho mohli bez problémov začať používať.
Zakážte hardvérovú akceleráciu v Brave
Ak sa veľmi obávate o svoje súkromie online, budete musieť použiť Brave ako predvolený webový prehliadač. Ako každý prehliadač však aj Brave môže občas naraziť na problémy.
Našťastie väčšinu týchto problémov vyriešite vypnutím hardvérovej akcelerácie v Brave. Tu sú pokyny krok za krokom, ako to urobiť:
Krok 1: Otvorte Brave na počítači so systémom Windows, kliknite na možnosť hamburger v pravom hornom rohu a v kontextovej ponuke, ktorá sa zobrazí, vyberte položku Nastavenia.

Krok 2: Na ľavom bočnom paneli vyberte položku Systém a potom vypnite prepínač vedľa možnosti „Použiť hardvérovú akceleráciu, keď je k dispozícii“ na pravej table.
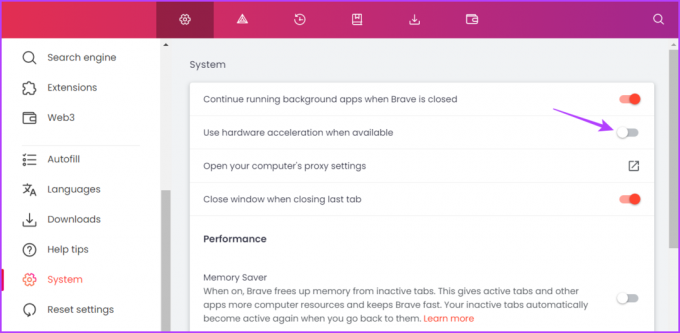
Krok 3: Kliknutím na tlačidlo Znova spustiť zmeny použijete.

Zakázať hardvérovú akceleráciu v Opere
Prehliadač Opera si v poslednej dobe získal obrovskú popularitu vďaka prepracovanému rozhraniu. Rovnako ako iné prehliadače prichádza aj s funkciou hardvérovej akcelerácie, ktorú môžete použiť na zlepšenie zážitku z prehliadania.
Ak však Opera padá alebo jej prepínanie medzi kartami trvá večnosť, prestaňte používať funkciu hardvérovej akcelerácie. Postup deaktivácie:
Krok 1: Spustite Operu a kliknite na ikonu ozubeného kolieska na ľavom bočnom paneli.

Krok 2: Posuňte zobrazenie nadol a kliknite na možnosť Rozšírené na pravej table.
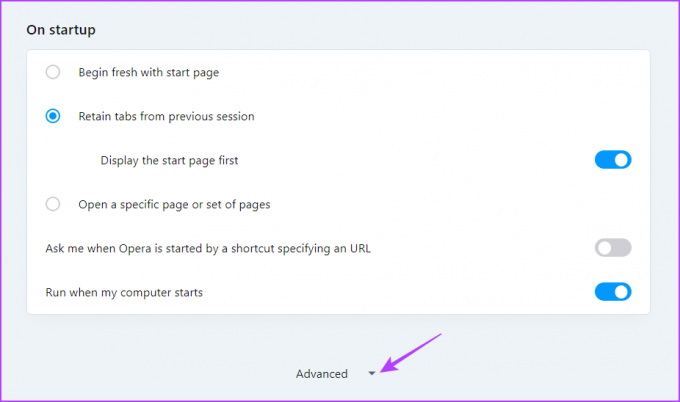
Krok 3: Vypnite možnosť „Použiť hardvérovú akceleráciu, keď je dostupná“ v časti Systém.
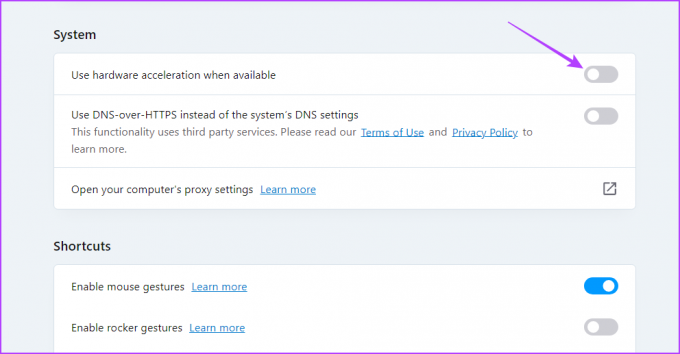
Kliknutím na tlačidlo Znova spustiť zmeny uložíte.
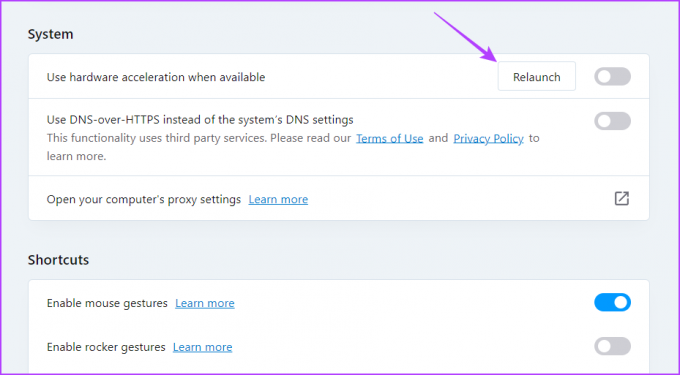
Zlepšite výkon prehliadača
Hardvérová akcelerácia je nepochybne pre prehliadače neuveriteľnou funkciou. Ak máte počítač vyššej kategórie, môžete mu povoliť rýchlejšie načítanie webových stránok, plynulé prehrávanie videa a zlepšenie celkového zážitku z prehliadania.
Povolenie tejto funkcie na nízkom zariadení však len zriedka niekomu prospelo. Takže pomocou vyššie uvedených krokov deaktivujte hardvérovú akceleráciu vo svojom prehliadači.
Posledná aktualizácia 27. apríla 2023
Vyššie uvedený článok môže obsahovať pridružené odkazy, ktoré pomáhajú podporovať Guiding Tech. Nemá to však vplyv na našu redakčnú integritu. Obsah zostáva nezaujatý a autentický.
Napísané
Aman Kumar
Aman je špecialista na Windows a rád píše o ekosystéme Windows na Guiding Tech a MakeUseOf. On má Bakalársky titul z informačných technológií a teraz je spisovateľom na plný úväzok na voľnej nohe so skúsenosťami v oblasti Windows, iOS a prehliadačov.



