6 najlepších spôsobov, ako opraviť nefunkčnosť funkcie Nájsť a nahradiť v programe Microsoft Excel
Rôzne / / May 01, 2023
Microsoft Excel poskytuje množstvo užitočných funkcií na správu a analýzu zložitých údajov. Nájsť a nahradiť je funkcia, ktorá vám umožňuje bez námahy nájsť a aktualizovať konkrétne číslo alebo textový reťazec. Hoci vám táto funkcia môže ušetriť veľa času a úsilia, niekedy nefunguje podľa očakávania, čo spôsobuje frustráciu a oneskorenie pri dokončovaní dokumentu.

Práca s veľkými súbormi údajov môže byť ťažké, ak funkcie ako Nájsť a nahradiť v programe Microsoft Excel prestanú fungovať. Aby sme vám pomohli, uviedli sme niekoľko účinných tipov na riešenie problémov s funkciou Nájsť a nahradiť v programe Microsoft Excel.
1. Uistite sa, že sú vybraté správne bunky
Ak chcete začať, uistite sa, že hľadáte v príslušnom rozsahu buniek. Ak ste vybrali nesprávne bunky, Excel nebude môcť nájsť informácie, ktoré hľadáte, a zobrazí správu „Microsoft Excel nemôže nájsť údaje, ktoré hľadáte“.
Krok 1: Otvorte tabuľku Excel, s ktorou chcete pracovať. Zvýraznite bunky, ktoré chcete vyhľadať, a stlačením klávesovej skratky Ctrl + F otvorte dialógové okno Nájsť a nahradiť.

Krok 2: Do vyhľadávacieho poľa zadajte text alebo číslo, ktoré chcete nájsť. Ak hľadáte čiastočnú zhodu, zrušte začiarknutie políčok Rozlišovať malé a veľké písmená a Zhodovať celý obsah bunky.
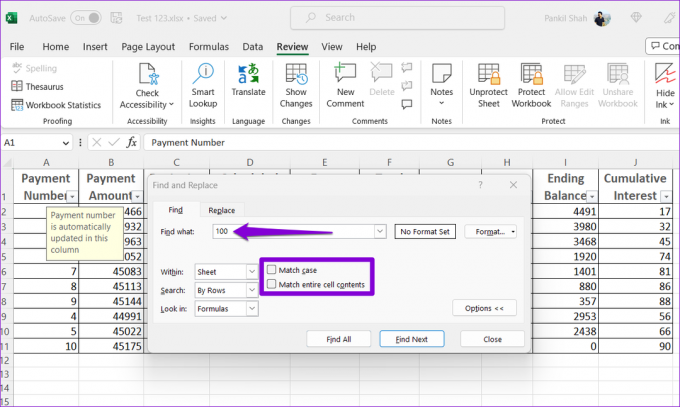
Krok 3: Kliknite na tlačidlo Nájsť všetko alebo Nájsť ďalšie.
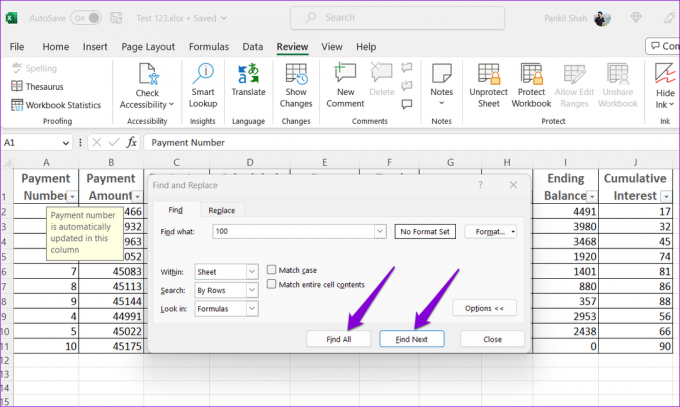
2. Vypnite filtrovanie buniek
Filtre Excelu sú skvelé na skrytie irelevantných údajov v tabuľke, čo vám umožní zamerať sa na údaje, ktoré chcete analyzovať. Ak je však text alebo číslo, ktoré hľadáte, skryté vo filtrovanom zozname, Microsoft Excel ho nenájde. Môžete vypnúť filtrovanie buniek v Exceli a zistiť, či to znova spustí funkciu Nájsť a nahradiť.
V tabuľke Microsoft Excel sa prepnite na kartu Údaje a kliknutím na možnosť Filter ju vypnite. Potom skúste znova použiť Nájsť a nahradiť.

3. Zrušte ochranu pracovného hárka programu Excel
Ak máte problémy so zmenou textu alebo čísel pomocou funkcie Nájsť a nahradiť v Exceli, pracovný hárok, ktorý používate, môže byť chránený. Aby ste sa vyhli akýmkoľvek prerušeniam, musíte to urobiť zrušte ochranu hárka programu Excel podľa nižšie uvedených krokov.
Krok 1: Otvorte tabuľku programu Excel a kliknite na kartu Kontrola v hornej časti.

Krok 2: Kliknite na možnosť Unprotect Sheet a po zobrazení výzvy zadajte heslo.
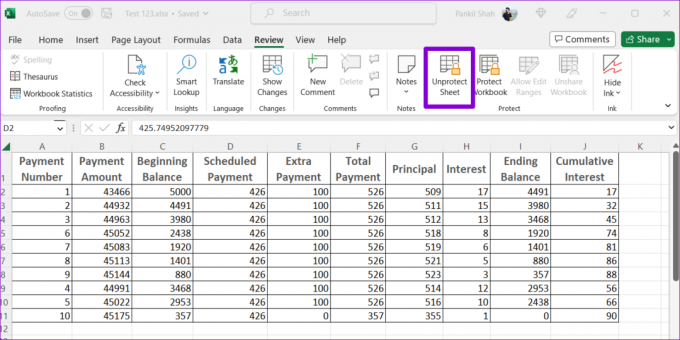
Potom môžete bunky programu Excel upraviť pomocou funkcie Nájsť a nahradiť.
4. Oprava zošita programu Excel
Program Microsoft Excel obsahuje funkciu opravy, ktorá môže pomôcť identifikovať a opraviť problémy so zošitom. Ak máte problémy s používaním funkcie Nájsť a nahradiť iba v konkrétnom excelovom zošite, môžete to skúsiť opraviť. Tu sú kroky pre to isté.
Krok 1: Otvorte tabuľku programu Microsoft Excel a kliknite na ponuku Súbor v pravom hornom rohu.

Krok 2: Na ľavom bočnom paneli vyberte možnosť Otvoriť a kliknite na možnosť Prehľadávať.

Krok 3: Vyhľadajte a vyberte súbor programu Excel.
Krok 4: Kliknutím na šípku nadol vedľa položky Otvoriť vyberte možnosť Otvoriť a opraviť.

Microsoft Excel otvorí váš súbor po jeho oprave. Potom skúste použiť funkciu Nájsť a nahradiť v tabuľke.
5. Spustite Excel v núdzovom režime a vypnite doplnky
Chybný alebo zastaraný doplnok môže tiež narušiť procesy Excelu a spôsobiť, že funkcia Nájsť a nahradiť prestane fungovať. Ak chcete skontrolovať túto možnosť, môžete používať Excel v núdzovom režime, kde beží bez akýchkoľvek vašich doplnkov.
Stlačením klávesovej skratky Windows + R otvorte dialógové okno Spustiť. Typ excel - bezpečné do textového poľa a stlačením klávesu Enter otvorte program Microsoft Excel v núdzovom režime.

Po spustení Excelu v núdzovom režime otvorte zošit a skúste znova použiť Nájsť a nahradiť. Ak sa tým váš problém vyrieši, problém môže spôsobovať doplnok tretej strany. Ak chcete identifikovať problematický doplnok, mali by ste zakázať všetky doplnky a potom ich jeden po druhom povoliť.
Krok 1: Otvorte tabuľku programu Excel a kliknite na ponuku Súbor v ľavom hornom rohu.

Krok 2: V ľavom dolnom rohu vyberte položku Možnosti.

Krok 3: Prejdite na kartu Doplnky a v rozbaľovacej ponuke Spravovať vyberte Doplnky COM. Potom kliknite na tlačidlo Prejsť.

Krok 4: Ak chcete zakázať doplnky, zrušte začiarknutie všetkých políčok a kliknite na tlačidlo OK.

Po jednom znova povoľte svoje doplnky, kým sa problém nezopakuje. Keď zistíte, že doplnok spôsobuje problém, zvážte jeho aktualizáciu alebo odstránenie.
6. Spustite nástroj na opravu balíka Microsoft Office
Spustenie nástroja na opravu balíka Microsoft Office je efektívnym spôsobom riešenia problémov s aplikáciami balíka Office. Tento nástroj môžete spustiť, ak žiadny z vyššie uvedených tipov neopraví funkciu Nájsť a nahradiť v Exceli. Tu je postup:
Krok 1: Kliknite pravým tlačidlom myši na ikonu Štart a v zozname vyberte položku Nainštalované aplikácie.

Krok 2: Posuňte sa nadol a nájdite v zozname produkt Microsoft Office. Kliknite na ikonu ponuky s tromi vodorovnými bodkami vedľa nej a vyberte položku Upraviť.

Krok 3: Vyberte Rýchla oprava a kliknite na Opraviť.

Ak problém pretrváva, môžete vykonať online opravu. Môže to trvať dlhšie, ale pravdepodobne to vyrieši problém vykonaním dôkladnejšej opravy.
Upravujte inteligentnejšie pomocou funkcie Nájsť a nahradiť
Schopnosť hľadať všetky výskyty konkrétneho čísla alebo textu a zmeniť ich všetky naraz v Exceli je veľká úspora času. Dúfajme, že vám jeden z vyššie uvedených tipov pomohol vyriešiť problém, že funkcia Nájsť a nahradiť nefunguje v programe Microsoft Excel, a môžete pokračovať v práci.
Posledná aktualizácia 12. apríla 2023
Vyššie uvedený článok môže obsahovať pridružené odkazy, ktoré pomáhajú podporovať Guiding Tech. Nemá to však vplyv na našu redakčnú integritu. Obsah zostáva nezaujatý a autentický.
Napísané
Pankil Shah
Pankil je povolaním stavebný inžinier, ktorý začal svoju cestu ako spisovateľ na EOTO.tech. Nedávno sa pripojil k Guiding Tech ako spisovateľ na voľnej nohe, aby sa venoval návodom, vysvetlivkám, nákupným sprievodcom, tipom a trikom pre Android, iOS, Windows a web.



