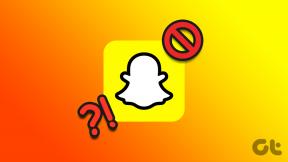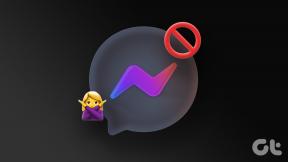5 najlepších spôsobov, ako vyriešiť problém s prihlásením do OneDrive v systéme Windows 11
Rôzne / / May 01, 2023
Microsoft OneDrive je populárna možnosť cloudového úložiska pre Windows. Môžete nahrávať, spravovať a zdieľanie prístupu k súborom a priečinkom na OneDrive so svojimi kolegami. Môžete to však urobiť iba vtedy, ak sa môžete prihlásiť do svojho účtu OneDrive.
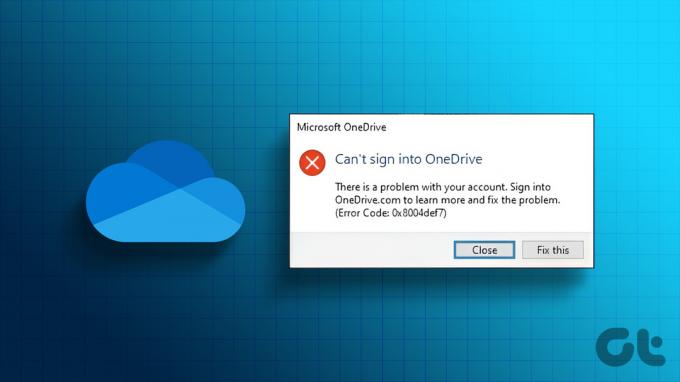
Ak sa teda nemôžete prihlásiť do OneDrive v systéme Windows, musíte byť toto miesto. Nižšie uvádzame niekoľko účinných spôsobov, ako opraviť neprihlasovanie OneDrive v systéme Windows. Takže, poďme sa na to pozrieť.
1. Odstráňte akýkoľvek problém so sieťou
Vždy, keď sa aplikácie ako OneDrive, ktoré vyžadujú internetové pripojenie, začnú správať nesprávne, je to dobrý nápad spustiť testy rýchlosti internetu na počítači, aby ste skontrolovali spoľahlivosť pripojenia. Týmto spôsobom môžete zistiť, či je vaše pripojenie stabilné alebo prerušované.

Najlepšie je vykonať testy rýchlosti internetu aspoň 3-5 krát, aby ste skontrolovali spoľahlivosť pripojenia. Ak všetky výsledky testu ukazujú porovnateľne nižšiu rýchlosť sťahovania ako váš internetový plán, je čas kontaktovať vášho ISP. Prípadne si môžete pozrieť nášho sprievodcu
oprava pomalého internetového pripojenia v systéme Windows.2. Skontrolujte stav servera OneDrive

OneDrive je online služba; preto je bežné, že jeho servery prechádzajú údržbou alebo čelia výpadkom. Keď sa to stane, môžete mať problémy s prístupom k OneDrive. Ak chcete skontrolovať stav servera OneDrive, navštívte stránku stavu služby Microsoft pomocou odkazu nižšie.
Stránka stavu služby spoločnosti Microsoft
Tam uvidíte všetky pretrvávajúce problémy alebo výpadky ovplyvňujúce OneDrive spolu s približným časom na ich odstránenie. Pred prihlásením do účtu OneDrive počkajte, kým spoločnosť Microsoft nevyrieši problém so serverom.
3. Znovu pripojte OneDrive k počítaču
Problém s prepojením medzi OneDrive a počítačom môže byť tiež dôvodom, prečo sa OneDrive nepripája k vášmu účtu. Ak to chcete vyriešiť, budete musieť odpojiť a potom znova prepojiť OneDrive s počítačom. Postup:
Krok 1: Kliknite na ikonu OneDrive v pravej dolnej časti panela úloh.

Krok 2: Kliknite na ikonu ozubeného kolieska a z ponuky, ktorá sa otvorí, vyberte položku Nastavenia.
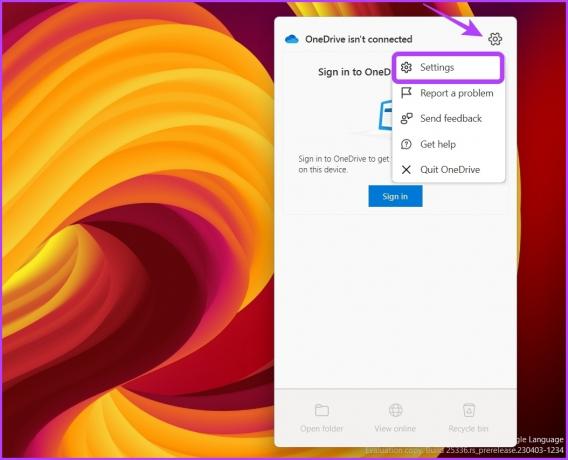
Krok 3: Na ľavom bočnom paneli vyberte Účet a potom kliknite na „Odpojiť tento počítač“ na pravej table.
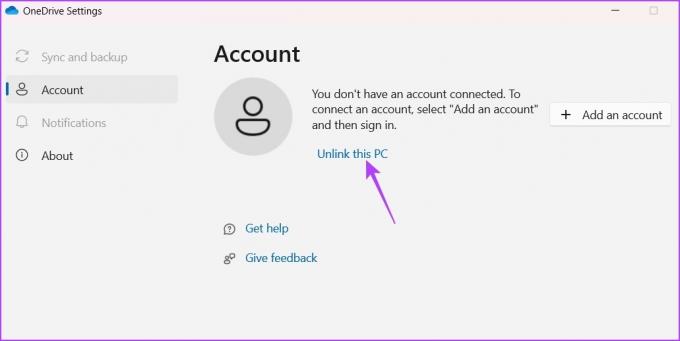
Krok 4: Kliknite na tlačidlo Odpojiť účet vo výzve, ktorá sa zobrazí, aby ste odpojili OneDrive od počítača.
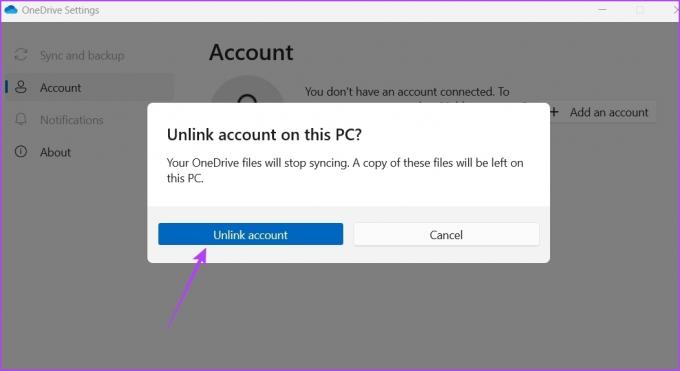
Krok 5: V okne Nastaviť OneDrive zadajte prihlasovacie údaje konta Microsoft a kliknite na položku Prihlásiť sa.

Ďalej postupujte podľa pokynov na obrazovke a dokončite proces prihlásenia.

4. Zakázať kontrolovaný prístup k priečinkom
Riadený prístup k priečinkom je bezpečnostná funkcia, ktorá zabraňuje neoprávneným aplikáciám meniť vaše systémové súbory a priečinky. Z akéhokoľvek dôvodu, ak pridal OneDrive do svojho zoznamu blokovaných, pravdepodobne budete čeliť problému.
Riešením je v tomto prípade zakázať kontrolovaný prístup k priečinkom a skontrolovať, či sa môžete prihlásiť do OneDrive. Ak to chcete urobiť, postupujte takto:
Krok 1: Stlačením klávesu Windows otvorte ponuku Štart.
Krok 2: Typ Zabezpečenie systému Windows vo vyhľadávacom paneli a stlačte kláves Enter.

Krok 3: Na ľavom bočnom paneli vyberte možnosť „Ochrana pred vírusmi a hrozbami“ a potom kliknite na položku Spravovať nastavenia na pravej table.

Krok 4: Kliknite na „Spravovať kontrolovaný prístup k priečinkom“ na pravej table v časti Riadený prístup k priečinkom.

Krok 5: Vypnite prepínač pod možnosťou Riadený prístup k priečinku.

Skontrolujte, či sa môžete prihlásiť do OneDrive. Ak áno, teraz viete, čo spôsobilo problém. Teraz môžete pridať OneDrive do zoznamu povolených prístupov k kontrolovanému priečinku. Týmto spôsobom sa OneDrive zbaví pravidiel a obmedzení kontrolovaného prístupu k priečinkom. Postup:
Krok 1: Stlačením klávesu Windows otvorte ponuku Štart.
Krok 2: Typ Zabezpečenie systému Windows vo vyhľadávacom paneli a stlačte kláves Enter.

Krok 3: Na ľavom bočnom paneli vyberte možnosť „Ochrana pred vírusmi a hrozbami“ a potom kliknite na položku Spravovať nastavenia na pravej table.

Krok 4: Kliknite na „Spravovať kontrolovaný prístup k priečinkom“ na pravej table v časti Riadený prístup k priečinkom.

Krok 5: Povoľte prepínač Riadený prístup k priečinku. Kliknite na položku Povoliť aplikácii prostredníctvom kontrolovaného prístupu k priečinkom.

Krok 6: Kliknite na tlačidlo Pridať povolenú aplikáciu a z ponuky vyberte možnosť Prehľadávať všetky aplikácie.

Krok 7: Prejdite do inštalačného adresára OneDrive, vyberte súbor OneDrive exe a kliknite na Otvoriť.

Potom môžete pokračovať v používaní OneDrive bez prerušenia pomocou funkcie kontrolovaného prístupu k priečinkom.
5. Obnovte OneDrive
Ak sa stále nemôžete prihlásiť do OneDrive v systéme Windows, budete musieť resetovať OneDrive ako poslednú možnosť. Týmto odstránite všetky dočasné chyby alebo závady, ktoré by vám mohli brániť v prihlásení do OneDrive. Tu je postup, ako resetovať OneDrive v systéme Windows:
Krok 1: Kliknutím na ikonu Štart na paneli úloh otvorte ponuku Štart, zadajte OneDrive, a na pravej table vyberte možnosť Otvoriť umiestnenie súboru.
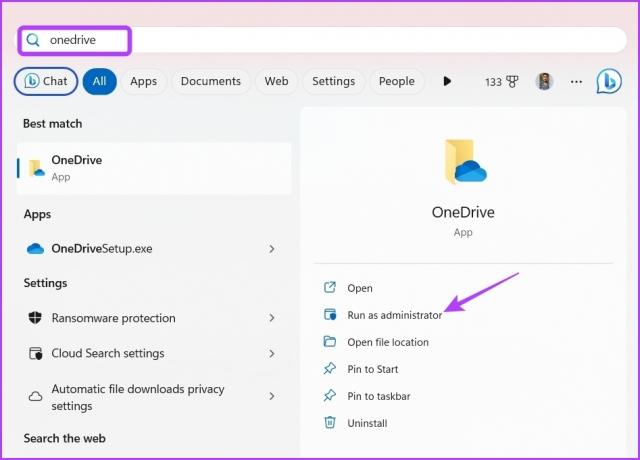
Krok 2: Kliknite pravým tlačidlom myši na aplikáciu OneDrive a vyberte možnosť Kopírovať ako cestu.

Krok 3: Stlačením klávesovej skratky Windows + R otvorte nástroj Spustiť.
Krok 4: Do vyhľadávacieho panela nástroja Spustiť prilepte skopírovanú cestu a zadajte /reset na konci a kliknite na tlačidlo OK.

Ukladajte súbory online pomocou OneDrive
Pre online úložné platformy sú bežné problémy a OneDrive nie je iný. Ak sa nemôžete prihlásiť do OneDrive v systéme Windows. Pomocou vyššie uvedených riešení opravte problém s neprihlásením OneDrive v systéme Windows.
Medzitým môžete byť máte problémy s prihlásením do OneDrive na Macu.
Posledná aktualizácia 18. apríla 2023
Vyššie uvedený článok môže obsahovať pridružené odkazy, ktoré pomáhajú podporovať Guiding Tech. Nemá to však vplyv na našu redakčnú integritu. Obsah zostáva nezaujatý a autentický.
Napísané
Aman Kumar
Aman je špecialista na Windows a rád píše o ekosystéme Windows na Guiding Tech a MakeUseOf. On má Bakalársky titul z informačných technológií a teraz je spisovateľom na plný úväzok na voľnej nohe so skúsenosťami v oblasti Windows, iOS a prehliadačov.