Ako prepínať medzi km a míľami v Mapách Google a Mapách Apple
Rôzne / / May 01, 2023
Prepínanie medzi regiónmi môže niekedy znamenať aj potrebu prepínať medzi KM a míľami v Mapách Google a Mapách Apple. Ak ste z toho tiež frustrovaní a chcete, aby sa vaše mapy zobrazovali v jednej jednotke, čítajte ďalej, pretože skúmame všetky spôsoby, ako to urobiť.

Zatiaľ čo Mapy Google a Mapy Apple majú vyhradené mobilné aplikácie pre Android a iOS, oficiálne je k dispozícii iba aplikácia pre Mapy Google, ktorá je dostupná cez webový prehliadač. Znamená to teda, že nemôžete použiť webový prehliadač na prepínanie Apple Maps medzi Miles a KM? A môžete zviditeľniť mierku v Mapách Google aj v Mapách Apple?
Ak chcete vedieť toto a ešte viac, pozrime sa na všetky spôsoby, ako môžete prepínať medzi KM a míľami v Mapách Google a Mapách Apple
Zmeňte Kilometre na Míle v Apple Maps
Ak chcete zmeniť km na míle (alebo naopak) na zariadeniach iPhone, iPad a Mac, stačí zmeniť regionálne nastavenia zariadenia. Po nastavení príslušného regiónu by ho mali nasledovať Apple Mapy. Pretože však neexistuje žiadny priamy spôsob prístupu k Apple Maps vo webovom prehliadači, môžete namiesto toho použiť DuckDuckGo a otvoriť Apple Maps prostredníctvom neho.
Pozrite si nižšie uvedené kroky, kde nájdete podrobný pohľad na to, ako zmeniť Kilometre na míle v Apple Maps a naopak.
Na iPhone alebo iPade
Poznámka: Nasledujúce zmeny budú implementované v celom systéme pre všetky aplikácie a služby vášho zariadenia.
Krok 1: Otvorte Nastavenia a klepnite na Všeobecné.
Krok 2: Tu klepnite na „Jazyk a región“.

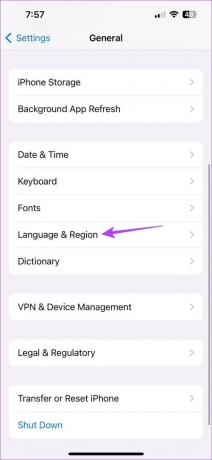
Krok 3: Potom klepnite na Systém merania. Tým by sa mali otvoriť metriky merania.
Krok 4: Tu klepnite na USA alebo Spojené kráľovstvo.
Poznámka: Ak vyberiete USA, zobrazia sa imperiálne jednotky, t. j. v míľach a stopách. Zatiaľ čo ak vyberiete Spojené kráľovstvo, zobrazia sa metrické jednotky, t. j. kilometre alebo metre.

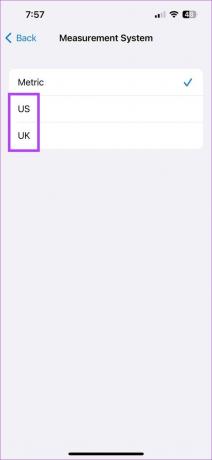
To vám umožní zmeniť KM na míle a naopak na iPhone alebo iPad. Môžete tiež zmeniť svoj región tak, aby zodpovedal miestnym metrikám na vašom zariadení.
Zábavný fakt: Okrem troch krajín – USA, Libérie a Mjanmarska všetky ostatné krajiny používajú metrické jednotky.
Na Macu
Krok 1: Kliknite na logo Apple v ľavom hornom rohu obrazovky a vyberte Nastavenia systému.

Krok 2: Kliknite na Všeobecné na bočnom paneli.

Krok 2: Potom kliknite na „Jazyk a región“.
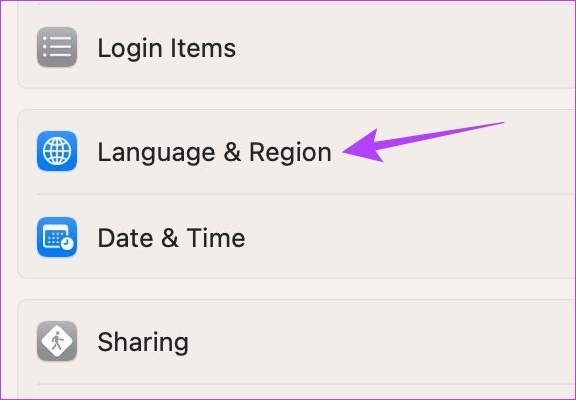
Krok 3: Vedľa položky Merací systém vyberte ako aktuálny región USA.
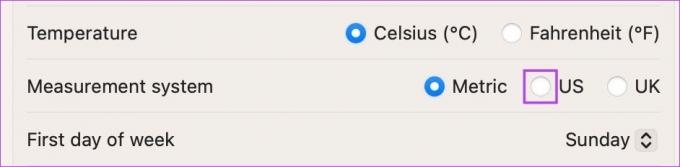
To by malo okamžite použiť nastavenia a zmeniť míle na kilometre v Apple Maps. Okrem toho, ak chcete v Apple Maps prejsť z kilometrov na míle, zmeňte ešte raz oblasť a použite míle.
Na webe
Aj keď neexistuje žiadny jednoduchý spôsob, ako používať Apple Maps vo svojom webovom prehliadači, môžete použiť DuckDuckGo ako sprostredkovateľa na získanie funkcií Apple Maps na ploche. Pomocou toho môžete tiež prepínať svoje mapy medzi míľami a km. Tu je postup.
Krok 1: Otvorte DuckDuckGo v akomkoľvek prehliadači.
Otvorte DuckDuckGo
Krok 2: Tu kliknite na ikonu ponuky hamburgeru.
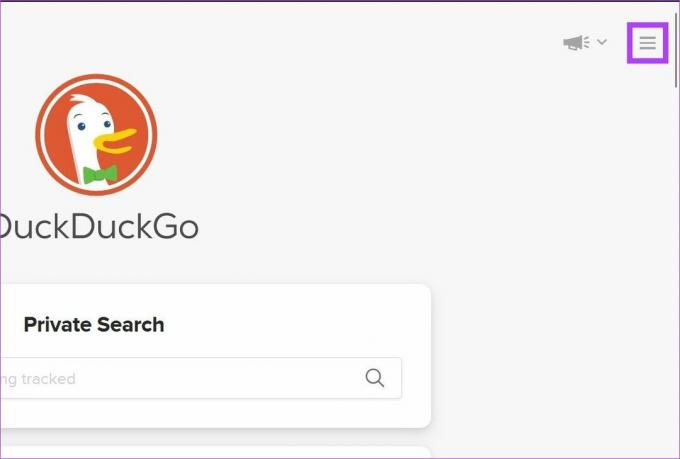
Krok 3: Potom kliknite na Všetky nastavenia. Tým sa otvorí stránka nastavení.

Krok 4: Kliknite na rozbaľovaciu ponuku Región a vyberte krajinu, ktorá používa KM, napríklad India. Ak idete na míle, vyberte inú relevantnú oblasť.

Krok 5: Potom prejdite nadol a kliknite na „Uložiť a ukončiť“.
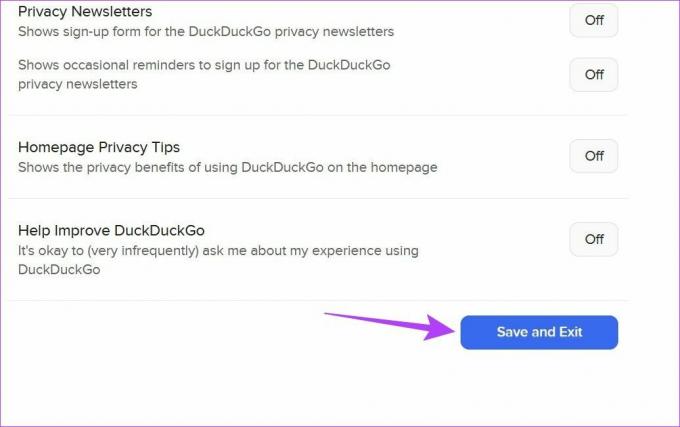
Aj keď sa tým okamžite použijú zmeny, možno budete musieť obnoviť všetky aktuálne otvorené karty, aby sa prejavili rovnako.
Zmeňte Kilometre na Míle v Mapách Google
Rovnako ako Apple Maps, aj v Mapách Google môžete zmeniť mernú jednotku z míľ na KM. Keďže je k dispozícii na počítačoch aj mobilných zariadeniach, táto úloha je oveľa jednoduchšia. Tu je postup.
V aplikácii pre Android a iPhone
Krok 1: Otvorte Mapy Google.
Otvorte aplikáciu Mapy Google pre systém iOS
Otvorte aplikáciu Mapy Google pre Android
Krok 2: Potom klepnite na ikonu svojho profilu.
Krok 3: Tu klepnite na Nastavenia. Tým sa otvoria nastavenia Máp Google.
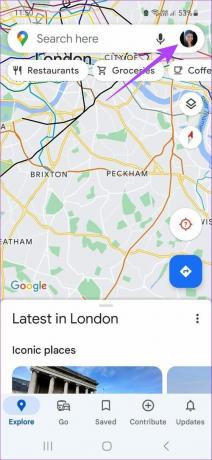

Krok 4: Posuňte zobrazenie nadol a klepnite na Jednotky vzdialenosti.
Krok 5: Vyberte položku Kilometre.
Tip: Môžete tiež klepnúť na míle, ak chcete zmeniť kilometre na míle v Mapách Google.


Týmto sa zmenia merné jednotky v aplikácii Mapy Google pre Android a iPhone.
Na webe
Krok 1: Otvorte Mapy Google vo svojom webovom prehliadači.
Otvorte Mapy Google vo webovom prehliadači
Krok 2: Potom pomocou vyhľadávacieho panela vložte miesta do pridaného bodu a posledného bodu. Teraz otvorte panel trasy.
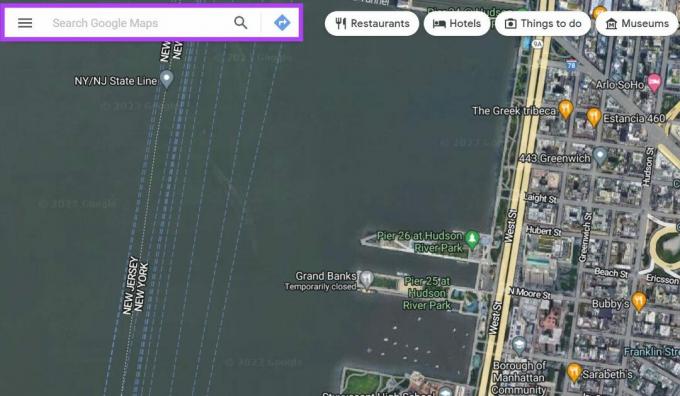
Krok 3: Tu kliknite na Možnosti.
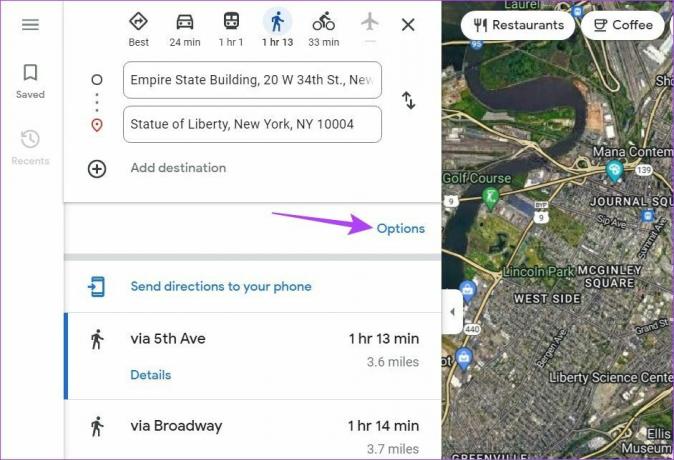
Krok 4: Potom kliknite na km.
Poznámka: Jednotku môžete zmeniť aj kliknutím na míle. Kliknutím na Automaticky zaistíte, aby Mapy Google prispôsobili merné jednotky podľa preferovaného systému merania metrík vo vašom regióne.
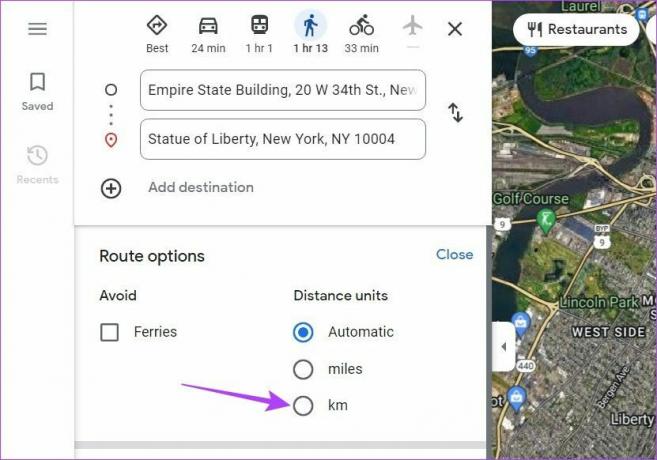
Krok 5: Po dokončení kliknite na Zavrieť.
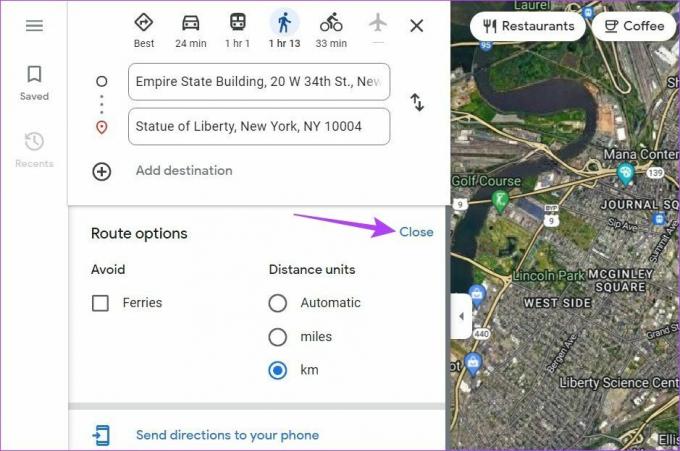
Tým sa zatvoria možnosti ponuky a prepnú sa mapy z Míľ na KM v Mapách Google.
Udržujte mierku v Mapách Google a Apple Maps
Kvôli spôsobu, akým sa mapy zobrazujú na obrazovke, je často ťažké skontrolovať fyzickú vzdialenosť polohy na mapách. Mierka v Mapách Google a Mapách Apple vám pomáha presne zmerať, ako ďaleko alebo blízko ste k určitej polohe na mape, aby ste si mohli urobiť predstavu pri približovaní alebo odďaľovaní konkrétneho miesta.
Ak chcete, aby mierka zostala viditeľná v aplikáciách Mapy Google a Apple Maps, postupujte podľa nasledujúcich krokov.
Pre Google Maps
Ak vo svojom webovom prehliadači používate Mapy Google, mierka sa vám predvolene zobrazí v pravom dolnom rohu obrazovky a nedá sa odstrániť. V prípade aplikácií Mapy Google pre Android a iPhone to však nemusí platiť. Ak chcete, aby bola mierka viditeľná v mobilnej aplikácii Mapy Google, postupujte podľa krokov nižšie.
Krok 1: Otvorte mobilnú aplikáciu Mapy Google a klepnite na ikonu svojho profilu.
Krok 2: Tu klepnite na Nastavenia.
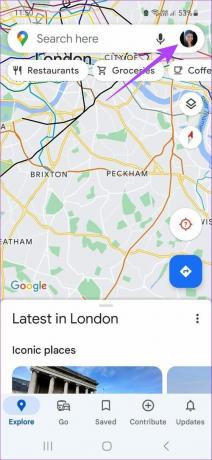

Krok 3: Posuňte zobrazenie nadol a klepnite na „Zobraziť mierku na mape“.
Krok 4: Klepnite na Vždy.

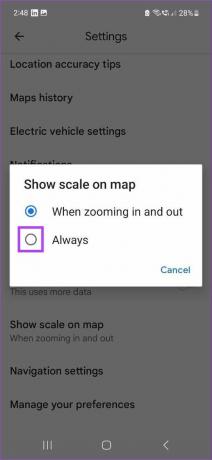
Tým sa zabezpečí, že mierka bude vždy viditeľná v mobilnej aplikácii Mapy Google.
Pre Apple Maps
Aj keď pri približovaní a odďaľovaní v aplikácii Apple Maps pre počítač, iOS a iPadOS môžete automaticky vidieť mierku, pri používaní Apple Maps v systéme macOS ju možno budete musieť zapnúť. Postupujte podľa nižšie uvedených krokov.
Krok 1: Otvorte Apple Maps.
Krok 2: Potom kliknite na Zobraziť z možností ponuky.
Krok 3: Tu kliknite na Zobraziť mierku.

Vďaka tomu bude mierka viditeľná v Apple Maps na Macu.
Časté otázky o používaní Máp Google a Apple Maps
Áno, môžete odstrániť históriu vyhľadávania a aktivitu v Mapách Google. Otvorte nastavenia mapy v mobilnej aplikácii a klepnite na História máp. Tu môžete klepnúť na x pred podrobnosťami o vašej aktivite a odstrániť ju. Podrobnejšie vysvetlenia nájdete v našom článku o ako odstrániť históriu vyhľadávania a aktivitu v Mapách Google.
Komu zmerajte vzdialenosť v Google Maps, jednoducho prejdite na svoje východiskové miesto v zobrazení mapy a kliknite naň pravým tlačidlom myši. Potom kliknite na Zmerať vzdialenosť. Teraz kliknite na ktorýkoľvek iný bod na mape a zmerajte vzdialenosť od neho.
Áno môžeš pridajte svoju domácu adresu do Apple Maps. Otvorte mobilnú aplikáciu Apple Maps a prejdite do sekcie Obľúbené. Tu klepnite na ikonu Domov. Potom klepnite na „Otvoriť moju kontaktnú kartu“ > pridať adresu. Pridajte svoju domácu adresu a klepnutím na Hotovo uložte informácie a zatvorte okno.
Vaše mapy, vaša cesta
Takže toto boli všetky spôsoby, ako pomôcť prepínať medzi KM a míľami v Mapách Google a Mapách Apple. Dúfame, že vám tento článok pomohol urobiť mapy zrozumiteľnejšími a dostupnejšími.



