11 najlepších spôsobov, ako opraviť neukladanie zmien v programe Microsoft Excel v systéme Windows
Rôzne / / May 02, 2023
Microsoft Excel ponúka predplatiteľom Microsoft 365 spoluprácu v reálnom čase. Softvér automaticky uloží vaše úpravy, keď otvoríte zdieľaný alebo prijatý súbor Excel a vykonáte zmeny. Ak Excel neuloží zmeny pri ukončení, prečítajte si kroky na riešenie problémov, aby ste problém vyriešili.
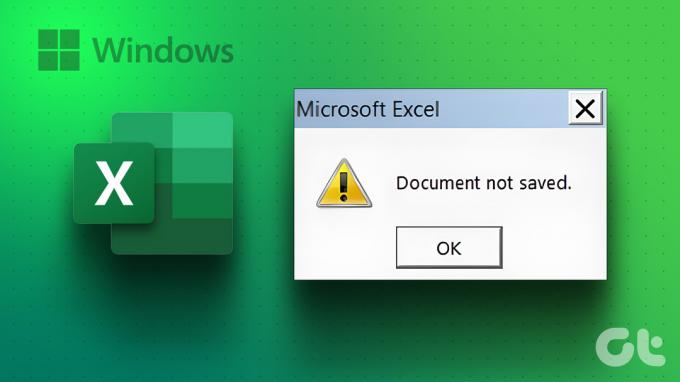
Neuloženie zmien v programe Microsoft Excel môže viesť k chybám a nejasnostiam. Skôr ako to spôsobí ďalšie problémy s komunikáciou medzi vaším tímom, použite triky uvedené nižšie na vyriešenie problému uložením zmien do zdieľaného súboru Excel.
1. Opravte súbory z Prieskumníka súborov
Ak ty otvorte poškodený súbor programu Excel v počítači, nemusí sa uložiť posledné úpravy. V počítači musíte otvoriť a opraviť súbor programu Excel.
Krok 1: Otvorte na počítači aplikáciu Microsoft Excel.
Krok 2: Vyberte Súbor v pravom hornom rohu a vyberte Otvoriť.

Krok 3: Nájdite v počítači súbor programu Excel a rozbaľte ponuku Otvoriť.
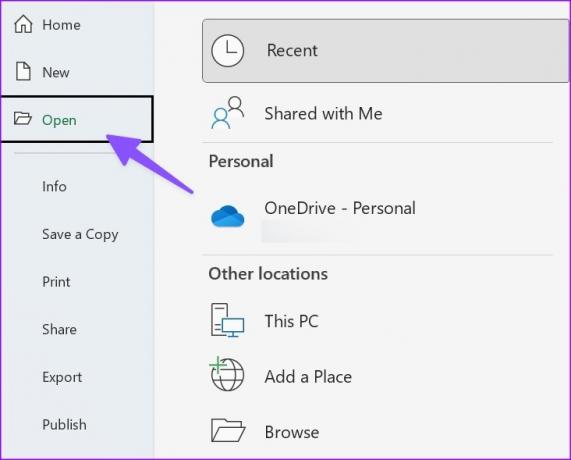
Krok 4: Vyberte položku Otvoriť a opraviť a začnite vykonávať zmeny.
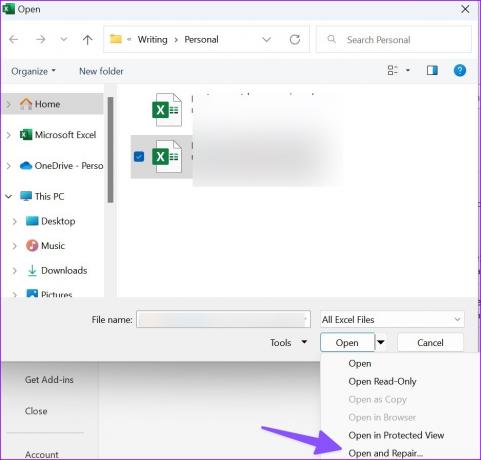
2. Zakázať povolenie iba na čítanie
Ak je súbor Excel nastavený ako iba na čítanie, nemôžete v ňom robiť žiadne zmeny. Vo vlastnostiach súboru musíte zakázať povolenie iba na čítanie. Tu je postup.
Krok 1: Stlačením klávesu Windows + klávesovej skratky E spustite aplikáciu Prieskumník na počítači so systémom Windows 11.
Krok 2: Nájdite súbor programu Excel a kliknite naň pravým tlačidlom myši. Otvorte Vlastnosti.
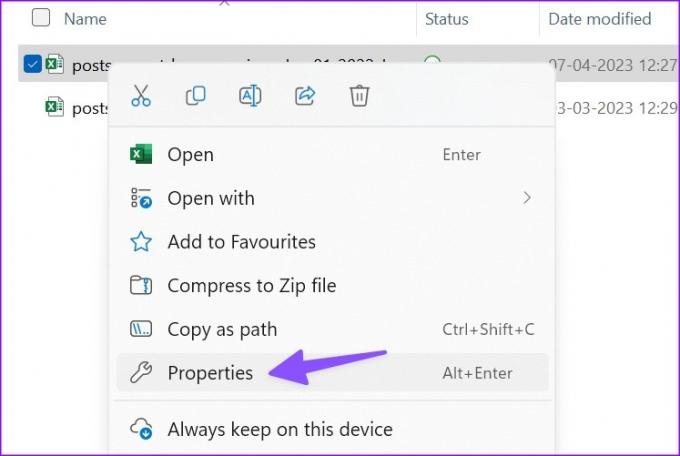
Krok 3: Zrušte začiarknutie políčka Iba na čítanie a kliknite na tlačidlo Použiť. Stlačte OK.

Otvorte rovnaký súbor Excel a začnite bez problémov vykonávať zmeny.
3. Požiadajte o povolenie na úpravu
Pokúšate sa vykonať zmeny v zdieľanom súbore Excel? Ak správca zdieľa súbor s povolením iba na zobrazenie, nemôžete v ňom robiť žiadne zmeny. Musíte požiadať osobu, aby zdieľala súbor s povolením na úpravy.
4. Spustite Excel v núdzovom režime
Ak niektorý z doplnkov zasahuje do funkcií Excelu v systéme Windows, nemusí uložiť zmeny do súboru. Musíte spustiť Excel v núdzovom režime a skúste to znova.
Krok 1: Stlačením klávesovej skratky Windows + R otvorte ponuku Spustiť.
Krok 2: Typ excel / bezpečný v poli a kliknite na tlačidlo OK.

5. Zakázať doplnky
Ak Excel funguje v núdzovom režime správne, potvrdí problém s jedným z nainštalovaných doplnkov. Irelevantné doplnky Excelu môžete zakázať a skúsiť to znova.
Krok 1: Otvorte súbor programu Excel v počítači. Vyberte položku Súbor.

Krok 2: Otvorte Možnosti.

Krok 3: Vyberte položku Doplnky a kliknite na tlačidlo Prejsť vedľa ponuky Spravovať.
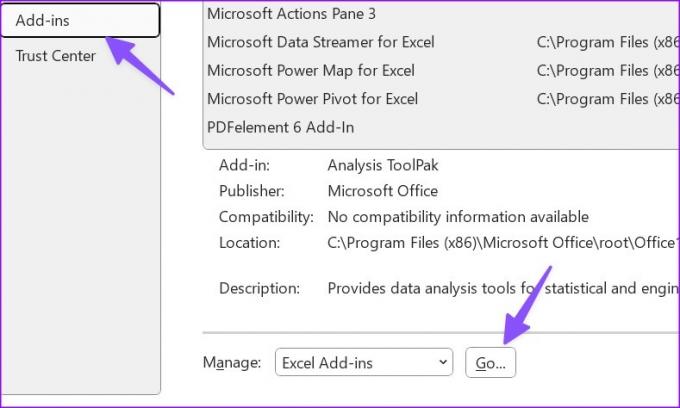
Krok 4: Vypnite začiarknutie vedľa doplnkov a stlačte OK.

Môžete reštartovať Excel a začať robiť úpravy bez problémov.
6. Opravárenská kancelária
Ak Excel neukladá zmeny, môžete opraviť Microsoft Office a skúsiť to znova.
Krok 1: Kliknutím na klávesovú skratku Windows + I otvorte aplikáciu Nastavenia.
Krok 2: Na ľavom bočnom paneli vyberte položku Aplikácie a na pravej table vyberte položku Nainštalované aplikácie.
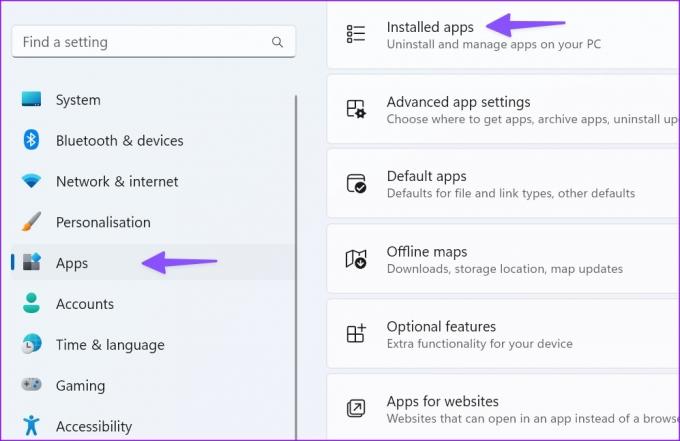
Krok 3: Prejdite na Microsoft 365 a kliknite na ponuku troch vodorovných bodiek vedľa nej. V kontextovej ponuke vyberte položku Upraviť.
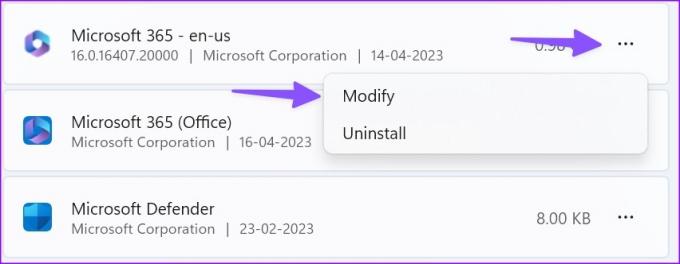
Krok 4: Kliknite na prepínač vedľa položky Rýchla oprava a vyberte tlačidlo Opraviť.

Dokončite proces opravy podľa pokynov na obrazovke. Ak problém pretrváva, spustite nástroj na opravu online z rovnakej ponuky.
7. Skontrolujte úložisko OneDrive
Microsoft Excel používa firemné úložisko OneDrive na ukladanie a zdieľanie súborov. Ak je váš ukladací priestor OneDrive plný, Excel nemusí zlyhať pri ukladaní zmien do vášho PC. Musíte skontrolovať svoje úložisko OneDrive na webe.
Krok 1: Navštívte OneDrive online a prihláste sa pomocou podrobností o svojom účte Microsoft.
Navštívte OneDrive
Krok 2: Skontrolujte úložný priestor na bočnom paneli.

Nerelevantné súbory môžete odstrániť, aby ste uvoľnili miesto v počítači.
8. Uložte súbor s novým názvom
Ak názov súboru programu Excel obsahuje neplatné znaky, zmeny sa nemusia uložiť. Kliknutím na názov súboru v hornej časti ho môžete premenovať.
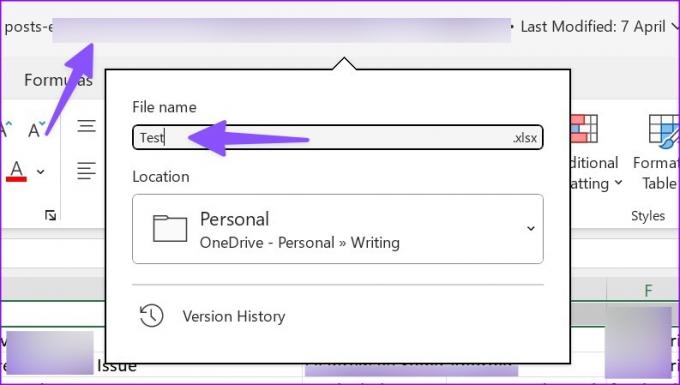
9. Presuňte umiestnenie súboru a skúste to znova
Ak ste presunuli umiestnenie súboru vo OneDrive alebo PC, Excel do súboru neuloží najnovšie úpravy. Musíte znova otvoriť súbor z rovnakého miesta a skúsiť ho znova uložiť.
10. Manuálne uloženie kópie offline
Má Excel stále problémy s ukladaním zmien? Je čas manuálne uložiť kópiu do počítača. Tu je postup.
Krok 1: Otvorte problémový súbor programu Excel a kliknite na ponuku Súbor v ľavom hornom rohu.

Krok 2: Vyberte možnosť „Uložiť kópiu“.
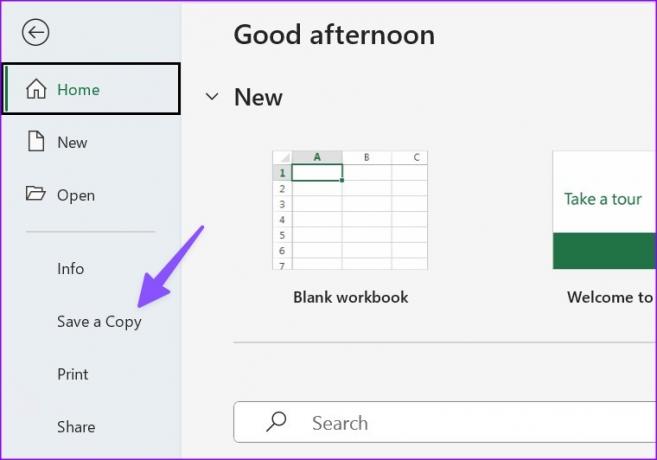
Krok 3: Uložte súbor programu Excel do príslušného priečinka.
11. Aktualizujte Office
Zastaraná aplikácia Microsoft Excel v systéme Windows môže spôsobiť problémy, ako napríklad neuloženie zmien pri ukončení. Tu je postup, ako môžete aktualizovať Office a vyriešiť problém.
Krok 1: Otvorte súbor programu Excel a kliknite na ponuku Súbor v ľavom hornom rohu programu Microsoft Excel.

Krok 2: Vyberte Účet. Rozbaľte Možnosti aktualizácie.
Krok 3: Vyberte Aktualizovať teraz a nainštalujte najnovšiu verziu aplikácií balíka Office.

Dosť bolo tohto listu
Excel neukladá zmeny v systéme Windows môže narušiť váš pracovný postup a narušiť tímovú komunikáciu. Prejdite vyššie uvedené kroky, opravte problém s neukladaním zmien v Exceli a aktualizujte ho pre všetkých členov tímu. Ak čelíte tomu istému Excel pre Mac, skontrolujte náš vyhradený príspevok na vyriešenie problému.
Posledná aktualizácia 17. apríla 2023
Vyššie uvedený článok môže obsahovať pridružené odkazy, ktoré pomáhajú podporovať Guiding Tech. Nemá to však vplyv na našu redakčnú integritu. Obsah zostáva nezaujatý a autentický.
Napísané
Parth Shah
Parth predtým pracoval v EOTO.tech, kde pokrýval technické novinky. V súčasnosti je na voľnej nohe v spoločnosti Guiding Tech a píše o porovnávaní aplikácií, návodoch, softvérových tipoch a trikoch a ponorí sa hlboko do platforiem iOS, Android, macOS a Windows.



