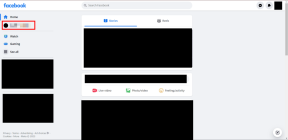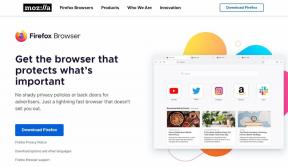Ako vynútiť ukončenie aplikácií Mac pomocou klávesovej skratky
Rôzne / / November 28, 2021
Sú chvíle, keď aplikácie na vašom Macu nereagujú na vaše príkazy a vy nemôžete tieto aplikácie zrušiť. Ak sa ocitnete v takejto situácii, nemusíte teraz prepadať panike, pretože tu je šesť spôsobov, ako môžete ukončiť úlohu, stránku alebo program iba pomocou klávesovej skratky. Musíte mať nejaké pochybnosti o tom, či je bezpečné ukončiť aplikácie násilne alebo nie? Takže vysvetlenie vašich pochybností je nasledovné:
Vynútiť ukončenie nereagujúcej aplikácie je to isté ako zabíjanie vírusov, keď ochorieme. Musíte na to vidieť široký pohľad a pochopiť, aký je skutočný problém a ako sa oň postarať, aby sa to už nikdy nezopakovalo.
Dôvodom je teda to, že vy nemáte dostatok pamäte vo vašom mac (RAM nestačí). Stáva sa to, keď váš počítač Mac nemá dostatok pamäte na prácu s novými aplikáciami. Takže kedykoľvek spustíte úlohu na počítači Mac, systém prestane reagovať a zamrzne. Predstavte si RAM ako fyzický objekt, ktorý má obmedzený priestor na sedenie alebo držanie niečoho, potom nemôžete prinútiť objekt, aby nad ním upravil nejaké ďalšie veci. Rovnako ako RAM vášho Macu nemôže prevádzkovať aplikácie viac, ako je jej kapacita.
Obsah
- Ako vynútiť ukončenie aplikácií Mac pomocou klávesovej skratky
- Metóda 1: Môžete vynútiť ukončenie aplikácie z ponuky Apple
- Metóda 2: Command + Option + Escape
- Metóda 3: Aplikáciu Presently Active Mac App môžete zatvoriť pomocou klávesnice
- Metóda 4: Môžete vynútiť ukončenie aplikácií z doku
- Metóda 5: Na vynútenie ukončenia aplikácií môžete použiť Monitor aktivity
- Metóda 6: Môžete použiť príkaz Terminal & kill
Ako vynútiť ukončenie aplikácií Mac pomocou klávesovej skratky
Aby ste predišli tomu, že aplikácie nereagujú, mali by ste vždy odstraňovať veci, ktoré už nepotrebujete z počítača Mac alebo môžete súbory uložiť aj na jednotku pera, aby ste mali dostatok miesta na viacnásobnú prevádzku aplikácie. Ak tak neurobíte, môže to niekedy viesť aj k strate uložených údajov. Nasleduje teda šesť spôsobov, ktorými môžete vynútiť ukončenie aplikácií na Macu, keď nereagujú:
Metóda 1: Môžete vynútiť ukončenie aplikácie z ponuky Apple
Nasledujú kroky na použitie tejto metódy:
- Stlačte kláves Shift.
- Vyberte ponuku Apple.
- Po výbere ponuky Apple vyberte možnosť „Vynútiť ukončenie [Názov aplikácie]“. Ako na obrázku nižšie, názov aplikácie je „Quick Time Player“.
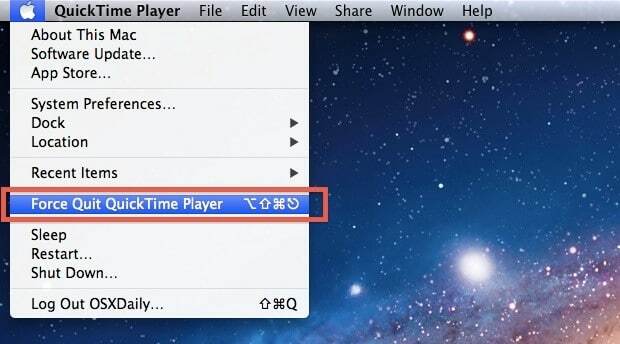
Toto je jeden z najjednoduchších spôsobov zapamätania, ale nie je to najvýkonnejší spôsob, pretože sa môže stať, že aplikácia nereaguje a menu nebude môcť získať prístup.
Metóda 2: Command + Option + Escape
Táto metóda je oveľa jednoduchšia ako používanie monitora aktivity. Toto je tiež veľmi jednoduché stlačenie klávesu na zapamätanie. Toto stlačenie klávesu vám umožňuje zrušiť viacero aplikácií naraz.
Toto stlačenie klávesu je najlepšou skratkou na násilné ukončenie úlohy alebo procesu alebo lokality alebo démona.
Toto je jeden z najjednoduchších spôsobov zrušenia aplikácií. Nasledujú kroky na použitie tejto metódy:
- Stlačte tlačidlo Command + Option + Escape.
- Vyberte okno „Vynútiť ukončenie aplikácií“.
- Vyberte názov aplikácie a potom kliknite na možnosť „Vynútiť ukončenie“.
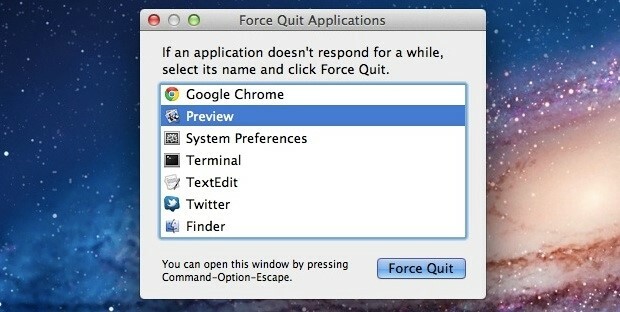
To určite pomôže pri okamžitom ukončení aplikácie.
Metóda 3: Aplikáciu Presently Active Mac App môžete zatvoriť pomocou klávesnice
Majte na pamäti, že musíte stlačiť tento kláves, keď je aplikácia, ktorú chcete zatvoriť, jediná aplikáciu na vašom Macu, pretože toto stlačenie klávesu vynúti ukončenie všetkých aplikácií, ktoré sú aktívne vtedy.
stlačenie klávesy: Command + Option + Shift + Escape kým sa aplikácia násilne nezatvorí.
Toto je jeden z najrýchlejších a zároveň najjednoduchších spôsobov zatvorenia aplikácií na vašom Macu. Je to tiež veľmi jednoduché stlačenie klávesu na zapamätanie.
Prečítajte si tiež:Ako vypnúť možnosť Nájsť môj iPhone
Metóda 4: Môžete vynútiť ukončenie aplikácií z doku
Ak chcete použiť túto metódu, postupujte podľa nasledujúcich krokov:
- Kliknite Option + kliknutie pravým tlačidlom na ikonu aplikácie v doku
- Potom vyberte možnosť „Vynútiť ukončenie“, ako je znázornené na obrázku nižšie

Pri použití tejto metódy bude aplikácia násilne ukončená bez akéhokoľvek potvrdenia, takže pred použitím tejto metódy si musíte byť istý.
Metóda 5: Na vynútenie ukončenia aplikácií môžete použiť Monitor aktivity
Monitor aktivity je jedným z najúčinnejších spôsobov, ako násilne ukončiť akúkoľvek aplikáciu, úlohu alebo proces, ktorý je spustený na vašom Macu. Môžete ho nájsť a kliknúť naň v Aplikáciách alebo Pomôckach ALEBO ho môžete jednoducho otvoriť stlačením Command + Medzerník a potom napísať „Monitor aktivity“ a potom stlačiť kláves Return. Táto metóda je veľmi účinná. Ak vyššie uvedené metódy nevynútia ukončenie aplikácie, táto metóda bude určite fungovať. Tiež je veľmi jednoduché používať Monitor aktivity. Nasledujú kroky na použitie tejto metódy:
- Vyberte názov procesu alebo ID, ktoré chcete zabiť (nereagujúce aplikácie sa zobrazia ako červené).
- Potom musíte stlačiť červenú možnosť „Vynútiť ukončenie“, ako je znázornené nižšie na snímke obrazovky.
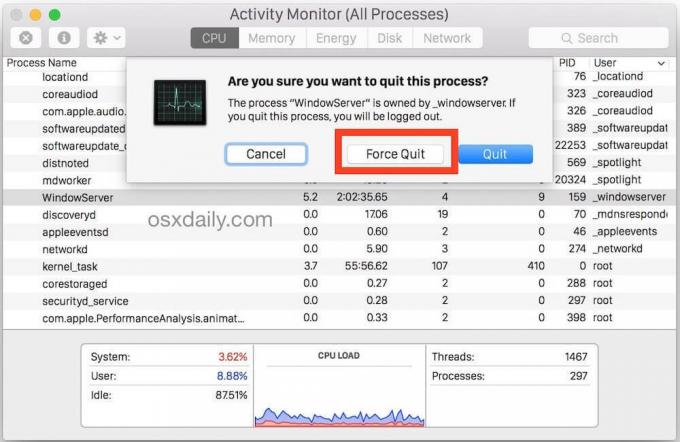
Metóda 6: Môžete použiť príkaz Terminal & kill
V tomto príkaze killall nefunguje možnosť automatického ukladania, takže by ste mali byť veľmi opatrní, aby ste nestratili svoje neuložené významné údaje. Zvyčajne funguje na úrovni systému. Nasledujú kroky na použitie tejto metódy:
- Najprv spustite terminál
- Po druhé, zadajte nasledujúci príkaz:
killall [názov aplikácie] - Potom kliknite na tlačidlo Enter.

Toto bolo šesť spôsobov, ako môžete vynútiť ukončenie aplikácií na vašom počítači Mac, keď nereagujú. Vaše zamrznuté aplikácie je možné násilne ukončiť pomocou vyššie uvedenej metódy, ale ak stále nie ste schopní vynútiť ukončenie aplikácie, mali by ste navštíviť Podpora spoločnosti Apple.
Teraz, ak váš počítač Mac stále nie je schopný vynútiť ukončenie aplikácie ani po použití všetkých týchto metód, musíte sa obrátiť na prevádzkovateľa počítača Mac. Mali by ste skúsiť zavolať na ich zákaznícku linku a ak vám nevedia pomôcť, mali by ste kontaktovať podporu spoločnosti Apple. Dá sa dospieť k záveru, že na vašom počítači Mac existuje nejaký problém s hardvérom, ak všetky vyššie uvedené metódy nefungujú.
Odporúčané: Oprava iPhone nemôže odosielať SMS správy
Je lepšie vyskúšať každú metódu predtým, ako pôjdete do železiarstva a budete zbytočne vyhadzovať peniaze. Preto tieto metódy pomôžu vyriešiť váš problém nákladovo najefektívnejším spôsobom.