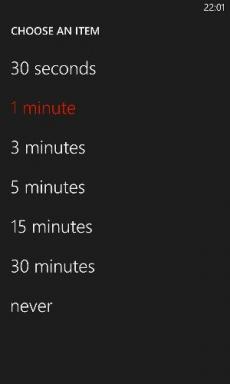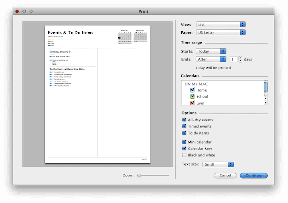9 spôsobov, ako opraviť nefunkčnosť aplikácie Netflix v systéme Windows 10
Rôzne / / November 28, 2021
Ak sa pokúšate opraviť, že aplikácia Netflix nefunguje na probléme so systémom Windows 10, neznepokojujte sa, pretože podobnej situácii čelili tisíce ďalších kde ich aplikácia Netflix nefunguje a nemajú inú možnosť, ako zvoliť iné spôsoby sledovania videí alebo filmov Netflix na PC. Ale nebojte sa, pretože dnes v tejto príručke budeme diskutovať o rôznych spôsoboch, pomocou ktorých môžete tento problém ľahko vyriešiť. Ale predtým, ako sa pohneme vpred, pochopme trochu viac o Netflixe a základnom probléme.
Netflix: Netflix je americký poskytovateľ mediálnych služieb, ktorý v roku 1997 založili Reed Hastings a Marc Randolph. Hlavným obchodným modelom spoločnosti je jej predplatiteľská streamovacia služba, ktorá umožňuje zákazníkom streamovať množstvo filmov, televíznych seriálov a dokumentov, vrátane tých, ktoré sa vyrábajú interne. Všetok obsah na Netflixe je bez reklám a jediná vec, ktorú potrebujete na používanie Netflixu, je dobré internetové pripojenie za predpokladu, že ste plateným členom.
Netflix je jednou z najpopulárnejších a najlepších služieb na streamovanie videa, ale nič nie je dokonalé, takže pri streamovaní Netflixu na vašom PC vznikajú rôzne problémy. Existuje niekoľko dôvodov, prečo aplikácia Windows 10 Netflix nefunguje, zlyháva, neotvára sa alebo nedokáže prehrať žiadne video atď. Zákazníci sa tiež sťažovali na čiernu obrazovku na ich televízore pri spustení Netflixu, a preto nemôžu nič streamovať.

Ak patríte medzi takýchto používateľov, ktorí čelia niektorému z vyššie uvedených problémov, nemusíte sa obávať, pretože problém s nefunkčnosťou aplikácie Netflix na počítači so systémom Windows 10 vyriešime.
Obsah
- Prečo aplikácia Netflix nefunguje v systéme Windows 10?
- Ako opraviť nefunkčnosť aplikácie Netflix v systéme Windows 10
- Metóda 1: Skontrolujte aktualizácie
- Metóda 2: Resetujte aplikáciu Netflix v systéme Windows 10
- Metóda 3: Aktualizujte ovládače grafiky
- Metóda 4: Odstránenie súboru mspr.hds
- Metóda 5: Vyprázdnenie DNS a resetovanie TCP/IP
- Metóda 6: Zmeňte adresu servera DNS
- Metóda 7: Nainštalujte najnovšiu verziu programu Silverlight
- Metóda 8: Preinštalujte aplikáciu Netflix
- Metóda 9: Skontrolujte stav Netflix
Prečo aplikácia Netflix nefunguje v systéme Windows 10?
Existuje niekoľko dôvodov, prečo Netflix nefunguje, ale niektoré z nich sú uvedené nižšie:
- Windows 10 nie je aktuálny
- Problém s dátumom a časom
- Aplikácia Netflix môže byť poškodená alebo zastaraná
- Ovládače grafiky sú zastarané
- Problémy s DNS
- Netflix môže byť mimo prevádzky
Ale skôr, ako vyskúšate akékoľvek pokročilé metódy riešenia problémov, vždy sa odporúča uistiť sa o nasledujúcom:
- Reštartujte počítač
- Vždy sa pokúste reštartovať aplikáciu Netflix, keď narazíte na nejaké problémy
- Skontrolujte svoje internetové pripojenie, pretože na streamovanie Netflixu potrebujete dobré internetové pripojenie
- Nastavenia dátumu a času vášho počítača musia byť správne. Ak teda nie sú správne postupujte podľa tohto návodu.
Po vykonaní vyššie uvedeného, ak vaša aplikácia Netflix stále nefunguje správne, skúste nižšie uvedené metódy.
Ako opraviť nefunkčnosť aplikácie Netflix v systéme Windows 10
Nižšie sú uvedené rôzne metódy, pomocou ktorých môžete vyriešiť problém s nefunkčnosťou aplikácie Netflix v systéme Windows 10:
Metóda 1: Skontrolujte aktualizácie
Je možné, že aplikácia Netflix nefunguje, pretože vo vašom systéme Windows chýbajú niektoré dôležité aktualizácie alebo aplikácia Netflix nie je aktualizovaná. Aktualizáciou systému Windows a aktualizáciou aplikácie Netflix môže byť váš problém vyriešený.
Ak chcete aktualizovať okno, postupujte podľa nasledujúcich krokov:
1. Stlačením klávesu Windows + I otvorte Nastavenia a potom kliknite na Aktualizácia a zabezpečenie.

2. V ponuke na ľavej strane kliknite na Aktualizácia systému Windows.
3. Teraz kliknite na „Skontroluj aktualizácie“, aby ste skontrolovali dostupné aktualizácie.

4. Ak nejaké aktualizácie čakajú, kliknite na Stiahnite si a nainštalujte aktualizácie.

5. Po stiahnutí aktualizácií ich nainštalujte a váš systém Windows bude aktuálny.
Ak chcete aktualizovať aplikáciu Netflix, postupujte podľa nasledujúcich krokov:
1.Otvorte Microsoft Store vyhľadaním pomocou vyhľadávacieho panela.
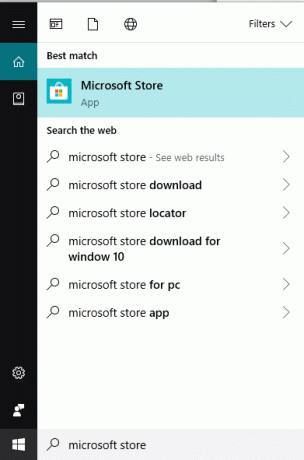
2. Stlačte Enter v hornom výsledku vyhľadávania a otvorí sa Microsoft Store.

3. Kliknite na tri bodky ikona dostupná v pravom hornom rohu.
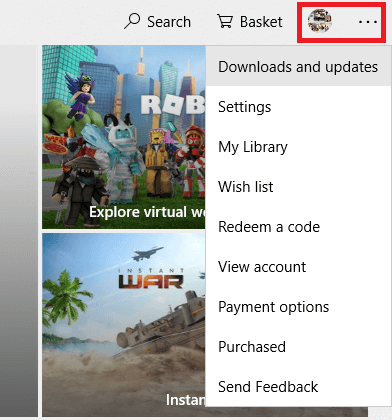
4. Teraz kliknite na Sťahovanie a aktualizácie.
5. Ďalej kliknite na Získajte aktualizácie tlačidlo.

6. Ak sú k dispozícii nejaké aktualizácie, automaticky sa stiahnu a nainštalujú.
Po aktualizácii aplikácie Windows a Netflix skontrolujte, či je vaša Aplikácia Netflix teraz funguje správne alebo nie.
Metóda 2: Resetujte aplikáciu Netflix v systéme Windows 10
Po obnovení predvolených nastavení aplikácie Netflix môže aplikácia Netflix začať fungovať správne. Ak chcete obnoviť aplikáciu Netflix pre Windows, postupujte podľa nasledujúcich krokov:
1. Otvorte stlačením klávesu Windows + I nastavenie potom kliknite na aplikácie.

2. V ponuke na ľavej strane vyberte položku Aplikácie a funkcie potom vyhľadajte aplikáciu Netflix vo vyhľadávacom poli.
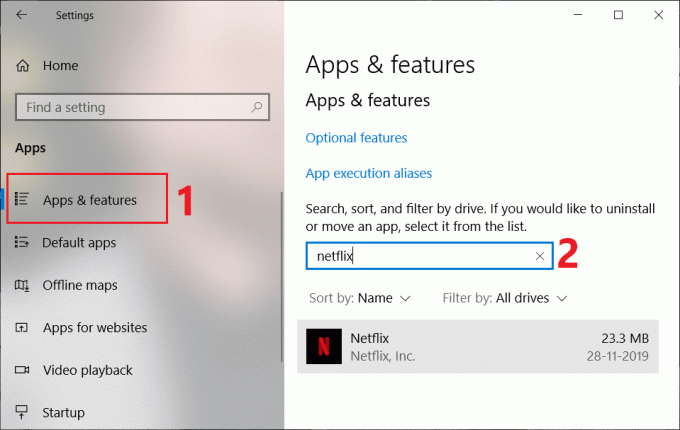
3. Kliknite na aplikáciu Netflix a potom kliknite na Pokročilé nastavenia odkaz.
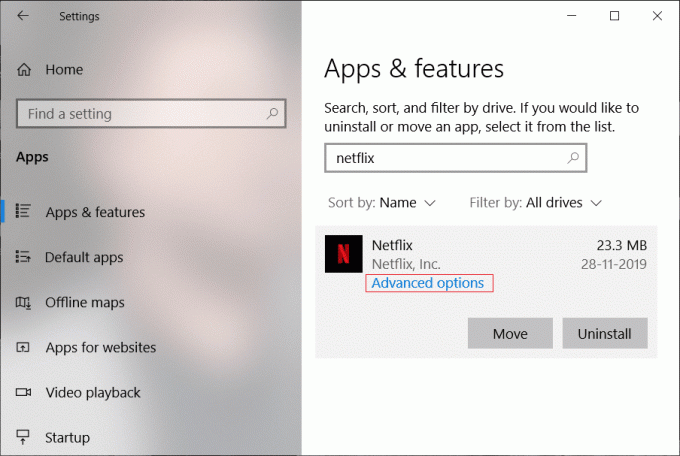
4. V časti Rozšírené možnosti prejdite nadol a nájdite možnosť Obnoviť.
5. Teraz kliknite na Tlačidlo reštart pod možnosťou Resetovať.
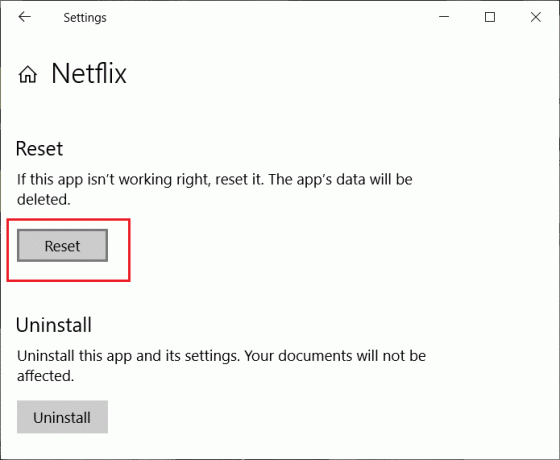
6. Po resetovaní aplikácie Netflix váš problém môže byť vyriešený.
Metóda 3: Aktualizujte ovládače grafiky
Ak čelíte problému, keď aplikácia Netflix nefunguje, najpravdepodobnejšou príčinou tejto chyby je poškodený alebo zastaraný ovládač grafickej karty. Keď aktualizujete systém Windows alebo nainštalujete aplikáciu tretej strany, môže to poškodiť ovládače videa vášho systému. Ak sa stretnete s takýmito problémami, môžete to ľahko urobiť aktualizovať ovládače grafickej karty a vyriešiť problém s aplikáciou Netflix.

Po aktualizácii ovládača grafiky reštartujte počítač a zistite, či je to možné opravte, že aplikácia Netflix nefunguje v systéme Windows 10.
Preinštalujte ovládač grafickej karty
1. Stlačte kláves Windows + R a zadajte devmgmt.msc a stlačením klávesu Enter otvorte Správcu zariadení.
2. Rozbaľte Display adapters a potom kliknite pravým tlačidlom myši na vašu grafickú kartu NVIDIA a vyberte Odinštalovať.

2. Ak sa zobrazí výzva na potvrdenie, vyberte možnosť Áno.
3. Stlačte kláves Windows + X a potom vyberte Ovládací panel.

4. V ovládacom paneli kliknite na Odinštalujte program.

5. Ďalej, odinštalovať všetko, čo súvisí s Nvidia.

6. Reštartujte systém, aby ste uložili zmeny a znova stiahnite nastavenie z webová stránka výrobcu.

5. Keď ste si istí, že ste všetko odstránili, skúste znova nainštalovať ovládače.
Metóda 4: Odstránenie súboru mspr.hds
Súbor mspr.hds používa Microsoft PlayReady, čo je program Digital Rights Management (DRM), ktorý používa väčšina online streamovacích služieb vrátane Netflixu. Samotný názov súboru mspr.hds znamená súbor Microsoft PlayReady HDS. Tento súbor je uložený v nasledujúcich adresároch:
Pre Windows: C:\ProgramData\Microsoft\PlayReady\
Pre MacOS X: /Library/Application Support/Microsoft/PlayReady/
Vymazaním súboru mspr.hds prinútite Windows vytvoriť nový, ktorý bude bez chýb. Ak chcete odstrániť súbor mspr.hds, postupujte podľa nasledujúcich krokov:
1.Stlačte Kláves Windows + E otvorte Windows File Explorer.
2. Teraz dvakrát kliknite na C:riadiť (jednotka Windows) na otvorenie.
3. Z vyhľadávacieho poľa, ktoré je k dispozícii v pravom hornom rohu, vyhľadajte súbor mspr.hds.
Poznámka: Alebo môžete prejsť priamo do C:\ProgramData\Microsoft\PlayReady\
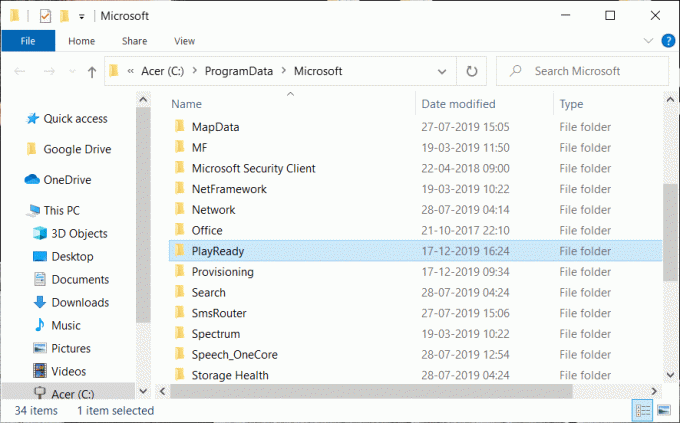
4.Typ mspr.hds do vyhľadávacieho poľa a stlačte Enter. Počkajte, kým sa vyhľadávanie úplne neskončí.
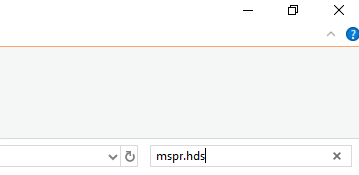
5. Po dokončení vyhľadávania vyberte všetky súbory pod mspr.hds.
6. Stlačte tlačidlo tlačidlo vymazať na klávesnici alebo kliknite pravým tlačidlom myši na ľubovoľný súbor a vyberte vymazať možnosť z kontextového menu.

7. Po odstránení všetkých súborov súvisiacich s mspr.hds reštartujte počítač.
Keď sa počítač reštartuje, skúste znova spustiť aplikáciu Netflix a môže bežať bez problémov.
Metóda 5: Vyprázdnenie DNS a resetovanie TCP/IP
Aplikácia Netflix sa niekedy nepripojí k internetu, pretože sa pokúša vyriešiť adresu IP servera zadaná URL, ktorá už nemusí byť platná, a preto nedokáže nájsť zodpovedajúcu platnú IP adresu servera adresu. Takže prepláchnutím DNS a resetovaním TCP/IP môže byť váš problém vyriešený. Ak chcete vyčistiť DNS, postupujte podľa nasledujúcich krokov:
1. Kliknite pravým tlačidlom myši na tlačidlo Windows a vyberte „Príkazový riadok (správca)“. Alebo môžete použiť tento návod otvorte zvýšený príkazový riadok.

2. Zadajte nasledujúce príkazy jeden po druhom a po napísaní každého príkazu stlačte kláves Enter:
ipconfig /release. ipconfig /obnoviť. netsh winsock reset. netsh int ip reset. ipconfig /flushdns. ipconfig /registerdns. netsh int tcp nastavená heuristika vypnutá. netsh int tcp set global autotuninglevel=disabled. netsh int tcp set global rss=enabled. netsh int tcp show global


3. Reštartujte počítač, aby ste uložili zmeny, a môžete začať.
Po dokončení vyššie uvedených krokov sa adresa TCP/IP vynuluje. Teraz skúste spustiť aplikáciu Netflix a problém sa môže vyriešiť.
Metóda 6: Zmeňte adresu servera DNS
1. Stlačením klávesu Windows + I otvorte Nastavenia a potom kliknite na Sieť a internet.

2. Uistite sa, že ste klikli na Stav, potom prejdite nadol do spodnej časti stránky a kliknite na Odkaz na Centrum sietí a zdieľania.

3. Kliknite na vaše sieťové pripojenie (Wi-Fi) a kliknite na Vlastnosti tlačidlo.

4.Vyberte Internetový protokol verzia 4 (TCP/IPv4) a znova kliknite na Vlastnosti tlačidlo.

5. Začiarknutie “Použite nasledujúce adresy serverov DNS“ a do príslušných polí zadajte nasledovné:
Preferovaný server DNS: 8.8.8.8. Alternatívny server DNS: 8.8.4.4

6. Uložte nastavenia a reštartujte počítač.
Metóda 7: Nainštalujte najnovšiu verziu programu Silverlight
Na streamovanie videí v systéme Windows 10 používa aplikácia Netflix Silverlight. Vo všeobecnosti sa Microsoft Silverlight aktualizuje na najnovšiu verziu automaticky počas aktualizácie systému Windows. Môžete ho však aktualizovať aj manuálne stiahnutím z webové stránky spoločnosti Microsoft a potom ho nainštalujte. Po dokončení inštalácie reštartujte počítač a skontrolujte, či je váš problém vyriešený alebo nie.
Metóda 8: Preinštalujte aplikáciu Netflix
Ak žiadna z vyššie uvedených metód nefunguje, potom odinštalujte aplikáciu Netflix a znova ju nainštalujte. Táto metóda môže vyriešiť váš problém.
Ak chcete odinštalovať aplikáciu Netflix, postupujte podľa nasledujúcich krokov:
1.Typ ovládanie vo vyhľadávacom paneli systému Windows a potom kliknutím na horný výsledok otvorte Ovládací panel.

2. Kliknite na Odinštalujte program odkaz v časti Programy.

3. Prejdite nadol a v zozname nájdite aplikáciu Netflix.
4. Teraz kliknite pravým tlačidlom myši na aplikáciu Netflix a vyberte Odinštalovať.
5. Keď budete žiadať o potvrdenie, kliknite na Áno.
6. Reštartujte počítač, aplikácia Netflix sa úplne odstráni z vášho zariadenia.
7. Ak chcete znova nainštalovať Netflix, stiahnite si ho z obchodu Microsoft Store a nainštalujte ho.

8. Po opätovnom nainštalovaní aplikácie Netflix môže byť problém vyriešený.
Metóda 9: Skontrolujte stav Netflix
Nakoniec skontrolujte, či je Netflix mimo prevádzky ísť sem. Ak máte kód chyby, môžete tiež hľadaj to tu.
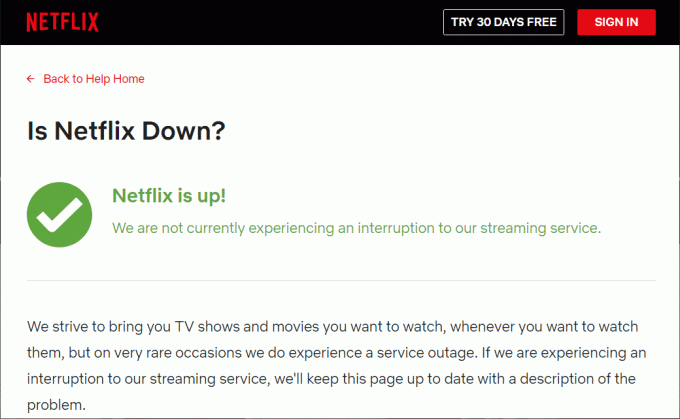
Odporúčané:
- 4 spôsoby vloženia symbolu stupňa v programe Microsoft Word
- Opravte chybu Tento doplnok nie je podporovaný v prehliadači Chrome
Dúfajme, že pomocou jednej z vyššie uvedených metód môžete byť schopní Oprava aplikácie Netflix nefunguje v systéme Windows 10 a budete si môcť opäť vychutnať videá Netflix bez akéhokoľvek prerušenia.