4 najlepšie spôsoby, ako urobiť snímky obrazovky celej stránky vo Firefoxe
Rôzne / / May 03, 2023
Snímky obrazovky boli vždy užitočným nástrojom na zachytenie vašej aktivity na obrazovke. Problém so snímkami obrazovky však spočíva v tom, že zachytáva iba viditeľnú oblasť obrazovky a možno budete musieť posunúť zobrazenie nadol a zachytiť viacero snímok obrazovky. Našťastie Firefox pomohol tento problém odstrániť. V tomto článku vám ukážeme, ako urobiť celostránkové snímky obrazovky vo Firefoxe na Windows a Mac.
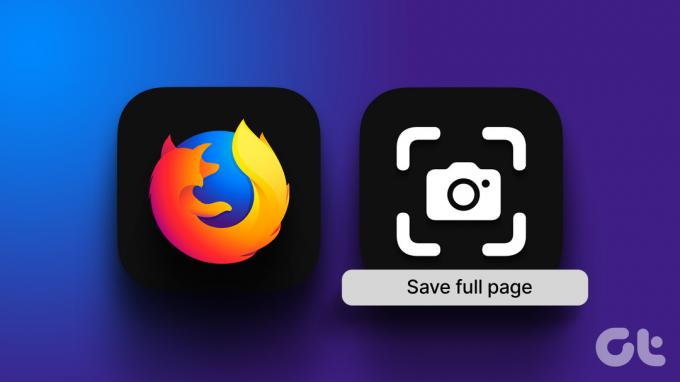
Máme na to niekoľko spôsobov a na rozdiel od prehliadača Google Chrome má Firefox vstavanú možnosť. Ďalej vám tiež ukážeme, ako používať možnosti pre vývojárov a ako nainštalovať rozšírenie tretej strany do Firefoxu, aby ste urobili snímku obrazovky na celú stránku. A ak uprednostňujete celostranovú snímku obrazovky vo formáte PDF, ukážeme vám, ako to urobiť. Poďme začať.
Poznámka: Predtým sme uverejnili článok, ktorý si treba vziať celostránkové snímky obrazovky pre Android a iPhone. Môžete sa na to pozrieť, ak máte záujem urobiť to isté na mobilných zariadeniach.
1. Použite vstavanú možnosť na vytváranie snímok obrazovky v plnej veľkosti vo Firefoxe
Toto je zďaleka najjednoduchší spôsob, ako zachytiť celú stránku v prehliadači Firefox. Postupujte podľa nižšie uvedených krokov, aby ste sa naučili používať vstavanú možnosť.
Krok 1: Otvorte webovú stránku vo Firefoxe, z ktorej chcete zachytiť snímku obrazovky.
Krok 2: Kliknite pravým tlačidlom myši kdekoľvek na webe.
Krok 3: Kliknite na Urobiť snímku obrazovky.

Krok 4: Kliknite na „Uložiť celú stránku“.

Krok 5: Po niekoľkých sekundách sa zobrazí ukážka snímky obrazovky, ktorú si môžete skopírovať alebo stiahnuť.

Ak túto funkciu vo Firefoxe nenájdete, zvážte jej aktualizáciu. Existujú však aj ďalšie tri alternatívy. Pozrime sa, ako zachytiť snímku obrazovky v plnej veľkosti vo Firefoxe pomocou možností vývojára.
2. Na zachytenie celej stránky použite Možnosti vývojára
Firefox má ponuku s názvom Nástroje pre vývojárov webu, ktorá vám tiež pomáha urobiť snímku obrazovky webovej stránky. Pozrime sa, ako na to.
Krok 1: Otvorte webovú stránku, ktorú chcete zachytiť vo Firefoxe.
Krok 2: Kliknite na ikonu ponuky hamburger v pravom hornom rohu a kliknite na Ďalšie nástroje.

Krok 3: Kliknite na Web Developer Tools.

Krok 4: Kliknite na ikonu troch bodiek na paneli nástrojov pre vývojárov.

Krok 5: Vyberte položku Nastavenia.

Krok 6: Začiarknite políčko „Urobiť snímku obrazovky celej stránky“.

Krok 7: Kliknite na ikonu fotoaparátu.

Ide to – zachytí sa snímka celej stránky v prehliadači Firefox.

Ďalej sa pozrime na ďalšiu alternatívu, ktorou je vytvorenie celostránkovej snímky obrazovky vo Firefoxe pomocou rozšírenia.
3. Použite rozšírenie tretej strany
Firefox vám umožňuje inštalovať doplnky na rozšírenie funkčnosti a zlepšenie používateľského zážitku vo webovom prehliadači. Vo Firefoxe si môžete jednoducho nainštalovať rozšírenie a urobiť snímku obrazovky celej stránky.
Existuje však veľa rozšírení, ktoré vám to umožňujú, takže ak sa rozhodujete medzi rôznymi možnosťami, odporúčame použiť FireShot. Má viac ako 150 000 stiahnutí. Tu je návod, ako ho môžete nainštalovať a používať.
Krok 1: Otvorte stránku doplnku vo Firefoxe pomocou odkazu nižšie.
Nainštalujte FireShot na Firefox
Krok 2: Kliknite na „Pridať do Firefoxu“ > Pridať > OK.

Krok 3: Teraz otvorte webovú stránku, pre ktorú chcete urobiť snímku obrazovky celej stránky, a kliknite pravým tlačidlom myši kdekoľvek na stránke.
Krok 5: Kliknite na Fireshot > „Zachytiť celú stránku“.

Krok 6: Vaša webová stránka sa automaticky posunie nadol a zachytí sa celá stránka. Teraz budete presmerovaní na inú kartu, aby ste si uložili snímku obrazovky.
Ďalej si ho môžete uložiť aj vo viacerých možnostiach vrátane PDF, čo sme považovali za užitočné.

Ak sa však z nejakého dôvodu zdá, že žiadna z vyššie uvedených metód nefunguje, jednoducho vytlačte stránku ako PDF.
4. Vytlačte stránku ako PDF vo Firefoxe
Chápeme, že to presne nezachytáva snímku obrazovky, ale zachytáva všetky podrobnosti na obrazovke ako súbor PDF. Technicky teda stále dostávate to, čo chcete. Takže tu je návod, ako vytlačiť stránku ako PDF vo Firefoxe.
Krok 1: Otvorte webovú stránku, ktorú chcete zachytiť vo Firefoxe.
Krok 2: Kliknite na ponuku hamburgerov a kliknite na Tlačiť.

Krok 3: Kliknite na cieľ a vyberte možnosť „Uložiť ako PDF“.

Krok 4: Prejdite nadol a kliknite na Ďalšie nastavenia. Upravte mierku tak, aby text nevyzeral neúplne. Ďalej môžete začiarknuť políčko Tlačiť pozadia, aby ste sa uistili, že vo vašom PDF sú prítomné všetky prvky.
Krok 5: Nakoniec kliknite na Uložiť. PDF sa teraz stiahne do vášho PC alebo Mac.

Nech sa páči. To je všetko, čo potrebujete vedieť o tom, ako zachytiť snímky celej stránky vo Firefoxe. Ak však máte ďalšie otázky, pozrite si sekciu FAQ nižšie.
Časté otázky týkajúce sa snímok obrazovky v plnej veľkosti vo Firefoxe
Získate možnosť skopírovať ich do schránky alebo manuálne vybrať umiestnenie.
Snímky obrazovky Firefoxu sa predvolene ukladajú vo formáte PNG.
Zachyťte snímky obrazovky ako profesionál
Dúfame, že vám tento článok pomohol ľahko uložiť snímky obrazovky celých webových stránok vo Firefoxe. Predtým, ako sme tieto metódy objavili, sedeli sme dlhé hodiny, aby sme vytvorili viacero snímok obrazovky. Preto nás nástroje a možnosti, ako sú tieto, určite ušetria od všetkých takýchto problémov.
Posledná aktualizácia 2. mája 2023
Vyššie uvedený článok môže obsahovať pridružené odkazy, ktoré pomáhajú podporovať Guiding Tech. Nemá to však vplyv na našu redakčnú integritu. Obsah zostáva nezaujatý a autentický.
Napísané
Supreeth Koundinya
Supreeth je nevšedný technický fanatik a odmalička sa o tom bavil. V súčasnosti robí to, čo má najradšej – píše o technológiách na Guiding Tech. Je bývalým strojným inžinierom a dva roky pracuje v odvetví elektrických vozidiel.


