6 najlepších spôsobov, ako opraviť čiernu obrazovku stlačením Alt + Tab v systéme Windows
Rôzne / / May 04, 2023
Klávesová skratka Alt + Tab pomáha rýchlo prepínať medzi otvorenými oknami. Čo ak však pri používaní skratky uvidíte čiernu obrazovku? Je to bežný problém kvôli zastarané ovládače, nesprávne nakonfigurované systémové nastavenia a funkcia herného režimu monitora.
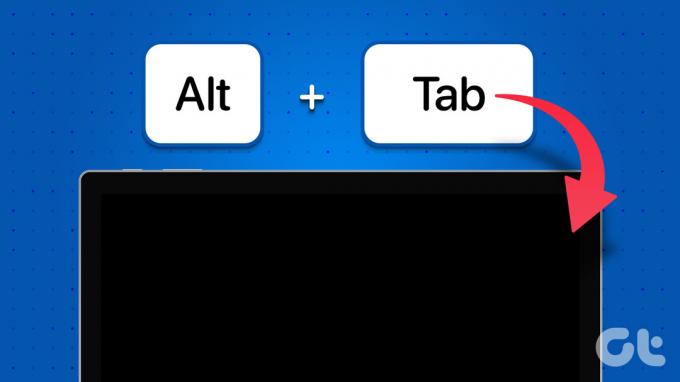
Ak obrazovka stmavne po stlačení klávesovej skratky Alt + Tab na počítači so systémom Windows, ste na správnom mieste. V tomto článku preskúmame šesť spôsobov, ako opraviť čiernu obrazovku stlačením klávesovej skratky Alt + Tab v systéme Windows 10 a Windows 11.
1. Zmeňte režim zobrazenia aplikácie (hry)
Problém s čiernou obrazovkou sa zvyčajne objaví pri opustení hry na celú obrazovku. Môže to byť spôsobené nekompatibilitou medzi režimom zobrazenia hry a nastaveniami zobrazenia vášho počítača so systémom Windows.
Ak sa pri hraní hry v režime celej obrazovky zobrazuje čierna obrazovka pri používaní klávesovej skratky Alt+Tab, problém vyriešite zmenou režimu zobrazenia tejto hry. Ak to chcete urobiť, prejdite do grafických nastavení hry a nastavte režim zobrazenia na Windowed.
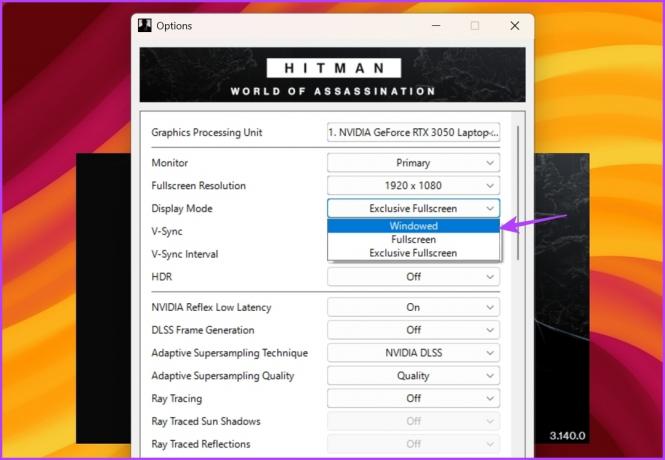
Ak sa pri použití skratky Alt+Tab iných aplikácií zobrazí čierna obrazovka, spustite ich v režime okna a skontrolujte, či je to nejaký rozdiel. Postup:
Krok 1: Kliknite pravým tlačidlom myši na program a v kontextovej ponuke vyberte položku Vlastnosti.
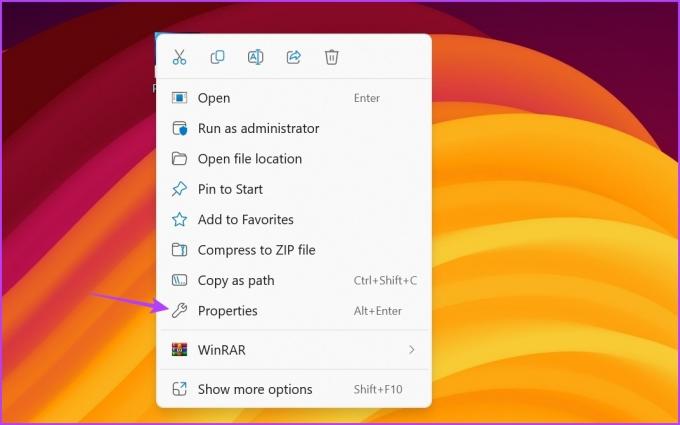
Krok 2: Prepnite sa na kartu Skratka. Potom do poľa Cieľ zadajte -okno na konci cesty k súboru.
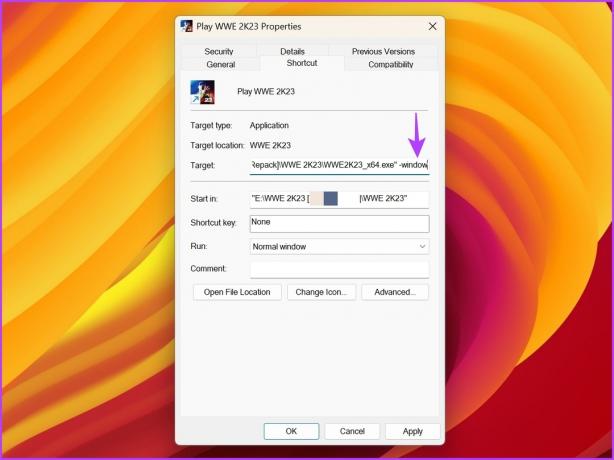
Krok 3: Kliknite na tlačidlo Použiť a potom na tlačidlo OK.
2. Upravte obnovovaciu frekvenciu monitora
Obnovovacia frekvencia predstavuje počet, koľkokrát váš displej aktualizuje obraz za sekundu. Napríklad, ak máte 120Hz monitor, aktualizuje obraz na obrazovke 120-krát za sekundu.
Konfigurácia počítača na vyššiu obnovovaciu frekvenciu môže pomôcť zlepšiť kvalitu zobrazenia. Ak však váš monitor nepodporuje nakonfigurovanú obnovovaciu frekvenciu, pravdepodobne budete mať problémy, ako je získanie čiernej obrazovky pomocou klávesovej skratky Alt + Tab.
Ak ste teda nakonfigurovali monitor na vyššiu obnovovaciu frekvenciu, zmeňte ho na predvolené nastavenia, aby ste problém vyriešili. Môžete to urobiť podľa nasledujúcich pokynov:
Krok 1: Stlačením klávesovej skratky Windows + I otvorte aplikáciu Nastavenia.
Krok 2: Na ľavom bočnom paneli vyberte položku Systém a na pravej table vyberte položku Displej.
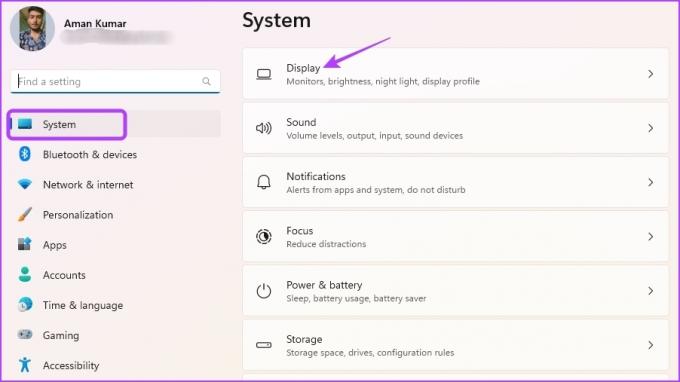
Krok 3: Vyberte položku Rozšírené zobrazenie.
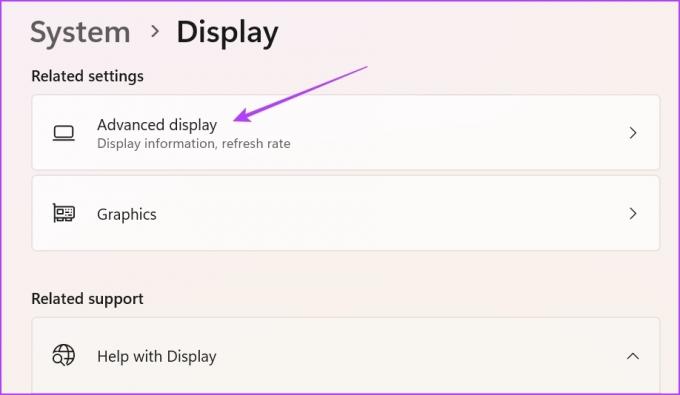
Krok 4: Kliknite na ikonu rozbaľovacej ponuky vedľa položky Vybrať možnosť obnovovacej frekvencie a zo zoznamu vyberte 60 Hz. Upozorňujeme, že budete musieť zvoliť obnovovaciu frekvenciu, ktorú váš monitor podporuje. Ale aj keď máte monitor so 120 Hz alebo vyššou frekvenciou, na vyriešenie problému vyberte 60 Hz.

Krok 5: V zobrazenej výzve vyberte tlačidlo Zachovať zmeny.
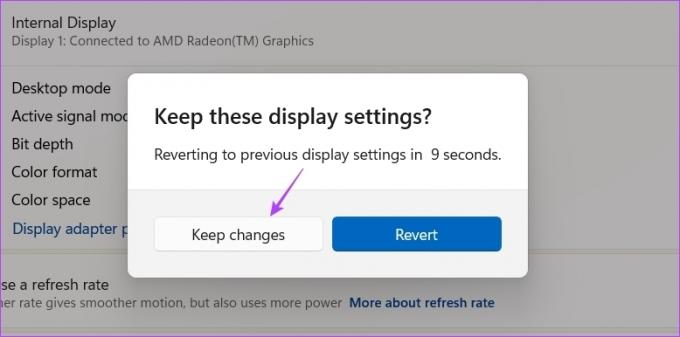
3. Vypnite herný režim monitora
Mnoho monitorov sa dodáva so vstavaným hrací mód funkciu, ktorú môžete povoliť, aby ste získali lepšiu obnovovaciu frekvenciu, rýchlejšiu odozvu, FreeSync, HDR a oveľa viac. Niekedy môžu tieto funkcie spôsobiť viac škody ako úžitku z dôvodu problémov s kompatibilitou s vaším operačným systémom.
Keď po stlačení Alt + Tab obrazovka stmavne, problém môžete vyriešiť deaktivovaním herného režimu monitora. Nižšie sú uvedené kroky na vypnutie herného režimu na monitore LG. Ak používate monitor inej značky, prečítajte si jeho používateľskú príručku, kde sa dozviete viac o vypnutí herného režimu pre model, ktorý vlastníte.
Krok 1: Stlačte fyzické tlačidlo na zadnej strane monitora a prejdite do ponuky.
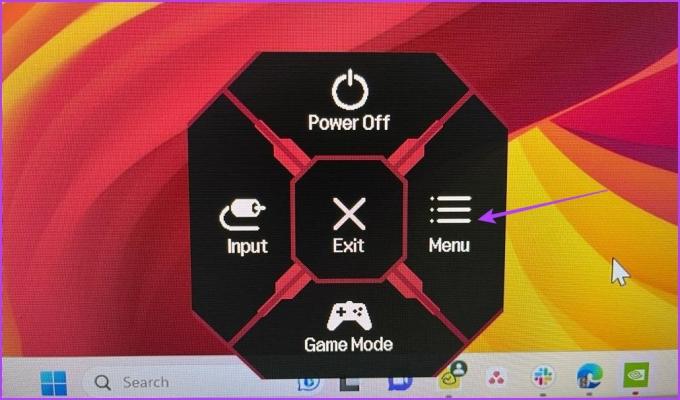
Krok 2: Na ľavom bočnom paneli vyberte položku Upraviť hru.
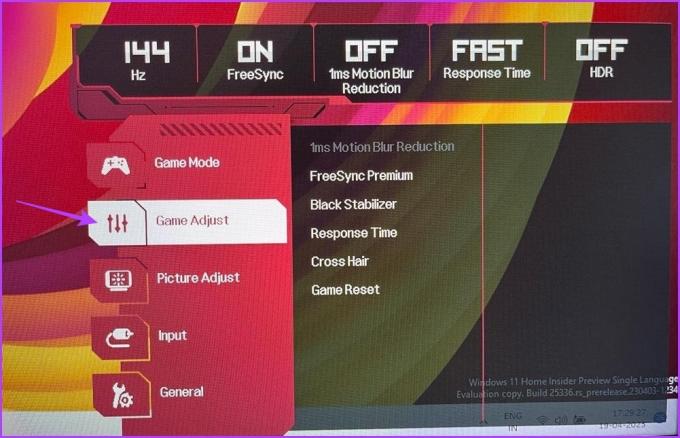
Krok 3: Na pravej table vyberte Čas odozvy a vyberte Vypnuté.

Ďalej nastavte Vypnuté pre všetky ostatné možnosti na pravej table. Potom reštartujte počítač a skontrolujte, či problém pretrváva.
4. Aktualizujte grafický ovládač
Problém s čiernou obrazovkou pri používaní Alt+Tab sa môže objaviť aj v dôsledku poškodeného alebo zastaraného grafického ovládača. Ak to chcete vyriešiť, musíte si stiahnuť najnovšiu aktualizáciu ovládača grafiky.
Najlepší spôsob, ako aktualizovať ovládač grafickej karty, je navštíviť webovú stránku výrobcu grafickej karty (NVIDIA, AMD, alebo Intel) a stiahnite si najnovšiu aktualizáciu. Prípadne môžete použiť Správca zariadení na aktualizáciu ovládača grafiky. Tu je postup, ako to urobiť v systéme Windows:
Krok 1: Stlačením klávesu Windows otvorte ponuku Štart, zadajte Správca zariadení vo vyhľadávacom paneli a stlačte kláves Enter.

Krok 2: Dvakrát kliknite na Display adapters.

Krok 3: Kliknite pravým tlačidlom myši na vyhradený grafický ovládač a vyberte Aktualizovať ovládač.

Krok 4: V zobrazenom okne Aktualizovať ovládač vyberte možnosť „Automaticky vyhľadať ovládače“. Systém Windows vyhľadá a stiahne najnovšie dostupné grafické ovládače.

Okrem aktualizácie ovládača grafiky je dôležité, aby ste mali v počítači nainštalovanú najnovšiu aktualizáciu systému Windows.
Ak chcete aktualizovať systém Windows, otvorte ponuku nastavení a na ľavom bočnom paneli vyberte položku Windows Update. Potom kliknite na možnosti Skontrolovať aktualizácie na pravej table.

Po stiahnutí a inštalácii aktualizácie skontrolujte, či sa vám stále zobrazuje čierna obrazovka pomocou klávesovej skratky Alt + Tab.
5. Zakázať optimalizáciu na celú obrazovku
Optimalizácia na celú obrazovku je funkcia systému Windows, ktorá automaticky upravuje nastavenia zobrazenia aplikácií pre najlepší výkon a stabilitu. Zvyčajne to funguje dobre s väčšinou programov; pre ostatných to môže spôsobiť problémy, ako je oneskorenie vstupu alebo čierna obrazovka.
Budete musieť vypnúť optimalizáciu na celú obrazovku pre túto aplikáciu, ktorá spôsobí čiernu obrazovku, keď použijete klávesovú skratku Alt+Tab. Postupujte podľa nasledujúcich krokov:
Krok 1: Kliknite pravým tlačidlom myši na problematickú aplikáciu a v kontextovej ponuke vyberte položku Vlastnosti.
Krok 2: Prepnite na kartu Kompatibilita. Potom začiarknite možnosť „Zakázať optimalizáciu na celú obrazovku“.

Krok 3: Kliknite na Použiť a OK.
6. Zmeňte nastavenia ovládacieho panela NVIDIA
Ak máte grafickú kartu NVIDIA, môžete problém s čiernou obrazovkou vyriešiť pomocou ovládacieho panela NVIDIA. Nakonfigurujte možnosť Preferovaná obnovovacia frekvencia z aplikácie ovládacieho panela NVIDIA. Tu je podrobný návod, ako to urobiť:
Krok 1: Otvorte ponuku Štart, napíšte Ovládací panel NVIDIAa stlačte kláves Enter.

Krok 2: Dvakrát kliknite na 3D nastavenia v ľavom bočnom paneli.
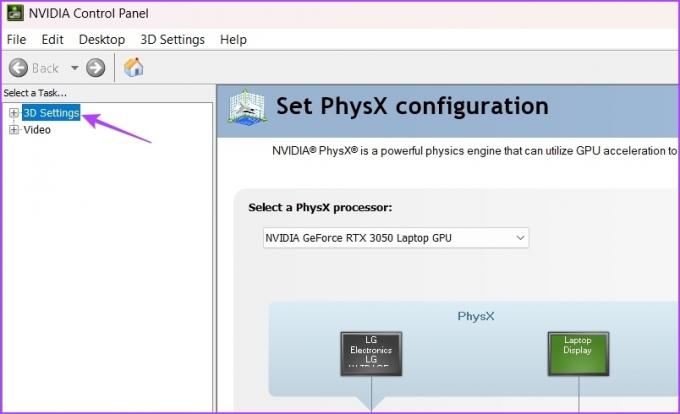
Krok 3: Vyberte položku Spravovať nastavenia 3D.
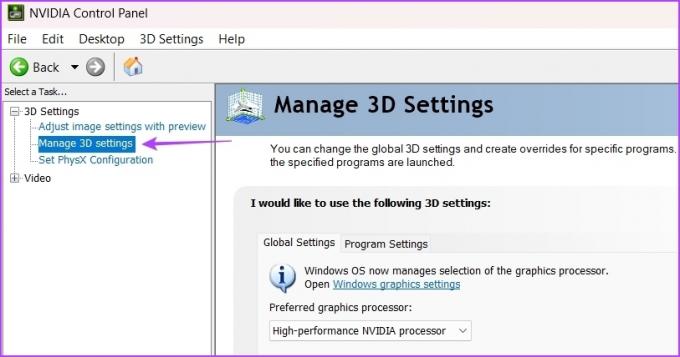
Krok 4: V časti Nastavenia kliknite na ikonu rozbaľovacej ponuky vedľa položky Preferovaná obnovovacia frekvencia a vyberte položku Ovládané aplikáciou.

Krok 5: Kliknite na tlačidlo Použiť.
To umožní aplikáciám ovládať obnovovaciu frekvenciu a nedovolí, aby čip GPU vnútil aplikáciu.
Riešenie problému s čiernou obrazovkou
Čierna obrazovka je veľmi problém, ktorý je v systéme Windows od jeho počiatku. Nebojte sa, ak sa pri používaní klávesovej skratky Alt+Tab pre hry alebo aplikácie na celú obrazovku stretnete s čiernou obrazovkou. Tento problém môžete rýchlo vyriešiť pomocou vyššie uvedených riešení.
Medzitým by vás mohlo zaujímať, čo kedy robiť Alt + Tab nefunguje vôbec v systéme Windows 11.
Posledná aktualizácia 20. apríla 2023
Vyššie uvedený článok môže obsahovať pridružené odkazy, ktoré pomáhajú podporovať Guiding Tech. Nemá to však vplyv na našu redakčnú integritu. Obsah zostáva nezaujatý a autentický.



