Nájdite identifikátor zabezpečenia (SID) používateľa v systéme Windows 10
Rôzne / / November 28, 2021
Ak sa pokúšate premenovať priečinok používateľského profilu alebo zmeniť niektoré údaje špecifické pre register pre aktuálneho používateľa, možno budete chcieť nájsť identifikátor zabezpečenia (SID) pre daný používateľský účet na určenie, ktorý kľúč v časti HKEY_USERS v databáze Registry patrí tomuto konkrétnemu používateľovi účtu.
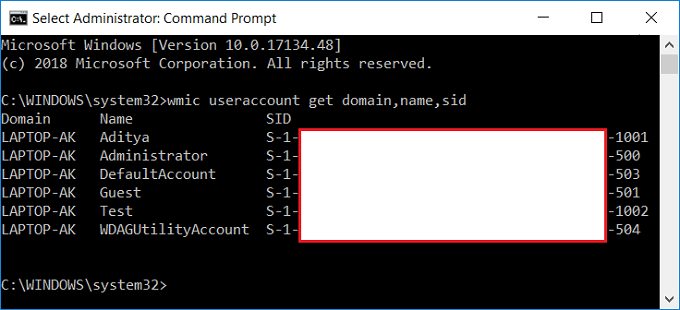
Bezpečnostný identifikátor (SID) je jedinečná hodnota s premenlivou dĺžkou, ktorá sa používa na identifikáciu dôveryhodného používateľa. Každý účet má jedinečný identifikátor SID vydaný orgánom, napríklad radičom domény Windows, a uložený v zabezpečenej databáze. Zakaždým, keď sa používateľ prihlási, systém získa SID tohto používateľa z databázy a umiestni ho do prístupového tokenu. Systém používa SID v prístupovom tokene na identifikáciu používateľa vo všetkých nasledujúcich bezpečnostných interakciách systému Windows. Keď sa SID použije ako jedinečný identifikátor pre používateľa alebo skupinu, už ho nikdy nemožno použiť na identifikáciu iného používateľa alebo skupiny.
Existuje mnoho ďalších dôvodov, prečo potrebujete poznať bezpečnostný identifikátor (SID) používateľa, ale existujú rôzne spôsoby, ako nájsť SID v systéme Windows 10. Takže bez toho, aby ste strácali čas, pozrime sa, ako nájsť bezpečnostný identifikátor (SID) používateľa v systéme Windows 10 pomocou nižšie uvedeného návodu.
Obsah
- Nájdite identifikátor zabezpečenia (SID) používateľa v systéme Windows 10
- Metóda 1: Nájdite identifikátor zabezpečenia (SID) aktuálneho používateľa
- Metóda 2: Nájdite identifikátor zabezpečenia (SID) používateľa v systéme Windows 10
- Metóda 3: Nájdite identifikátor zabezpečenia (SID) všetkých používateľov
- Metóda 4: Nájdite identifikátor zabezpečenia (SID) konkrétneho používateľa
- Metóda 5: Vyhľadanie používateľského mena pre konkrétny bezpečnostný identifikátor (SID)
- Metóda 6: Nájdite SID používateľov pomocou Editora databázy Registry
Nájdite identifikátor zabezpečenia (SID) používateľa v systéme Windows 10
Uistite sa vytvoriť bod obnovenia pre prípad, že by sa niečo pokazilo.
Metóda 1: Nájdite identifikátor zabezpečenia (SID) aktuálneho používateľa
1. Otvorte príkazový riadok. Používateľ môže tento krok vykonať vyhľadávaním "cmd" a potom stlačte Enter.

2. Zadajte nasledujúci príkaz do cmd a stlačte Enter:
whoami /user

3. Toto bude úspešne zobraziť SID aktuálneho používateľa.
Metóda 2: Nájdite identifikátor zabezpečenia (SID) používateľa v systéme Windows 10
1. Otvorte príkazový riadok. Používateľ môže tento krok vykonať vyhľadávaním "cmd" a potom stlačte Enter.
2. Zadajte nasledujúci príkaz do cmd a stlačte Enter:
wmic useraccount where name=’%username%’ get domain, name, sid
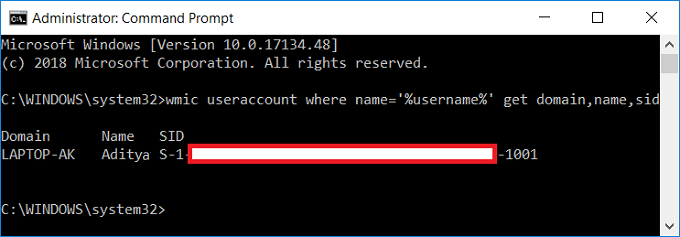
3. Toto bude úspešne zobraziť SID aktuálneho používateľa.
Metóda 3: Nájdite identifikátor zabezpečenia (SID) všetkých používateľov
1. Otvorte príkazový riadok. Používateľ môže tento krok vykonať vyhľadávaním "cmd" a potom stlačte Enter.
2. Zadajte nasledujúci príkaz do cmd a stlačte Enter:
wmic useraccount get domain, name, sid
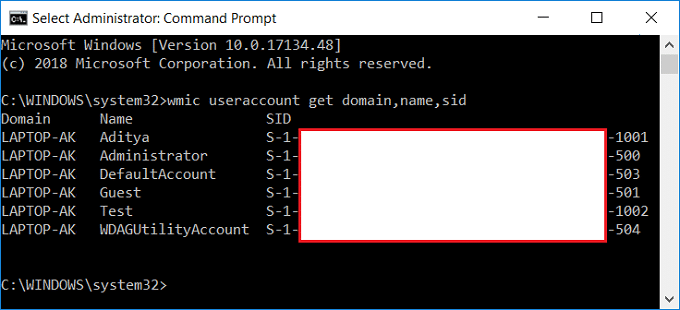
3. Toto bude úspešne zobraziť SID všetkých používateľských účtov prítomných v systéme.
Metóda 4: Nájdite identifikátor zabezpečenia (SID) konkrétneho používateľa
1. Otvorte príkazový riadok. Používateľ môže tento krok vykonať vyhľadávaním "cmd" a potom stlačte Enter.
2. Zadajte nasledujúci príkaz do cmd a stlačte Enter:
wmic useraccount kde name=”Username” get sid
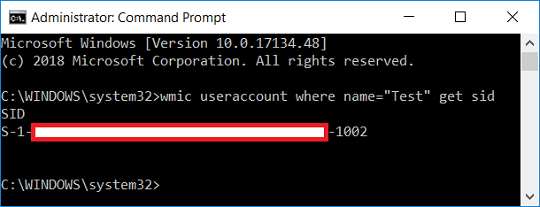
Poznámka: Vymeňte používateľské meno so skutočným používateľským menom účtu pre ktoré sa pokúšate nájsť SID.
3. To je všetko, dokázali ste to nájsť SID konkrétneho používateľského účtu v systéme Windows 10.
Metóda 5: Vyhľadanie používateľského mena pre konkrétny bezpečnostný identifikátor (SID)
1. Otvorte príkazový riadok. Používateľ môže tento krok vykonať vyhľadávaním "cmd" a potom stlačte Enter.
2. Zadajte nasledujúci príkaz do cmd a stlačte Enter:
wmic useraccount kde sid=”SID” získa doménu, názov

Nahradiť: SID so skutočným SID, pre ktoré sa pokúšate nájsť používateľské meno
3. Toto bude úspešne zobraziť používateľské meno konkrétneho SID.
Metóda 6: Nájdite SID používateľov pomocou Editora databázy Registry
1. Stlačte kláves Windows + R a potom zadajte regedit a stlačením klávesu Enter otvorte Editor databázy Registry.

2. Prejdite na nasledujúci kľúč databázy Registry:
HKEY_LOCAL_MACHINE\SOFTWARE\Microsoft\Windows NT\CurrentVersion\ProfileList
3. Teraz pod ProfileList budete nájsť rôzne SID a ak chcete nájsť konkrétneho používateľa pre tieto SID, musíte vybrať každého z nich a potom v pravom okne dvakrát kliknite na ProfileImagePath.

4. Pod poľom hodnoty ProfileImagePath uvidíte používateľské meno konkrétneho účtu a týmto spôsobom môžete nájsť identifikátory SID rôznych používateľov v Editore databázy Registry.
Odporúčané:
- Ako pridať kód PIN do svojho účtu v systéme Windows 10
- Premenujte priečinok profilu používateľa v systéme Windows 10
- Nastaviť predvolený obrázok prihlásenia používateľa pre všetkých používateľov v systéme Windows 10
- Ako pridať heslo pre obrázok v systéme Windows 10
To je to, čo máte úspešne za sebou Nájdite identifikátor zabezpečenia (SID) používateľa v systéme Windows 10 ale ak máte stále nejaké otázky týkajúce sa tohto návodu, neváhajte sa ich opýtať v sekcii komentárov.



