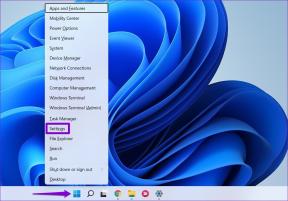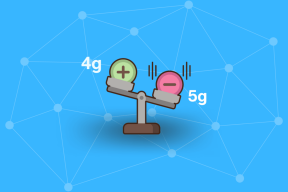Opravte igdkmd64.sys Modrú obrazovku chyby smrti
Rôzne / / November 28, 2021
Oprava chyby igdkmd64.sys modrej obrazovky smrti: igdkmd64.sys je softvérová súčasť ovládačov grafickej karty Intel pre Windows a spoločnosť Intel poskytuje tento grafický ovládač v režime jadra výrobcom notebookov na základe OEM. IGDKMd64 je skratka pre Intel Graphics Driver Kernel Mode 64-bit. Niekoľko rôznych problémov zahŕňa tento ovládač, ktorý spôsobuje modrú obrazovku smrti (BSOD), vrátane VIDEO_TDR_ERROR, igdkmd64.sys a nvlddmkm.sys.

TDR je skratka pre Timeout, Detection, and Recovery a pri pokuse o resetovanie ovládačov displeja a obnovu po uplynutí časového limitu uvidíte chybu VIDEO_TDR_ERROR (igdkmd64.sys). Bohužiaľ, túto chybu nemožno vyriešiť jednoduchým odstránením súboru igdkmd64.sys, v skutočnosti tento súbor nemôžete odstrániť ani upraviť ako jeden z kritických systémových súborov systému Microsoft. SYS je prípona súboru pre ovládač systémového súborového zariadenia, ktorý používa Microsoft Windows, a obsahuje aj systémové nastavenia pre ovládače, ktoré systém Windows vyžaduje na komunikáciu s vaším hardvérom a zariadeniami.
Obsah
- Opravte igdkmd64.sys Modrú obrazovku chyby smrti
- Metóda 1: Vráťte späť ovládače grafickej karty Intel
- Metóda 2: Spustite Kontrola systémových súborov (SFC) a Kontrola disku (CHKDSK)
- Metóda 3: Zmeňte nastavenia grafiky Intel
- Metóda 4: Uistite sa, že systém Windows je aktuálny
- Metóda 5: Vypnite integrovaný GPU Intel
Opravte igdkmd64.sys Modrú obrazovku chyby smrti
Odporúča sa to vytvoriť bod obnovenia pre prípad, že by sa niečo pokazilo. Pred pokračovaním sa tiež uistite, že nepretaktujete počítač alebo GPU, a ak áno, okamžite to zastavte Opravte igdkmd64.sys Modrú obrazovku chyby smrti.
Metóda 1: Vráťte späť ovládače grafickej karty Intel
1.Stlačte Kláves Windows + R potom napíš "devmgmt.msc“ (bez úvodzoviek) a stlačením klávesu Enter otvorte Správcu zariadení.

2.Rozbaliť Zobrazovacie adaptéry potom kliknite pravým tlačidlom myši na Intel (R) HD Graphics a vyberte Vlastnosti.

3. Teraz prepnite na Karta vodiča potom kliknite na Vrátiť späť ovládač a stlačením tlačidla Ok uložte nastavenia.

4. Reštartujte počítač, aby ste uložili zmeny.
5. Ak problém stále nie je vyriešený alebo Možnosť Vrátiť ovládač bola sivá von a potom pokračovať.
6. Opäť kliknite pravým tlačidlom myši na Intel (R) HD Graphics, ale tentoraz vyberte možnosť odinštalovať.
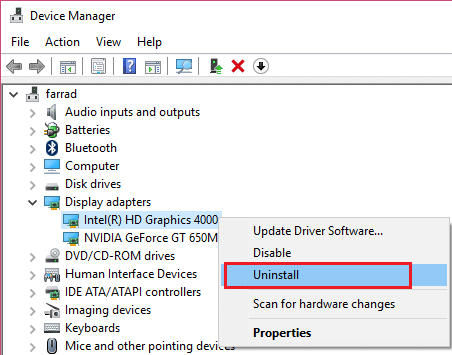
7. Ak požiadate o potvrdenie, vyberte OK a reštartujte počítač, aby sa zmeny uložili.
8. Po reštarte počítača sa automaticky načítajú predvolené ovládače grafickej karty Intel.
Metóda 2: Spustite Kontrola systémových súborov (SFC) a Kontrola disku (CHKDSK)
1. Stlačte kláves Windows + X a potom kliknite na Príkazový riadok (Admin).

2. Teraz do cmd zadajte nasledovné a stlačte Enter:
Sfc /scannow. sfc /scannow /offbootdir=c:\ /offwindir=c:\windows

3. Počkajte na dokončenie vyššie uvedeného procesu a po dokončení reštartujte počítač.
4. Ďalej odtiaľto spustite CHKDSK Ako opraviť chyby systému súborov pomocou nástroja Check Disk Utility (CHKDSK).
5. Nechajte vyššie uvedený proces dokončiť a znova reštartujte počítač, aby sa zmeny uložili.
Metóda 3: Zmeňte nastavenia grafiky Intel
1. Kliknite pravým tlačidlom myši na prázdnu oblasť na pracovnej ploche a vyberte Vlastnosti grafiky.

2. Ďalej v Ovládací panel Intel HD Graphics kliknite na 3D.
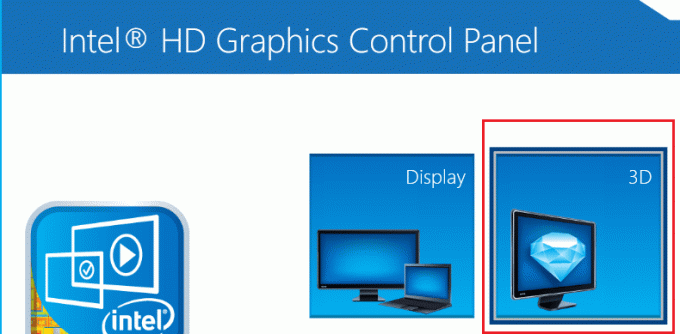
3. Uistite sa, že nastavenia v 3D sú nastavené na:
Nastavte optimálny režim aplikácie na možnosť Povoliť. Nastavte Multi-Sample Anti-Aliasing na použitie nastavení aplikácie. Nastavte Konzervatívne morfologické vyhladzovanie na Vypnúť.
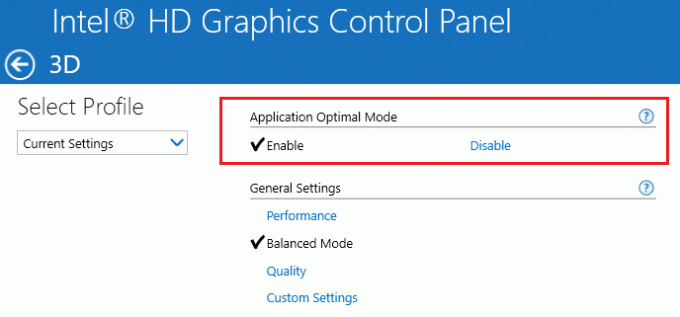
4. Vráťte sa do hlavnej ponuky a kliknite na Video.
5. Opäť sa uistite, že nastavenia vo videu sú:
Štandardná korekcia farieb na nastavenia aplikácie. Vstupný rozsah do nastavení aplikácie.

6. Po akýchkoľvek zmenách reštartujte a zistite, či to dokážete Opravte igdkmd64.sys Modrú obrazovku chyby smrti.
Metóda 4: Uistite sa, že systém Windows je aktuálny
1. Stlačením klávesu Windows + I otvorte Nastavenia systému Windows a potom vyberte Aktualizácia a zabezpečenie.

2. Ďalej v časti Stav aktualizácie kliknite na „Skontroluj aktualizácie.‘

3.Ak sa nájdu aktualizácie, nezabudnite ich nainštalovať.
4. Nakoniec reštartujte systém, aby ste uložili zmeny.
Táto metóda môže byť schopná Opravte igdkmd64.sys Modrú obrazovku chyby smrti pretože pri aktualizácii systému Windows sa aktualizujú aj všetky ovládače, čo v tomto konkrétnom prípade zrejme problém vyriešilo.
Metóda 5: Vypnite integrovaný GPU Intel
Poznámka: Táto metóda platí iba pre používateľov, ktorí majú diskrétnu grafickú kartu, ako sú NVIDIA, AMD atď.
1. Stlačte kláves Windows + R a potom zadajte „devmgmt.msc“ (bez úvodzoviek) a stlačením klávesu Enter otvorte Správcu zariadení.

2. Potom rozbaľte Display adapters kliknite pravým tlačidlom myši na Intel (R) HD Graphics a vyberte Zakázať.
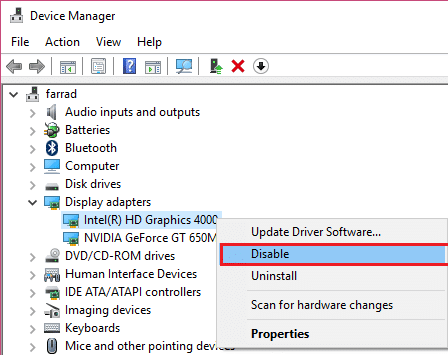
3. Reštartujte počítač, aby ste uložili zmeny a váš systém sa automaticky prepne na vašu diskrétnu grafickú kartu na účely zobrazenia, čím sa tento problém definitívne vyrieši.
To je to, čo máte úspešne za sebou Opravte igdkmd64.sys Modrú obrazovku chyby smrti ale ak máte stále nejaké otázky týkajúce sa tohto príspevku, neváhajte sa ich opýtať v sekcii komentárov.