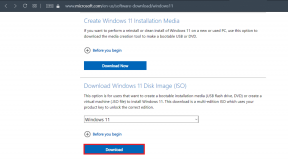9 najlepších spôsobov, ako opraviť „Táto aplikácia bola zablokovaná pre vašu ochranu“ v systéme Windows
Rôzne / / May 05, 2023
Ak sa často stretávate s chybou „Táto aplikácia bola zablokovaná pre vašu ochranu“, máte záujem o podpriemerný zážitok zo systému Windows. Je to nepríjemné a môže vám brániť v otváraní aplikácií a súborov na pracovnej ploche. Pozrime sa na niektoré bežné spôsoby riešenia problému.

Systém Windows blokujúci používateľom otváranie aplikácií je bezpečnostný doplnok. Keď systém zistí neoprávnený prístup k vášmu PC, môže spôsobiť problémy s aplikáciami a zabrániť ich spusteniu. Tu je postup, ako opraviť chybu „Táto aplikácia bola zablokovaná pre vašu ochranu“ v systéme Windows.
1. Odblokujte aplikáciu z vlastností
Presunuli ste súbory z iného počítača alebo externého úložiska? Systém Windows môže blokovať otváranie takýchto súborov, aby ochránil váš počítač. Súbory môžete odblokovať a vyriešiť tak chybu „Táto aplikácia bola zablokovaná z dôvodu vašej ochrany“. Tu je to, čo musíte urobiť.
Krok 1: Stlačením klávesovej skratky Windows + E otvorte aplikáciu Prieskumník.
Krok 2: Kliknite pravým tlačidlom myši na takýto súbor a z kontextového menu vyberte Vlastnosti.
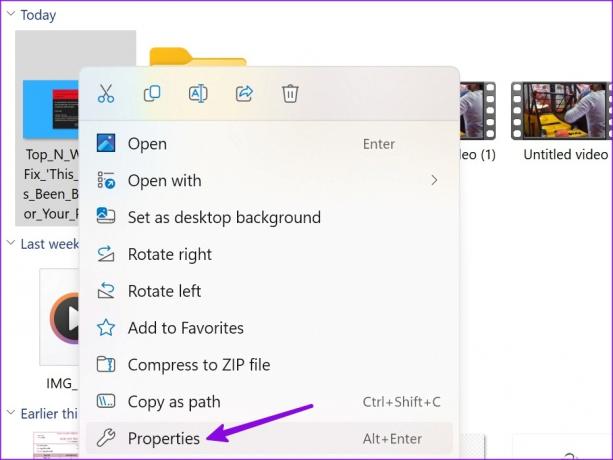
Krok 3: Začiarknite políčko vedľa položky „Odblokovať“ na karte Všeobecné a kliknite na tlačidlo OK.
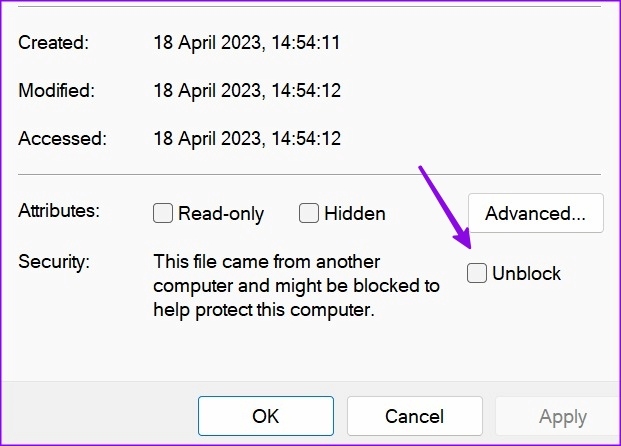
Takéto súbory môžete otvoriť bez toho, aby sa znova vyskytli chyby.
2. Reštartujte počítač
Jednoduchý reštart systému môže vyriešiť problém vždy, keď narazíte na chybu „Táto aplikácia bola zablokovaná pre vašu ochranu“. To samozrejme znamená, že pred reštartovaním počítača budete musieť uložiť svoju prácu.
Krok 1: Stlačením klávesu Windows otvorte ponuku Štart.
Krok 2: Kliknite na tlačidlo napájania a vyberte možnosť Reštartovať.

3. Spustite aplikáciu ako správca
Stretávate sa často s chybami typu „správca vám zablokoval spustenie tejto aplikácie“? Ide o štandardný postup zabezpečenia, ktorý zabraňuje účtom hostí a iným počítačom v rovnakej sieti otvárať príslušné aplikácie. Ak však tomu istému čelíte na svojom hlavnom počítači s právami správcu, použite nižšie uvedené kroky na spustenie aplikácie ako správca.
Krok 1: Stlačením klávesu Windows otvorte ponuku Štart a vyhľadajte aplikáciu.
Krok 2: Kliknite pravým tlačidlom myši na aplikáciu vo výsledkoch vyhľadávania a v plávajúcej ponuke vyberte možnosť „Spustiť ako správca“.

4. Vypnite antivírusový softvér
Antivírusový softvér tretích strán vo vašom počítači môže byť agresívny a blokovať neznáme aplikácie (nainštalované z webu). Budete musieť vypnúť antivírusový softvér v počítači a otvárať aplikácie alebo súbory bez chýb.
5. Spustite aplikáciu z príkazového riadka
Ak sa konkrétna aplikácia v systéme Windows neotvára, spustite ju pomocou príkazového riadka. Tu je to, čo musíte urobiť.
Krok 1: Kliknite pravým tlačidlom myši na skratku aplikácie a vyberte Vlastnosti.

Krok 2: Skopírujte cieľovú destináciu.

Krok 3: Stlačením klávesu Windows otvorte ponuku Štart, zadajte Príkazový riadok a stlačte Enter.

Krok 4: V okne príkazového riadka prilepte cieľový cieľ (ktorý ste skopírovali v kroku 2) a stlačte kláves Enter.

Systém Windows otvorí súbor bez problémov.
6. Zakázať Windows Defender SmartScreen
Windows Defender chráni vaše zariadenie pred aplikáciami s nízkou reputáciou, ktoré môžu spôsobiť neočakávané správanie v počítači. Tiež chráni vaše zariadenie kontrolou webového obsahu, ktorý používajú aplikácie Microsoft Store.
Hoci Windows Defender je predvolená aplikácia na vyhľadávanie škodlivého softvéru v počítači, funkcia SmartScreen môže blokovať aplikácie.
Krok 1: Stlačením klávesu Windows otvorte ponuku Štart, zadajte Zabezpečenie systému Windows a stlačte Enter.

Krok 2: Na bočnom paneli vyberte „Ovládanie aplikácií a prehliadača“. Otvorte „Nastavenia ochrany na základe reputácie“.

Krok 3: Vypnite prepínače vedľa možností „Potenciálne nechcené blokovanie aplikácií“ a „SmartScreen pre aplikácie Microsoft Store“.

7. Povoliť povolenie pre moduly snap-in konzoly MMC pre systémové aplikácie
Stretávate sa často s chybou „Táto aplikácia bola zablokovaná pre vašu ochranu“ pri otváraní aplikácií, ako je Správca zariadení, Editor zásad zabezpečenia polohy a ďalšie? Musíte vykonať vylepšenie pomocou Editora miestnych zásad skupiny. Upozorňujeme, že Editor zásad skupiny nie je dostupný v systéme Windows 11 Home Edition. Takže ak to váš počítač beží, preskočte toto riešenie.
Krok 1: Stlačením klávesu Windows otvorte ponuku Štart, zadajte Editor miestnej politiky skupiny a stlačte Enter.

Krok 2: Prejdite na nasledujúcu cestu z ľavého bočného panela.
Konfigurácia používateľa > Šablóny pre správu > Komponenty systému Windows > Konzola Microsoft Management Console > Obmedzené/povolené moduly
Krok 3: Dvakrát kliknite na problematickú aplikáciu.

Krok 4: Kliknite na Povolené a vyberte tlačidlo OK v pravom dolnom rohu.

8. Aktualizujte alebo preinštalujte aplikáciu
Problémovú aplikáciu môžete aktualizovať na najnovšiu verziu v systéme Windows 10/11 alebo ju preinštalovať, aby ste problém vyriešili.
Krok 1: Stlačením klávesovej skratky Windows + I otvorte aplikáciu Nastavenia.
Krok 2: Na ľavom bočnom paneli vyberte položku Aplikácie a na pravej table vyberte položku Nainštalované aplikácie.

Krok 3: Kliknite na ponuku troch vodorovných bodiek vedľa aplikácie a kliknite na položku Odinštalovať.

Aplikáciu si môžete stiahnuť z webu alebo z obchodu Microsoft Store v systéme Windows.
9. Obnovte systém
Ak sa náhle začnete stretávať s chybou „Táto aplikácia bola zablokovaná pre vašu ochranu“, môžete systém obnoviť na predchádzajúce nastavenia alebo nastavenia.
Krok 1: Stlačením klávesovej skratky Windows + R otvorte dialógové okno Spustiť.
Krok 2: Typ rstrui a stlačte Enter. Kliknite na tlačidlo Ďalej.

Krok 3: Vyberte príslušný bod obnovenia a vráťte počítač do stavu, v ktorom bol pred vybranou udalosťou.

Stlačte Ďalej a podľa pokynov na obrazovke dokončite obnovenie systému.
Prístup k aplikáciám a súborom v systéme Windows
Aplikácie blokujúce systém Windows vo vašom počítači môžu narušiť váš pracovný postup. Môžete tiež naplánujte kontrolu programu Windows Defender na odstránenie falošných súborov z počítača. Dajte nám vedieť trik, ktorý sa vám osvedčil.
Posledná aktualizácia 18. apríla 2023
Vyššie uvedený článok môže obsahovať pridružené odkazy, ktoré pomáhajú podporovať Guiding Tech. Nemá to však vplyv na našu redakčnú integritu. Obsah zostáva nezaujatý a autentický.
Napísané
Parth Shah
Parth predtým pracoval v EOTO.tech, kde pokrýval technické novinky. V súčasnosti je na voľnej nohe v spoločnosti Guiding Tech a píše o porovnávaní aplikácií, návodoch, softvérových tipoch a trikoch a ponorí sa hlboko do platforiem iOS, Android, macOS a Windows.