Čo je to Windows 10 Power User Menu (Win+X)?
Rôzne / / November 28, 2021
Používateľské rozhranie v systéme Windows 8 prešlo niekoľkými zásadnými zmenami. Verzia so sebou priniesla niektoré nové funkcie, ako napríklad menu pre náročného používateľa. Kvôli popularite funkcie bola zahrnutá aj do systému Windows 10.
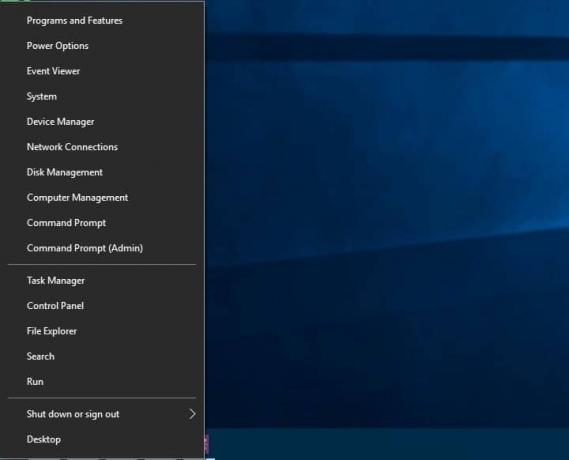
Ponuka Štart bola v systéme Windows 8 úplne odstránená. Namiesto toho Microsoft predstavil používateľské menu Power, ktoré bolo skrytou funkciou. Nemalo to byť náhradou za ponuku Štart. Používateľ však môže získať prístup k niektorým pokročilým funkciám systému Windows pomocou ponuky Power user. Windows 10 má ponuku Štart aj ponuku výkonného používateľa. Zatiaľ čo niektorí používatelia systému Windows 10 poznajú túto funkciu a jej využitie, mnohí nie.
Tento článok vám povie všetko, čo potrebujete vedieť o používateľskej ponuke Power.
Obsah
- Čo je to Windows 10 Power User Menu (Win+X)?
- Ako otvoriť ponuku Power user?
- Čo sú klávesové skratky ponuky Power user?
- Ponuka Power User – podrobne
- Výmena príkazového riadka
- Ako prispôsobiť ponuku Power user v systéme Windows 10?
Čo je to Windows 10 Power User Menu (Win+X)?
Ide o funkciu systému Windows, ktorá bola prvýkrát predstavená v systéme Windows 8 a pokračuje v systéme Windows 10. Je to spôsob, ako získať prístup k často používaným nástrojom a funkciám pomocou skratiek. Je to len vyskakovacie menu, ktoré obsahuje skratky pre bežne používané nástroje. Používateľovi to ušetrí veľa času. Preto je to populárna funkcia.
Ako otvoriť ponuku Power user?
Do ponuky Power user sa dá dostať 2 spôsobmi – môžete stlačiť Win+X na klávesnici alebo kliknúť pravým tlačidlom myši na ponuku Štart. Ak používate dotykový monitor, stlačením a podržaním tlačidla Štart otvorte ponuku Power user. Nižšie je uvedená snímka používateľskej ponuky Power, ako je zobrazená v systéme Windows 10.

Ponuka Power user je známa aj pod niekoľkými ďalšími názvami – Ponuka Win+X, ponuka WinX, klávesová skratka pre pokročilých používateľov, ponuka nástrojov systému Windows, ponuka úloh pre pokročilých používateľov.
Uveďme zoznam možností dostupných v ponuke Power user:
- Programy a príslušenstvo
- Možnosti napájania
- Prehliadač udalostí
- systém
- Správca zariadení
- Sieťové pripojenia
- Správa diskov
- Počítačový manažment
- Príkazový riadok
- Správca úloh
- Ovládací panel
- Prieskumník súborov
- Vyhľadávanie
- Bežať
- Vypnite alebo sa odhláste
- Desktop
Toto menu možno použiť na rýchle spravovanie úloh. Pri použití tradičnej ponuky Štart môže byť ťažké nájsť možnosti, ktoré sa nachádzajú v ponuke Power user. Ponuka Power user je inteligentne navrhnutá tak, aby nový používateľ nevstúpil do tejto ponuky ani nevykonal žiadne operácie omylom. Napriek tomu by aj skúsení používatelia mali dbať na to, aby si pred vykonaním akýchkoľvek zmien pomocou ponuky Power user zálohovali všetky svoje údaje. Je to preto, že niektoré funkcie v ponuke môžu viesť k strate údajov alebo môžu spôsobiť nestabilitu systému, ak sa nepoužívajú správne.
Čo sú klávesové skratky ponuky Power user?
Každá možnosť v ponuke Power user má priradený kláves, ktorý po stlačení vedie k rýchlemu prístupu k danej možnosti. Tieto klávesy eliminujú potrebu kliknutia alebo klepnutia na možnosti ponuky, aby ste ich otvorili. Nazývajú sa klávesové skratky ponuky Power user. Napríklad, keď otvoríte ponuku Štart a stlačíte U a potom R, systém sa reštartuje.
Ponuka Power User – podrobne
Pozrime sa teraz, čo robí každá možnosť v ponuke spolu s jej zodpovedajúcou klávesovou skratkou.
1. Programy a príslušenstvo
Klávesová skratka – F
Môžete pristupovať k oknu programov a funkcií (ktoré by ste inak museli otvoriť z Nastavenia, Ovládací panel). V tomto okne máte možnosť odinštalovať program. Môžete tiež zmeniť spôsob ich inštalácie alebo vykonať zmeny v programe, ktorý nebol nainštalovaný správne. Odinštalované aktualizácie systému Windows je možné zobraziť. Niektoré funkcie systému Windows je možné zapnúť/vypnúť.
2. Možnosti napájania
Klávesová skratka – O
Toto je užitočnejšie pre používateľov prenosných počítačov. Môžete si vybrať, po akom čase nečinnosti sa má monitor vypnúť, zvoliť, čo robí tlačidlo napájania a ako vaše zariadenie využíva elektrickú energiu, keď je pripojené k adaptéru. Opäť platí, že bez tejto skratky by ste k tejto možnosti museli pristupovať pomocou ovládacieho panela. Ponuka Štart > Systém Windows > Ovládací panel > Hardvér a zvuk > Možnosti napájania
3. Prehliadač udalostí
Klávesová skratka – V
Event Viewer je pokročilý administratívny nástroj. Chronologicky uchováva protokol udalostí, ktoré sa udiali vo vašom zariadení. Používa sa na zobrazenie toho, kedy bolo vaše zariadenie naposledy zapnuté, či aplikácia spadla a ak áno, kedy a prečo spadla. Okrem nich sa do protokolu zapisujú ďalšie podrobnosti – upozornenia a chyby, ktoré sa objavili v aplikáciách, službách a operačnom systéme a stavové hlásenia. Spustenie prehliadača udalostí z bežnej ponuky Štart je dlhý proces – Ponuka Štart → Systém Windows → Ovládací panel → Systém a zabezpečenie → Nástroje na správu → Zobrazovač udalostí
4. systém
Klávesová skratka – Y
Táto skratka zobrazuje vlastnosti systému a základné informácie. Podrobnosti, ktoré nájdete tu, sú – používaná verzia systému Windows, množstvo procesora a RAM používa sa. Nájdete tu aj špecifikácie hardvéru. Zobrazí sa aj identita siete, informácie o aktivácii systému Windows a podrobnosti o členstve v pracovnej skupine. Hoci existuje samostatná skratka pre Správcu zariadení, môžete k nej pristupovať aj z tejto skratky. Prístup k vzdialeným nastaveniam, možnostiam ochrany systému a ďalším pokročilým nastaveniam je tiež možný.
5. Správca zariadení
Klávesová skratka – M
Toto je bežne používaný nástroj. Táto skratka zobrazuje všetky informácie o nainštalovaných zariadeniach. Môžete sa rozhodnúť odinštalovať alebo aktualizovať ovládače zariadení. Vlastnosti ovládačov zariadení možno tiež zmeniť. Ak zariadenie nefunguje tak, ako by malo, Správca zariadení je miestom, kde môžete začať odstraňovať problémy. Jednotlivé zariadenia je možné povoliť alebo zakázať pomocou tejto skratky. Konfiguráciu rôznych interných a externých hardvérových zariadení pripojených k vášmu zariadeniu je možné zmeniť.
6. Sieťové pripojenia
Klávesová skratka – W
Sieťové adaptéry prítomné vo vašom zariadení si môžete pozrieť tu. Vlastnosti sieťových adaptérov je možné zmeniť alebo vypnúť. Bežne používané sieťové zariadenia, ktoré sa tu objavujú, sú – WiFi adaptér, Ethernetový adaptér a ďalšie používané virtuálne sieťové zariadenia.
7. Správa diskov
Klávesová skratka – K
Toto je pokročilý nástroj na správu. Zobrazuje, ako je váš pevný disk rozdelený. Môžete tiež vytvoriť nové oddiely alebo odstrániť existujúce oddiely. Môžete tiež priradiť písmená jednotiek a konfigurovať ich RAID. Dôrazne sa odporúča zálohujte všetky svoje dáta pred vykonaním akýchkoľvek operácií na zväzkoch. Celé oddiely sa môžu vymazať, čo bude mať za následok stratu dôležitých údajov. Preto sa nepokúšajte vykonávať zmeny na diskových oddieloch, ak si nie ste istí, čo robíte.
8. Počítačový manažment
Klávesová skratka – G
Skryté funkcie systému Windows 10 sú prístupné zo správy počítača. V ponuke máte prístup k niektorým nástrojom, ako je Zobrazovač udalostí, Správca zariadení, Správca diskov, Monitor výkonu, Plánovač úloh atď...
9. Príkazový riadok a príkazový riadok (správca)
Klávesové skratky – C a A
Oba sú v podstate rovnakým nástrojom s rôznymi privilégiami. Príkazový riadok je užitočný na vytváranie súborov, odstraňovanie priečinkov a formátovanie pevného disku. Bežný príkazový riadok vám neposkytuje prístup ku všetkým pokročilým funkciám. takze Príkazový riadok (admin) sa používa. Táto možnosť udeľuje oprávnenia správcu.
10. Správca úloh
Klávesová skratka – T
Používa sa na zobrazenie aplikácií, ktoré sú momentálne spustené. Môžete si tiež vybrať aplikácie, ktoré sa majú spustiť štandardne po načítaní OS.
11. Ovládací panel
Klávesová skratka – P
Používa sa na zobrazenie a úpravu konfigurácie systému
File Explorer (E) a Search (S) práve spustili nové okno File Explorer alebo okno vyhľadávania. Spustiť otvorí dialógové okno Spustiť. Používa sa na otvorenie príkazového riadka alebo akéhokoľvek iného súboru, ktorého názov je zadaný do vstupného poľa. Vypnutie alebo odhlásenie vám umožní rýchlo vypnúť alebo reštartovať počítač.
Pracovná plocha (D) – Toto minimalizuje/skryje všetky okná, aby ste sa mohli pozrieť na pracovnú plochu.
Výmena príkazového riadka
Ak uprednostňujete PowerShell pred príkazovým riadkom, môžete nahradiť príkazový riadok. Proces výmeny je taký, že kliknite pravým tlačidlom myši na panel úloh, vyberte vlastnosti a kliknite na kartu Navigácia. Nájdete začiarkavacie políčko – Nahradiť príkazový riadok systémom Windows PowerShell v ponuke, keď kliknem pravým tlačidlom myši na ľavý dolný roh alebo stlačím kláves Windows + X. Začiarknite políčko.
Ako prispôsobiť ponuku Power user v systéme Windows 10?
Aby sme zabránili tomu, aby aplikácie tretích strán obsahovali ich skratky v ponuke Power user, spoločnosť Microsoft nám zámerne sťažila prispôsobenie ponuky. Skratky v ponuke. Boli vytvorené ich prechodom cez hashovaciu funkciu Windows API, hashované hodnoty sú uložené v skratkách. Hash hovorí Power user menu, že skratka je špeciálna, preto sa v ponuke zobrazujú iba špeciálne skratky. Ostatné bežné skratky nebudú zahrnuté do ponuky.
Odporúčané:Zobrazte ovládací panel v ponuke WinX v systéme Windows 10
Ak chcete vykonať zmeny v Používateľská ponuka systému Windows 10 Power, Win+X Menu Editor je bežne používaná aplikácia. Je to bezplatná aplikácia. Položky v ponuke môžete pridať alebo odstrániť. Skratky možno tiež premenovať a zmeniť poradie. Môžeš stiahnite si aplikáciu tu. Rozhranie je užívateľsky prívetivé a na začatie práce s aplikáciou nepotrebujete žiadne pokyny. Aplikácia tiež umožňuje používateľovi organizovať skratky ich zoskupovaním.



