Ako zmeniť alebo sfalšovať polohu v prehliadačoch Chrome, Edge a Firefox
Rôzne / / May 05, 2023
Údaje o vašej polohe sú užitočné pre iné aplikácie a služby, keď zisťujú, aký druh obsahu by vás mohol osloviť. Nie každý však používa vaše údaje zodpovedne, čo vás môže vystaviť zraniteľnosti voči kybernetickým útokom. Aby sa to nestalo, môžete svoju polohu sfalšovať alebo zmeniť v prehliadačoch Chrome, Microsoft Edge a Firefox a nastaviť svoje údaje o polohe ako súkromné. Pokračujte v čítaní a dozviete sa viac.

Aj keď sa súkromie pomaly, ale skutočne stáva mýtom, stále existuje niekoľko spôsobov, ako zabezpečiť, aby vaše informácie, napríklad údaje o polohe, neboli úplne ohrozené. Ak to chcete urobiť, môžete použiť sieť VPN alebo rozšírenie prehliadača. Viete však, že svoju polohu môžete zmeniť aj v Edge, Chrome a Firefox a dokonca ju zakázať?
Existujú 3 jednoduché spôsoby, ako úspešne zmeniť svoju polohu v prehliadačoch Chrome, Edge a Firefox: pomocou VPN, rozšírení prehliadača a možností ponuky prehliadača. Poďme sa na ne všetky v krátkosti pozrieť.
1. Použite sieť VPN na predstieranie svojej polohy v prehliadačoch Chrome, Edge a Firefox
VPN alebo virtuálna súkromná sieť robí presne to, čo naznačuje jej názov. Vďaka tomu je vaša súkromná sieť skutočne súkromná, keď sa pripojíte k jej serverom. Týmto spôsobom budú môcť ostatní vidieť vašu polohu iba ako server umiestnenia, ku ktorému ste práve pripojení. Navyše väčšina Aplikácie VPN sa dodávajú s prepínačmi zabíjania ktoré odpoja vaše sieťové pripojenie, ak vaša sieť VPN uprostred zlyhá.
V tejto súvislosti sa pozrime na to, ako sa pripojiť k VPN, aby ste zmenili svoju IP adresu a sfalšovali svoju polohu.
Poznámka: Na demonštračné účely budeme používať bezplatnú verziu Proton VPN.
Krok 1: Stiahnite si a nainštalujte aplikáciu Proton VPN pomocou nižšie uvedeného odkazu. Po dokončení ho otvorte a prihláste sa.
Získajte Proton VPN
Krok 2: Tu prejdite na miesto, ku ktorému sa chcete pripojiť.
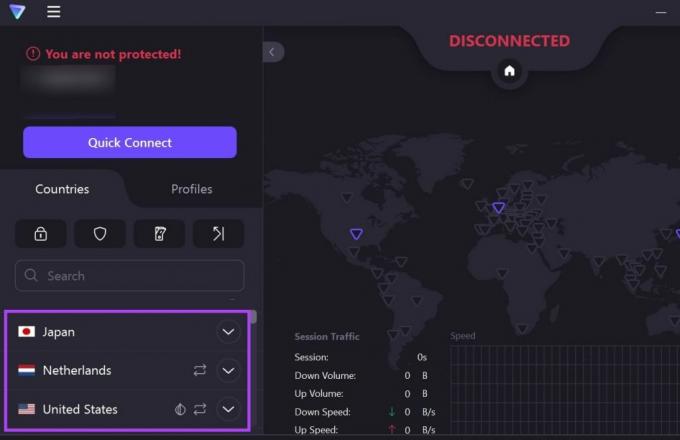
Krok 3: Potom kliknite na Pripojiť. Prípadne môžete kliknúť na Rýchle pripojenie, aby sa Proton VPN rozhodla o umiestnení a rýchlo sa k nemu pripojila.

Po pripojení VPN by sa v aplikácii namiesto rýchleho pripojenia malo zobraziť tlačidlo Odpojiť.
Tip: Môžete tiež použiť ktorýkoľvek z týchto ľahko dostupných Aplikácie VPN pre Android a iOS na zmenu alebo falošnú polohu v mobilnej aplikácii Chrome, Edge a Firefox.
2. Sfalšujte svoju polohu pomocou rozšírenia
Zatiaľ čo aplikácie VPN prichádzajú s dodatočnými funkciami, ako je prepínač zabíjania, rozšírenia prehliadača nie sú pozadu. Pomocou nich môžete jednoducho zmeniť svoju polohu v prehliadačoch Firefox, Chrome alebo Edge bez toho, aby to ovplyvnilo ostatné aplikácie a služby vášho zariadenia.
Okrem toho sú ľahko prístupné z ponuky prehliadača a zvyčajne nevyžadujú na fungovanie samostatnú aplikáciu. Tu je postup, ako nainštalovať rozšírenia v prehliadačoch Chrome, Edge a Firefox.
Poznámka: Nasledujúce rozšírenia sú bezplatné a nevyžadujú predplatné. Z tohto dôvodu však môžu byť možnosti pripojenia k miestam obmedzené.
Pre Chrome
Krok 1: Otvorte stránku Snap VPN v internetovom obchode Chrome.
Získajte Snap VPN pre Google Chrome
Krok 2: Tu kliknite na „Pridať do prehliadača Chrome“.
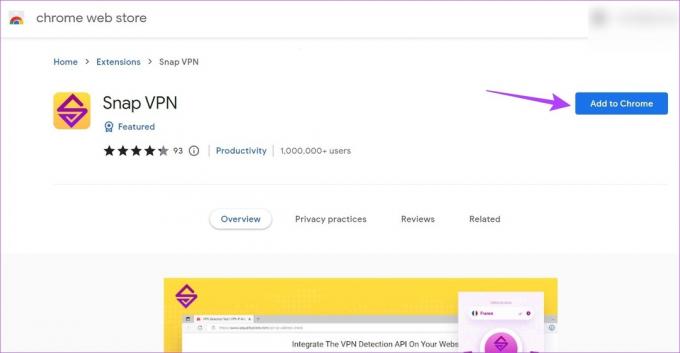
Krok 3: Potvrďte kliknutím na Pridať rozšírenie.

Krok 4: Po nainštalovaní rozšírenia kliknite na ikonu Rozšírenia.
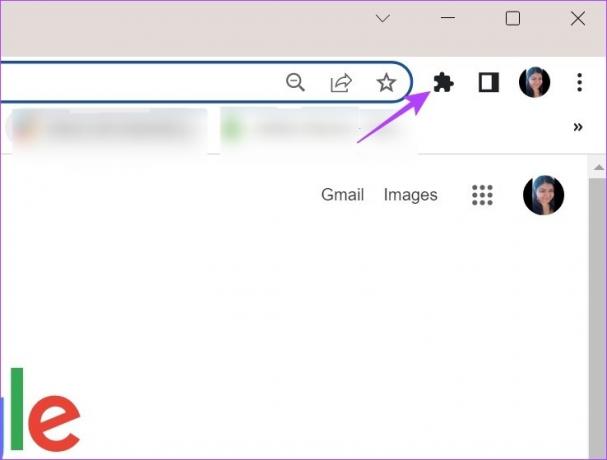
Krok 5: Tu kliknite na Snap VPN.
Tip: Môžete tiež kliknúť na ikonu pripináčika pripnúť rozšírenie na panel s nástrojmi prehliadača Chrome.

Krok 6: Tu kliknutím na ikonu šípky otvoríte zoznam dostupných umiestnení.

Krok 7: Vyberte požadované miesto.
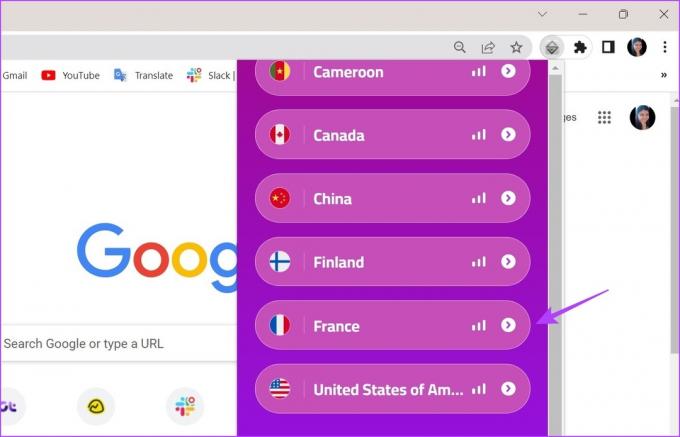
Teraz počkajte, kým sa rozšírenie pripojí k vybranému umiestneniu. Po dokončení skúste otvoriť inú stránku, napríklad Google alebo YouTube, a skontrolujte, či sa vaša poloha nezmenila.
Pre Edge
Krok 1: Otvorte stránku Snap VPN vo webovom prehliadači Edge.
Získajte Snap VPN pre Microsoft Edge
Krok 2: Tu kliknite na Získať.

Krok 3: Potom kliknite na Pridať rozšírenie.

Krok 4: Po dokončení inštalácie rozšírenia prejdite na panel ponuky Edge a kliknite na ikonu rozšírenia.

Krok 5: Tu kliknite na Snap VPN.

Krok 6: Kliknutím na ikonu šípky otvoríte zoznam všetkých aktuálne dostupných miest.

Krok 7: Potom kliknite na miesto, ku ktorému sa chcete pripojiť.

Rovnako ako v prehliadači Chrome, keď sa v stave VPN zobrazí stav Pripojené, otvorte ľubovoľnú webovú stránku a potvrďte.
Pre Firefox
Krok 1: Otvorte stránku doplnku CyberGhost VPN vo Firefoxe.
Získajte CyberGhost VPN pre Mozilla Firefox
Krok 2: Tu kliknite na „Pridať do Firefoxu“.

Krok 3: Potom kliknite na Pridať.
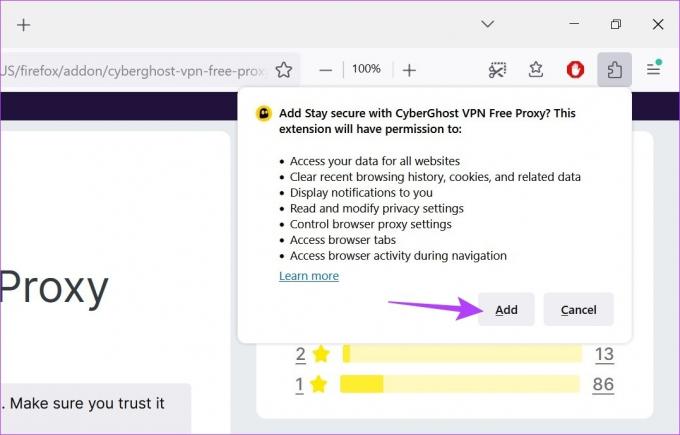
Krok 4: Tu môžete zaškrtnúť možnosť „Povoliť spustenie tohto rozšírenia v súkromnom okne“, ak chcete rozšírenie CyberGhost VPN aj pre režim inkognito.
Krok 5: Potom kliknite na tlačidlo OK.

Krok 6: Kliknite na ikonu rozšírenia a po otvorení zoznamu kliknite na CyberGhost VPN.
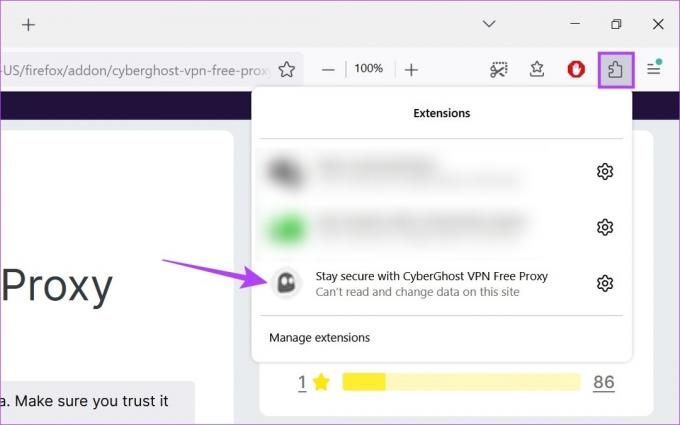
Krok 7: Kliknutím na pole Pripojiť k otvoríte zoznam dostupných krajín.
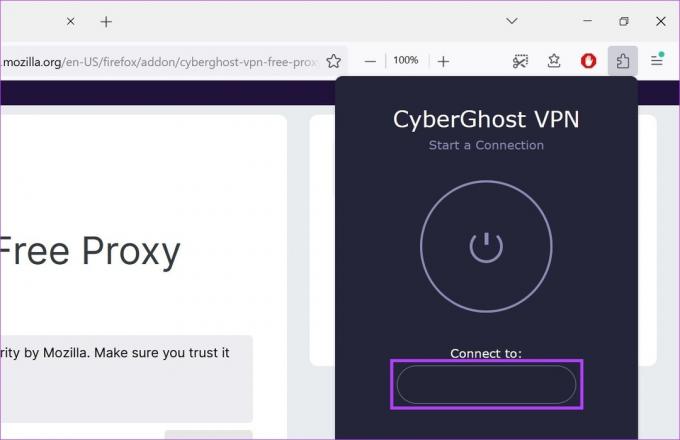
Krok 8: Po výbere krajiny sa pripojte kliknutím na tlačidlo napájania.
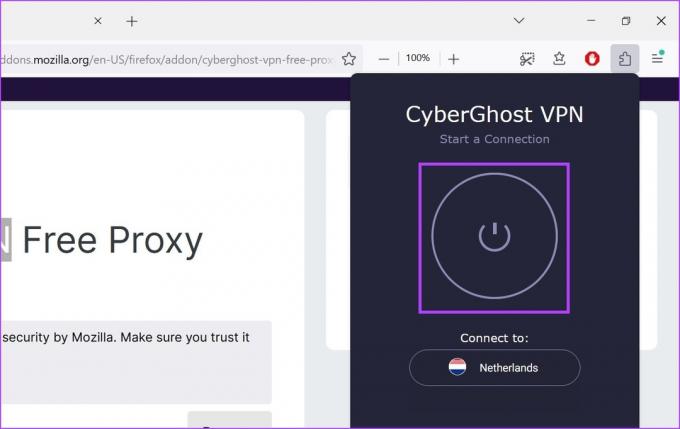
Po úspešnom pripojení VPN sa v rozšírení CyberGhost VPN zobrazí možnosť odpojenia.
3. Používanie nastavení prehliadača
Aj keď je spoľahlivejšou možnosťou sfalšovania vašej polohy používanie siete VPN alebo rozšírenia prehliadača, polohu prehliadača môžete zmeniť aj pomocou nastavení prehliadača. Niektoré aplikácie však budú stále môcť zachytiť vašu zmenenú polohu, zatiaľ čo iné môžu zobraziť vašu polohu ako neznámu. Aj keď to nie je spoľahlivá metóda, môžete ju vyskúšať, ak chcete iba zamaskovať údaje o vašej bezprostrednej polohe.
Tu je návod, ako ho použiť:
Poznámka: Zatvorením okien prehliadača sa odhalí vaša skutočná poloha.
Pre Chrome a Edge
Poznámka: Spôsob zmeny polohy pomocou ponuky nastavení je rovnaký pre prehliadače Chrome a Edge. Takže na ukážku budeme používať Chrome.
Krok 1: Prejdite na Hľadať a zadajte Google Chrome. Otvorte Google Chrome z výsledkov vyhľadávania.
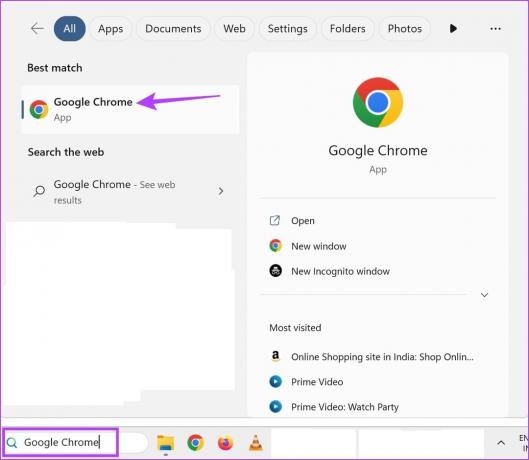
Krok 2: Potom kliknite na ikonu s tromi bodkami.
Krok 3: Tu kliknite na Ďalšie nástroje a potom kliknite na Nástroje pre vývojárov.
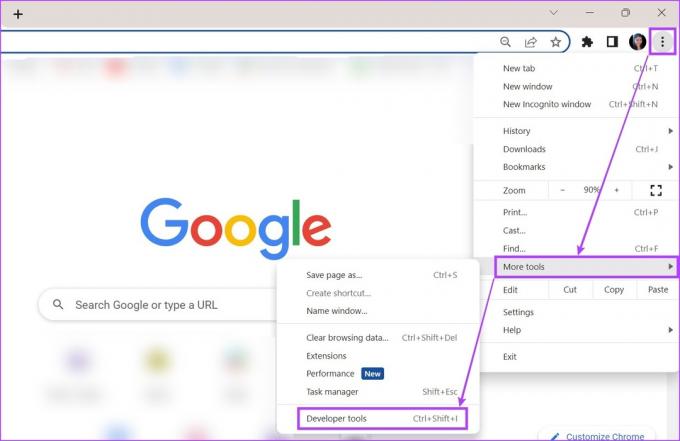
Krok 4: Teraz v ponuke konzoly pre vývojárov kliknite na ikonu s tromi bodkami vpravo.
Krok 5: Potom prejdite na Ďalšie nástroje a vyberte položku Senzory.
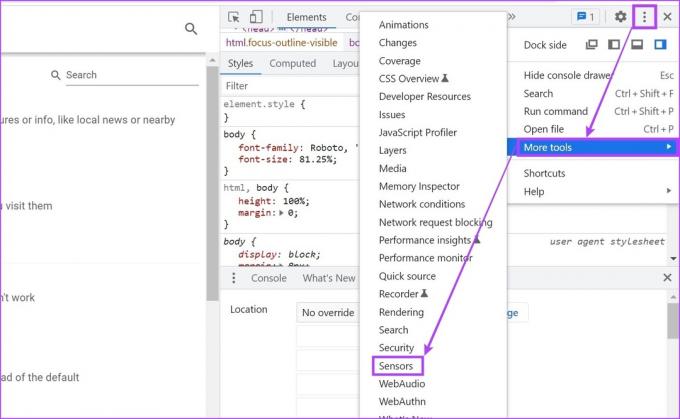
Krok 6: Tu kliknite na rozbaľovaciu ponuku Bez prepísania a vyberte ľubovoľné z vopred pripravených umiestnení.
Tip: Prípadne môžete pridať súradnice zemepisnej dĺžky a šírky a manuálne vybrať požadované miesto.
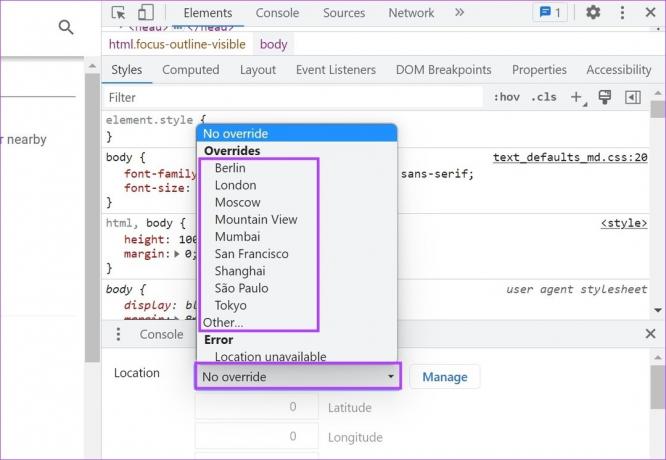
Tým sa zmení umiestnenie vášho prehliadača.
Pre Firefox
Krok 1: Prejdite do vyhľadávania, zadajte Firefox, a otvorte prehliadač z výsledkov vyhľadávania.
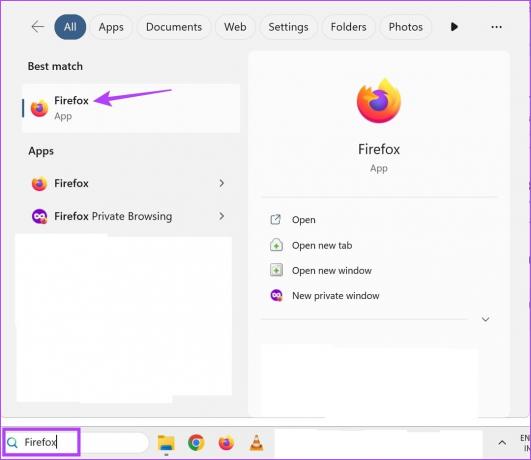
Krok 2: Tu zadajte o: config v paneli s adresou a stlačte kláves enter.
Krok 3: Kliknite na „Prijať riziko a pokračovať“.

Krok 4: Teraz do vyhľadávacieho panela zadajte geo.povolené a uistite sa, že je nastavená na hodnotu True.
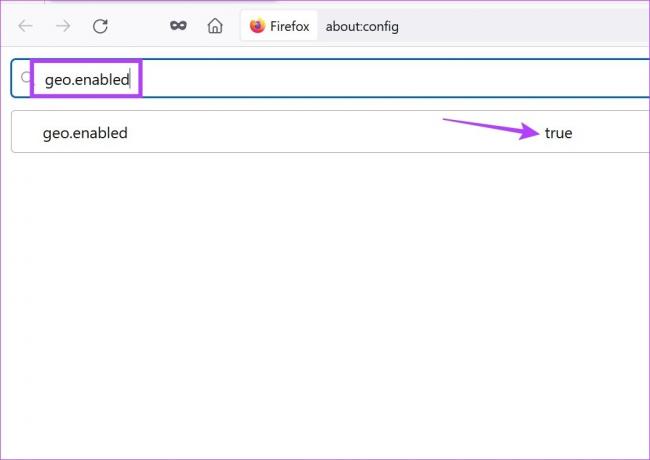
Krok 5: Potom zadajte geo.provider.network.url v paneli s adresou.
Krok 6: Tu kliknite na ikonu ceruzky.
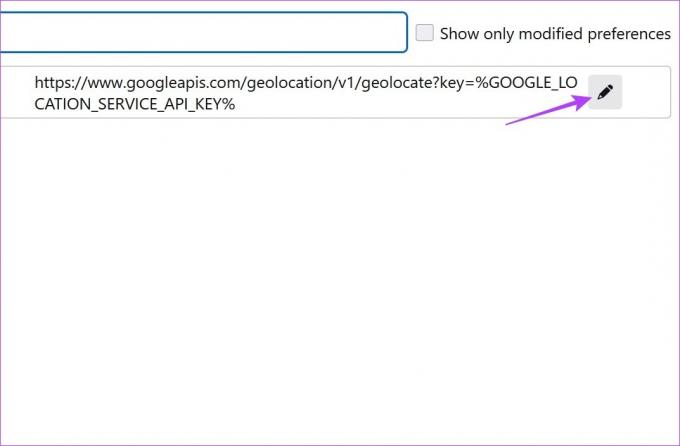
Krok 7: Po otvorení okna úprav odstráňte predchádzajúci text a namiesto toho pridajte nasledujúci:
údaje: application/json,{"location": {"lat": 40,7590, "lng": -73,9845}, "accuracy": 27000,0}
Poznámka: Toto by zmenilo umiestnenie Firefoxu na Times Square, New York. Ak máte na mysli akúkoľvek inú konkrétnu polohu, súradnice polohy môžete podľa toho zmeniť.
Krok 8: Po dokončení kliknite na ikonu začiarknutia.

Bonus: Zakážte prístup k polohe pomocou nastavení prehliadača
Okrem spoofingu vašej polohy v prehliadačoch Chrome, Edge a Firefox môžete tiež vypnúť prístup k polohe, aby aplikácie nemali prístup k vašej aktuálnej geolokácii. Aj keď to nesprístupní geograficky obmedzené služby, zabezpečí to, že služby nebudú mať prístup k údajom o vašej presnej polohe.
Pre Chrome
Krok 1: Otvorte Chrome.
Krok 2: Tu kliknite na ikonu s tromi bodkami.
Krok 3: Potom kliknite na položku Nastavenia.

Krok 4: Na karte ponuky kliknite na „Ochrana osobných údajov a zabezpečenie“.
Krok 5: Posuňte zobrazenie nadol a kliknite na položku Nastavenia lokality.

Krok 6: Tu prejdite do časti Povolenia a kliknite na položku Umiestnenie.
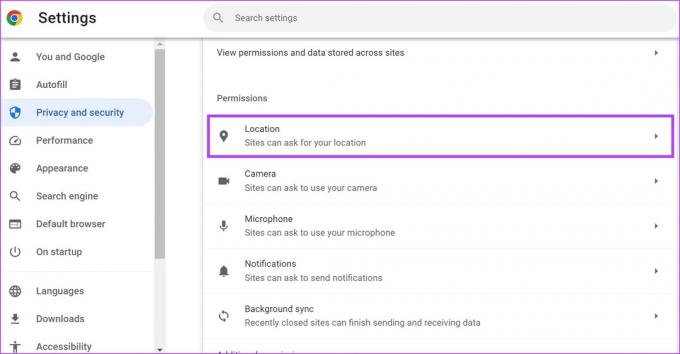
Krok 7: Vyberte možnosť „Nepovoliť webom vidieť vašu polohu“.
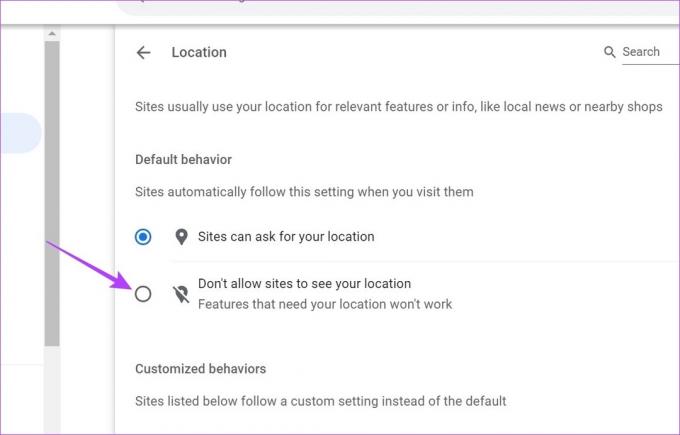
Zabezpečíte tak, že stránky nebudú mať prístup k vašej polohe v prehliadači Google Chrome. Okrem toho, ak bola nejaká lokalita pridaná ako výnimka, nezabudnite ju podľa potreby odstrániť.
Pre Edge
Krok 1: Kliknite na Hľadať a zadajte Hrana. Potom otvorte Edge z výsledkov vyhľadávania.

Krok 2: Tu kliknite na ikonu s tromi bodkami a potom kliknite na Nastavenia.
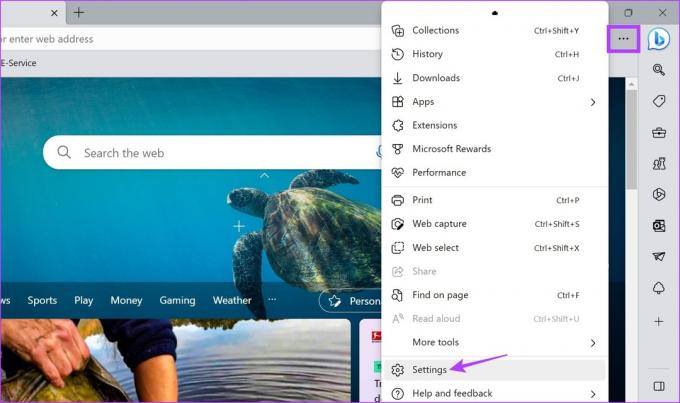
Krok 3: Na bočnom paneli ponuky kliknite na „Súbory cookie a povolenia stránok“.
Krok 4: Posuňte zobrazenie nadol a kliknite na položku Umiestnenie.
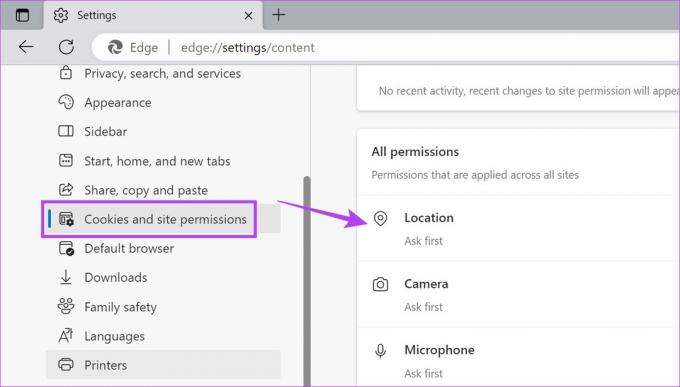
Krok 5: Tu zapnite prepínač „Pred prístupom sa opýtať“.

Zabezpečíte tak, že stránky vás vždy pred prístupom k údajom o polohe požiadajú o povolenie.
Pre Firefox
Krok 1: Otvorte Firefox.
Krok 2: Kliknite na ikonu s tromi bodkami a potom kliknite na položku Nastavenia.

Krok 3: Tu kliknite na „Ochrana osobných údajov a bezpečnosť“.
Krok 4: Potom prejdite nadol na položku Umiestnenie a kliknite na možnosť Nastavenia pred ňou.
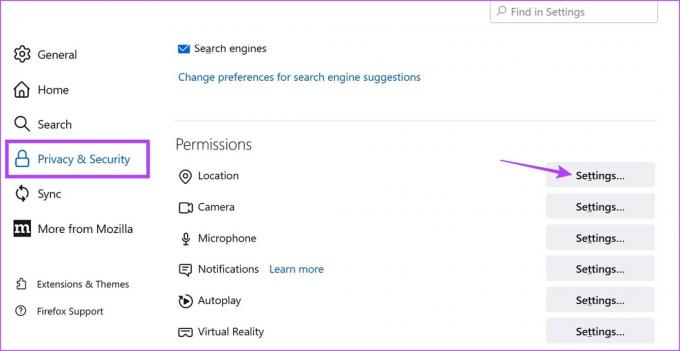
Krok 5: Tu začiarknite možnosť „Blokovať nové žiadosti o prístup k vašej polohe“.
Krok 6: Potom kliknite na Uložiť zmeny.

Týmto sa webovým stránkam zablokuje, aby požadovali vašu polohu vo Firefoxe. Môžete si tiež prejsť webové stránky, ktoré mohli byť pridané ako výnimka, a odstrániť ich pred uložením zmien vo Firefoxe.
Časté otázky o zmene polohy v prehliadačoch Chrome, Edge a Firefox
Áno, ak používate sieť VPN alebo rozšírenie na predstieranie svojej polohy v prehliadačoch Chrome, Edge alebo Firefox, jednoducho otvorte aplikáciu a zmeňte server polohy. Tým sa zabezpečí, že sa vaša poloha zmení aj v príslušnom prehliadači.
Vypnutím rozšírenia alebo odpojením od servera VPN zaistíte, že váš prehliadač zobrazí vašu skutočnú polohu.
Skryť svoju polohu
Aj keď vám zakázanie polohy zdanlivo pomáha zostať v režime inkognito, určité webové stránky majú stále prístup k informáciám o vašej polohe. To je dôvod, prečo odporúčame použiť buď VPN alebo určité spoľahlivé rozšírenia na spoofing polohy, aby ste zmenili svoju polohu v prehliadačoch Chrome, Edge a Firefox.



