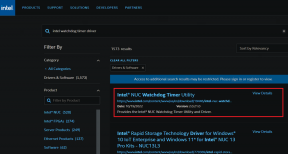Opravte chybový kód Microsoft Teams CAA30194 – TechCult
Rôzne / / May 05, 2023
Microsoft Teams občas zaznamená problémy, ktoré môžu narušiť vaše dôležité stretnutia. Jednou z takýchto chýb je kód chyby Microsoft Teams caa30194, ktorý sa vyskytuje, keď sa váš školský alebo pracovný účet odpojí. Našťastie máme perfektného sprievodcu, ktorý vás naučí, čo je kód chyby caa30194 v Teams a ako tento problém vyriešiť.
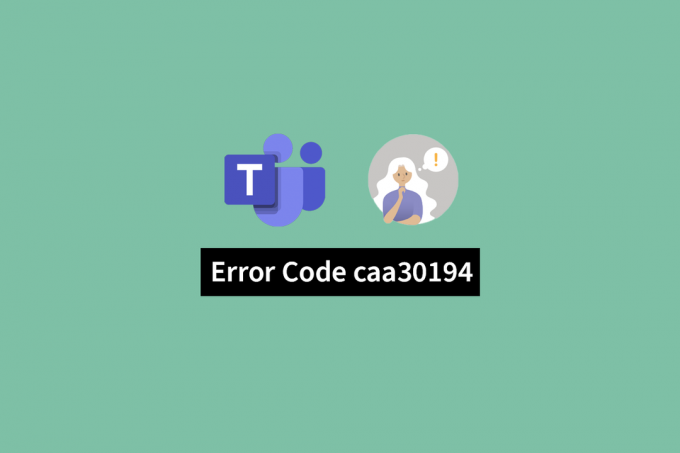
Obsah
Ako opraviť kód chyby CAA30194 v Microsoft Teams
Ak máte tiež problém s načítaním aplikácie Teams on Desktop, ste na správnom mieste. Pokračujte v čítaní tohto článku a rýchlo opravte tento chybový kód caa30194 Microsoft Teams.
Rýchla odpoveď
Skúste preinštalovať klienta Microsoft Teams Desktop podľa nasledujúcich krokov:
1. Po prvé, otvorte Bežať dialógové okno a spustite appwiz.cpl príkaz.
2. V Programy a príslušenstvo okno, kliknite pravým tlačidlom myši Tímy aplikáciu a vyberte Odinštalovať.
3. Po odinštalovaní aplikácie reštartujte PC.
4. Nakoniec si stiahnite a nainštalujte Tímy aplikáciu z oficiálnej stránky.
Čo je kód chyby CAA30194 v aplikácii Teams?
Pri používaní aplikácie Microsoft Team sa človek mohol stretnúť so širokou škálou problémov. Jednou z takýchto chýb je chyba caa30194. Čo je však kód chyby caa30194 v aplikácii Teams? Kód chyby caa30194 je špecifický pre aplikáciu Teams spustenú na pracovnej ploche. Táto chyba sa nezobrazí, ak sa pripájate k aplikácii Teams na svojom smartfóne. Vyskytuje sa, keď sa aplikácii Teams nepodarí pripojiť k vášmu účtu prostredníctvom počítača.
Existuje niekoľko dôvodov, ktoré môžu spôsobiť, že sa toto chybové hlásenie zobrazí na obrazovke. Posuňme sa ďalej a pozrime sa na ne hlbšie.
Ako vyzerá kód chyby CAA30194
Problém v skutočnosti nie je o tom, ako vyzerá kód chyby caa30194, ale o tom, čo robí s vašou aplikáciou. Chybový kód caa30194 je len ďalšou chybou, ktorá by mohla poškodiť Microsoft Teams operácií. Chyba sa zobrazí na celej obrazovke, čo vám zabráni prihlásiť sa do svojho účtu. Prispieva k tomu množstvo faktorov. Keďže to však ani nedovolí spustiť, vaša aplikácia bude prakticky zbytočná na spustenie na pracovnej ploche.
Čo spôsobuje, že tímy na pracovnej ploche sa nenačítavajú?
Problém caa30194 v Microsoft Teams sa môže objaviť z niekoľkých dôvodov a znížiť vašu produktivitu. Pozrime sa podrobnejšie na možné príčiny chybového kódu Microsoft Teams caa30194.
- Počítač nemusí mať stabilné internetové pripojenie, čo spôsobuje problém.
- Aplikácia Teams môže byť zastaraná.
- Systémový softvér nebol aktualizovaný.
- Za chybou môže byť nahromadená vyrovnávacia pamäť a dočasná pamäť.
- Súbory JSON sa mohli poškodiť.
- Sieť VPN môže spôsobovať problémy so softvérom vašej aplikácie Teams.
- Príliš veľká prevádzka vo vašej sieti spôsobená povoleným proxy serverom môže spôsobiť chybu.
- Môžu sa vyskytnúť chyby v dôsledku nastavení kompatibility.
- Účet, cez ktorý sa pokúšate prihlásiť, môže mať niekoľko poškodených súborov.
- Súbory aplikácie Teams boli úplne a neopraviteľne poškodené alebo poškodené.
Potrebujeme stratégie, aby sme dokázali vyriešiť problémy a vniesť poriadok späť do programu Microsoft Teams teraz, keď si plne uvedomujeme dôvod. Existuje niekoľko spôsobov, ako vyriešiť chybu nenačítania aplikácie Teams na pracovnej ploche, rovnako ako existuje mnoho príčin tohto problému. Pozrime sa podrobnejšie na množstvo metód, ktoré možno použiť na odstránenie tejto špecifickej chyby.
Chybový kód caa30194 tiež ponúka opravné prostriedky a riešenia ako každý iný problém. Sme pripravení vám pomôcť, ak hľadáte riešenia tohto problému. Zostavili sme zoznam najlepších riešení, ktoré vám pomôžu problém vyriešiť. Pozrime sa na spôsoby, ktorými sa môžete tohto problému zbaviť –
Metóda 1: Základné kroky na riešenie problémov
Váš problém môže byť spôsobený niekoľkými veľmi triviálnymi faktormi. Tieto problémy majú rýchle riešenia alebo sú prechodného charakteru. Tieto metódy sú vždy prvou líniou obrany, pokiaľ ide o riešenie problémov s programom Microsoft Teams, pretože nepotrebujú žiadne technické znalosti. Pred použitím niektorej zo sofistikovanejších stratégií by ste sa mali pokúsiť použiť základné stratégie uvedené nižšie.
1A. Riešenie problémov s internetovým pripojením
Stabilné internetové pripojenie je najdôležitejšou vecou, o ktorej si musíte byť istí. Internetové aplikácie vo vašom zariadení nebudú správne fungovať, ak nemáte spoľahlivé internetové pripojenie alebo ak dôjde k prerušeniu služby. Microsoft Teams potrebujú stabilné pripojenie, aby správne fungovali a akékoľvek oneskorenie pripojenia bude viditeľné na jeho fungovaní. Niekedy je zdrojom problému smerovač Wi-Fi a nie hardvér alebo aplikačný softvér.
Reštartovanie smerovača Wi-Fi po jeho krátkom vypnutí by pravdepodobne vyriešilo váš problém. Je to jednoduchý a spoľahlivý prístup, aby ste sa uistili, že problém nie je na vašej strane. Môžete tiež postupovať podľa nášho sprievodcu riešenie problémov so sieťovým pripojením.
Poznámka: Ak má poskytovateľ internetových služieb problémy s poskytovaním stabilného pripojenia, budete musieť počkať, kým získate stabilné pripojenie.

1B. Použiť iné zariadenie
Ďalším jednoduchým prístupom je prihlásiť sa do svojho účtu Microsoft Teams pomocou iného zariadenia. sú chvíle, keď chyba nemusí spočívať v aplikačnom softvéri Microsoft Teams, ale v zariadení, na ktorom sa ho pokúšate spustiť. Ak sa pokúsite prihlásiť do svojho účtu pomocou iného zariadenia, získate spravodlivejšiu predstavu o tom, či je na vine aplikácia alebo zariadenie. Môžete skúsiť otvoriť aplikáciu na telefóne, notebooku alebo inom počítači.
1C. Prihláste sa cez webový prehliadač
Pokúste sa spustiť program Microsoft Team vo vašom preferovanom webovom prehliadači ako ďalší spôsob určenia, či problém spôsobuje aplikácia, ktorá bola stiahnutá do vášho zariadenia. Možno sa budete môcť prihlásiť do svojho účtu pomocou webového prehliadača, ak je problém spôsobený aplikáciou. Ak je to tak, možno budete musieť na kontrolu a opravu použiť jeden zo spôsobov uvedených nižšie problémy s aplikačným softvérom a zároveň sa dočasne prihlásiť do konta Microsoft Teams pomocou a prehliadač.
Metóda 2: Aktualizujte aplikáciu Teams
Zvyčajne sa odporúča aktualizovať váš program na najnovšiu verziu, aby ste zaručili bezchybné fungovanie a vylúčili akúkoľvek možnosť výskytu. Nefunkčné systémy alebo aplikácie sú väčšinou len dôsledkom toho, že sú zastarané. Okrem toho môžu byť problémy spôsobené poškodenými súbormi alebo chybami v programovom systéme. Ak chcete tieto problémy vyriešiť, musíte aplikáciu spustiť na svojom počítači po jej aktualizácii na najnovšiu verziu. Väčšina problémov, ktoré by ste mohli mať s funkčnosťou softvéru, je vyriešená ich aktualizáciou. Aktualizácia Teams zaistí, že všetko bude fungovať správne a vyrieši všetky problémy. Ak chcete aktualizovať Teams a opraviť kód chyby Microsoft Teams caa30194, postupujte podľa krokov uvedených nižšie.
1. Zasiahnite Windows kľúč, typ Microsoft Teamsa kliknite na OTVORENÉ.

2. Teraz kliknite na ikona s tromi bodkami v hornej časti obrazovky.

3. Ďalej kliknite na Skontroluj aktualizácie z menu.

Prečítajte si tiež:Opravte chybu Microsoft Teams 53003
Metóda 3: Aktualizujte systém Windows
Aktualizácia systémového softvéru je rovnako dôležitá ako aktualizácia aplikačného softvéru. Počet problémov spôsobených neaktualizovaním našich systémov je obrovský. Bežne sa dopúšťame hlúposti, keď neaktualizujeme naše operačné systémy. Nielen vaša aplikácia Microsoft Teams bude ovplyvnená; ovplyvní to aj bežné operácie vášho zariadenia.
Vaše systémy je potrebné často aktualizovať, pretože môžu obsahovať vírusy alebo chyby, ktoré znižujú funkčnosť vašej aplikácie Microsoft Teams. Tieto problémy môžete vyriešiť inováciou systému. Aktualizácia systému chráni vaše zariadenie pred škodlivými vírusmi, ktorých cieľom je znefunkčniť ho. Postupujte podľa nášho sprievodcu aktualizujte systémový softvér Windows.

Metóda 4: Vymažte údaje vyrovnávacej pamäte Microsoft Teams
Vyrovnávacie pamäte sa časom hromadia a môžu negatívne ovplyvniť výkon, spomaliť ho a viesť k oneskoreniam a prerušeniam. Nadmerné množstvo vyrovnávacej pamäte môže sťažiť prístup na internet a môže poškodiť sieť. Často je dobré vyrovnávaciu pamäť často vymazávať, aby sa zabránilo jej hromadeniu. Vždy je rozumné odstrániť vyrovnávaciu pamäť a dočasnú pamäť zo systému, aby sa zabezpečil lepší výkon. Nasledujú kroky na vymazanie vyrovnávacej pamäte systému -
1. Stlačte tlačidlo Klávesy Windows + E spoločne otvoriť Prieskumník súborov.
2. Teraz prejdite na nasledujúce miesto cesta.
C:\Users\USERNAME\AppData\Roaming
Poznámka: Uistite sa, že ste zaškrtli políčko Skryté položky na karte Zobraziť, aby ste zobrazili Dáta aplikácie priečinok.

3. Kliknite pravým tlačidlom myši na Tímy priečinok a vyberte Odstrániť možnosť z rozbaľovacej ponuky.
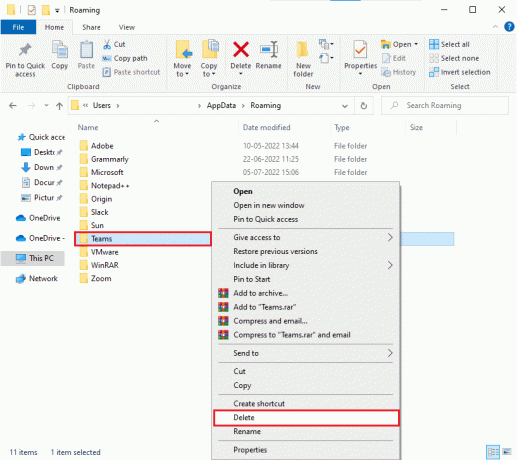
Metóda 5: Odstráňte súbory JSON
Je možné, že dôvodom, prečo nemôžete získať prístup k svojmu účtu Teams, je poškodenie súborov JSON. Ak chcete problém vyriešiť a zaručiť, že program beží bez problémov, musíte z počítača odstrániť poškodené súbory JSON. Ak chcete odstrániť tieto poškodené súbory zo systému, postupujte podľa pokynov uvedených nižšie -
1. Stlačte tlačidlo Windows + Rkľúče súčasne na klávesnici.
2. Typ %appdata%\Microsoft\Teams v OTVORENÉ vyhľadávacie pole.

3. Kliknite OK.
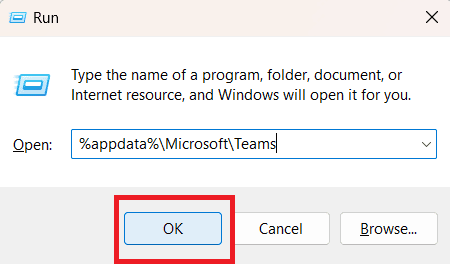
4. Odstráňte všetky štyri súbory JSON kliknutím na ne pravým tlačidlom myši a výberom položky Odstrániť možnosť z rozbaľovacej ponuky.
Metóda 6: Zakážte VPN
Ďalšou častou príčinou problému a systémových porúch je VPN. Väčšinu času je na vine VPN, ktorá bráni prístupu k účtu Microsoft Teams. Ak chcete tento problém vyriešiť, musíte deaktivovať sieť VPN z počítača. Pozrite si nášho sprievodcu zakázať VPN v systéme Windows. Dokonca aj po odpojení môže byť potrebné reštartovať zariadenie, aby úprava vstúpila do platnosti, a potom sa znova prihlásiť do svojho konta Microsoft Teams.

Metóda 7: Zakážte server proxy
Proxy server na druhej strane zabezpečuje neustály tok internetových údajov do aplikácie, no príležitostne sa stáva primárnym zdrojom sieťového prenosu a môže spôsobiť, že sa vyskytnú všetky druhy chýb nielen v tímoch Microsoft, ale aj v rôznych aplikáciách a bránia im fungovanie. Ak chcete zakázať servery proxy, postupujte podľa krokov uvedených nižšie -
1. Stlačte tlačidlo Windows kľúč, typ možnosti internetu a kliknite na OTVORENÉ.

2. Prístup k Spojenia sklo otvorením možnosti internetu.
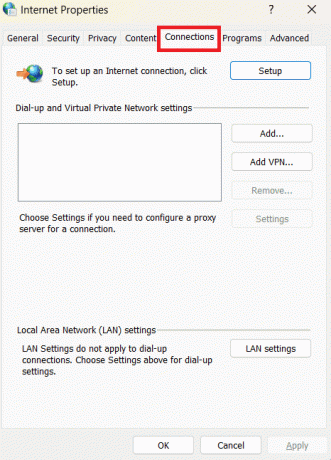
3. Prístup k Nastavenia siete LAN.

4. Vypnite Použite proxy server začiarkavacie políčko.

5. Vyberte možnosť pre Automaticky zistiť nastavenia.

6. Kliknite OK.

Prečítajte si tiež:Opravte tímy Microsoftu, ktoré stále hovoria, že som preč, ale nemýlim sa
Metóda 8: Povoľte funkciu TLS
TLS, niekedy označovaný ako Transport Layer Security, je šifrovacia technológia, ktorá chráni dáta a citlivé informácie pri odosielaní cez sieť. Ak pri prenose dát zistí nejaké chyby, ide o kľúčový nástroj, ktorý dáta ochráni. Bezpečným prístupom, ktorý zaručí, že problém bude vyriešený, je povoliť TLS. Ak chcete povoliť TLS 1.0, 1.1 a 1.2-, mali by ste postupovať podľa krokov uvedených nižšie
1. Spustiť Možnosti internetu cez Windows Search Ponuka.
2. Otvor Pokročilé tab.

3. Nájdite Bezpečnosť rolovaním v zozname nadol.
4. Začiarknite políčko vedľa TLS 1.0, TLS 1.1, a TLS 1.2.
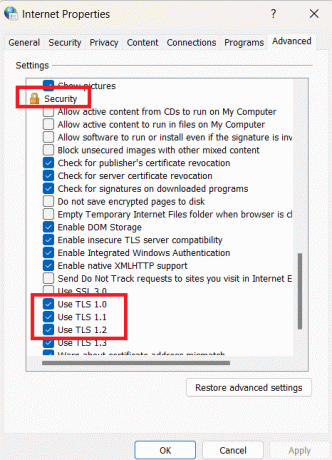
5. Kliknite OK.
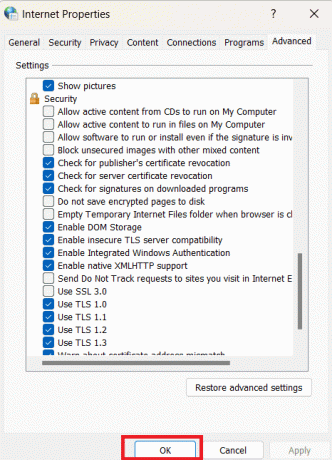
Metóda 9: Zmeňte nastavenia kompatibility
Je úplne pravdepodobné, že chyba, ktorá sa vám vyskytla, je výsledkom problémov s nastaveniami alebo kompatibilitou zariadení s vaším programom. Problém, ktorý ste mali, môžete vyriešiť zmenou nastavení kompatibility. Ak chcete zmeniť režim kompatibility, postupujte podľa nižšie uvedených postupov -
1. Prístup k Ikona Microsoft Teams na vašom PC.
2. Kliknite pravým tlačidlom myši na ikonu a z rozbaľovacej ponuky vyberte Vlastnosti možnosť.
3. Otvor Kompatibilita tab.
4. Začiarknite políčko vedľa Spustite tento program v režime kompatibility pre.

5. Z rozbaľovacej ponuky vyberte systémový softvér počítača a skúste skontrolovať, či sa zobrazuje kód chyby caa30194 Microsoft Teams alebo nie.
6. Nakoniec kliknite na Použiť > OK na uloženie zmien.
Metóda 10: Začlenenie kľúča do databázy Registry systému Windows
Jedno z riešení môže byť celkom efektívne a okamžite vyriešiť všetky problémy, ktoré máte s aplikáciou Teams. Všetko, čo musíte urobiť, je pridať kľúč uvedený nižšie v registri Windows vášho počítača,
1. Stlačte tlačidlo Klávesy Windows + R spoločne otvoriť Bežať dialógové okno.
2. Typ regedit a zasiahnuť Vstupný kľúč spustiť Editor databázy Registry.
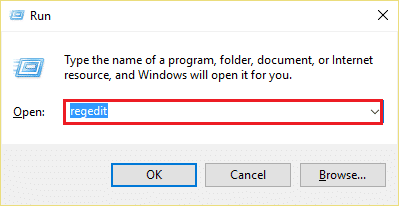
3. Prejdite do daného priečinka kľúčov cesta.
HKEY_CURRENT_USER\Software\Microsoft\Office\16.0\Identity

4. Kliknite pravým tlačidlom myši na prázdne miesto a vyberte Nový > Hodnota DWORD 32-bit.
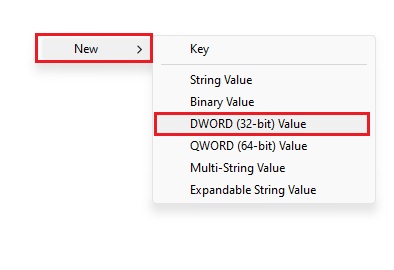
5. Premenujte hodnotu na DisableADALaptopWAMOprepíšte na ňu dvakrát kliknite.

6. Zmeňte Údaj hodnoty na 1 a kliknite na OK.
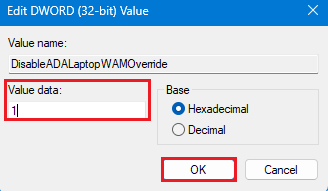
Metóda 11: Vytvorte ďalší profil Teams
Používanie iného účtu s iným profilom je ďalším prístupom k práci s tímami. Je veľmi pravdepodobné, že problémový účet je váš, aj keď s iným účtom funguje dobre. Niekoľko poškodených súborov vám môže brániť v prístupe k vášmu účtu. Vytvorenie nového účtu je vždy možnosťou, ak sa chcete zbaviť týchto škodlivých dokumentov a práce. Jednou z najjednoduchších metód na odstránenie tejto chyby je použitie alternatívneho profilového účtu, ktorý je možné vykonať okamžite. Všetko, čo musíte urobiť, je odhlásiť sa zo svojho aktuálneho účtu a prihlásiť sa pomocou iného.
Metóda 12: Preinštalujte Teams
Predposlednou možnosťou je skúsiť preinštalovať softvér Teams v počítači. Existujú prípady, keď sú chyby neopraviteľné a súbory programu sú neodvolateľne poškodené. Na vyriešenie problému je potrebné odinštalovať počítačovú aplikáciu a potom ju znova nainštalovať. To ponúkne programu nový štart bez akýchkoľvek predchádzajúcich problémov a komplikácií v systéme a vymaže všetky poškodené dáta a súbory. Podľa krokov uvedených nižšie preinštalujte program Microsoft Teams do svojho počítača a opravte kód chyby Microsoft Teams caa30194.
1. Otvor Ovládací panel na vašom PC.
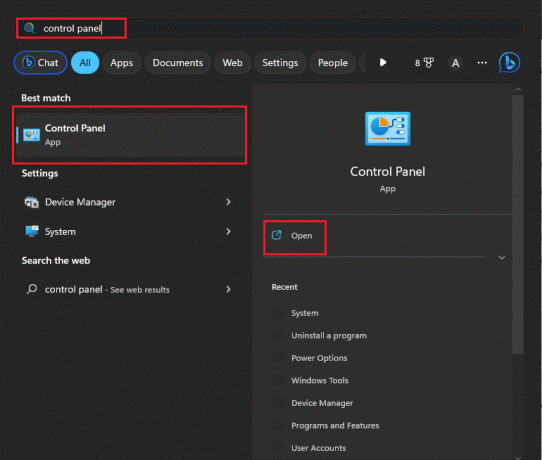
2. Vyberte Odinštalujte program možnosť.

3. Nájdite Microsoft Teams súbor a kliknite naň pravým tlačidlom myši.
4. Vyberte Odinštalovať možnosť.

5. Reštartujte počítač a vyhľadajte Webová stránka Microsoft Teams vo vašom prehliadači.
6. Stiahnite si aplikáciu ešte raz cez webovú stránku.

7. Nakoniec sa prihláste do svojho účtu.
Prečítajte si tiež:11 spôsobov, ako opraviť pomalý chod Microsoft Teams
Metóda 13: Kontaktujte podporu Microsoft Teams
Vždy sa odporúča vyhľadať pomoc odborníka, ak problém nedokážete vyriešiť sami pretože nie všetci sme technologicky zdatní a občas máme problém pochopiť, ako funguje systém prevádzkuje. Ak všetko ostatné zlyhá, vašou poslednou možnosťou by malo byť vyhľadať odbornú radu. Je tiež možné, že problém sa zhoršil z niekoľkých príčin alebo že bol príliš zložitý na to, aby sa dal vyriešiť niekoľkými jednoduchými opravami. Vždy je múdrejšie získať správnu pomoc, keď čelíte vážnemu problému alebo ťažkostiam. Môžete nahlásiť svoj problém a získať pomoc pri jeho riešení. Ak chcete kontaktovať tím podpory Teams, postupujte podľa týchto krokov.
1. Navštíviť Stránka podpory spoločnosti Microsoft.

2. Kliknite na Tímy pod ich zoznamom produktov.

3. Kliknite na Získať podporu na základe vášho účtu a pokračovať.
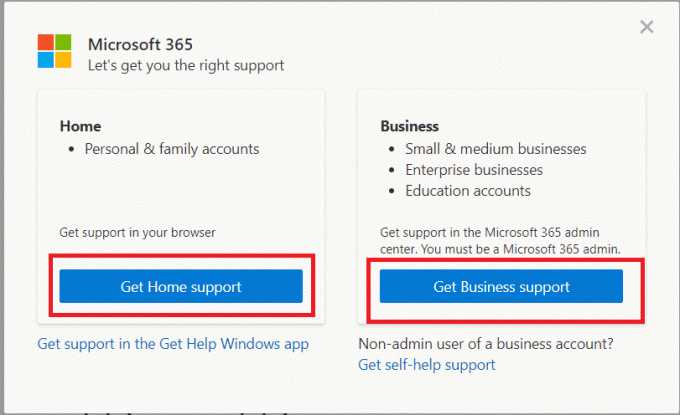
Dúfame, že vám tento návod pomohol a že ste ho dokázali opraviť Problém s kódom chyby Microsoft Teams caa30194. Dajte nám vedieť, ktorá metóda sa vám osvedčila najlepšie. Ak máte nejaké otázky alebo návrhy, neváhajte ich napísať do sekcie komentárov nižšie.
Elon je technický spisovateľ v TechCult. Už asi 6 rokov píše návody ako na to a zaoberal sa mnohými témami. Rád sa venuje témam týkajúcim sa Windows, Androidu a najnovších trikov a tipov.