10 najlepších opráv pre nefunkčnú skratku Alt+Tab v systéme Windows 11
Rôzne / / May 05, 2023
Všetky klávesové skratky vám umožňujú rýchlo pristupovať k programom alebo vykonávať určité akcie, aby ste ušetrili čas a maximalizovali svoju produktivitu. Pokiaľ ide o prácu s niekoľkými otvorenými oknami, Alt+Tab je šikovný klávesová skratka ktorý umožňuje používateľom Windowsu okamžite prepínať medzi otvorenými programami alebo kartami prehliadača v Microsoft Edge.

Hoci je skratka Alt+Tab celkom užitočná, môže z neznámych dôvodov nečakane prestať fungovať a prinútiť vás klikať medzi otvorenými aplikáciami na paneli úloh. Zostavili sme zoznam najlepších opráv pre situácie, keď skratka Alt+Tab na vašom počítači so systémom Windows 11 nefunguje.
Prvá vec, ktorú musíte skontrolovať, je, či máte nejaký problém s klávesnicou. Ak chcete skontrolovať, či ide o nefunkčnú klávesnicu alebo problém súvisiaci so softvérom, pripojte klávesnicu k inému počítaču a skontrolujte, či funguje podľa očakávania. Ak klávesnica nefunguje, pozrite si našu príručku oprava klávesnice nefunguje v systéme Windows 11.
Prípadne sa takmer všetky klávesnice kompatibilné so systémom Windows dodávajú s dvoma sadami klávesov Alt – jedným napravo a jedným naľavo. Otestujte obe klávesy Alt, aby ste skontrolovali, ktorá z nich funguje, aby ste zúžili chybnú.
2. Skontrolujte, či je Alt+Tab správne nakonfigurovaný v nastaveniach
Windows 11 sa nedodáva s prepínačom, ktorý môžete použiť na aktiváciu skratky Alt+Tab. Skratka Alt+Tab však nemusí fungovať podľa očakávania, najmä pri nastavení viacerých obrazoviek, ak nie je správne nakonfigurovaná v Nastaveniach.
Tu je návod, ako skontrolovať, či je Alt+Tab v počítači so systémom Windows správne nakonfigurovaný:
Krok 1: Stlačením klávesov Windows + I na klávesnici otvorte aplikáciu Nastavenia. Potom prejdite nadol a kliknite na Multitasking.

Krok 2: Na stránke Multitasking kliknite na rozbaľovaciu ponuku Desktops.

Krok 3: V časti Pracovné plochy kliknite na rozbaľovaciu ponuku vedľa položky „Zobraziť všetky otvorené okná, keď stlačím Aft + Tab“ a vyberte možnosť „Na celej ploche“.

Po zmene nastavení získate prístup k zobrazovaču Alt+Tab na prepínanie medzi aplikáciami na vašich monitoroch.
3. Reštartujte Windows Explorer
Prieskumník Windows (predtým Prieskumník súborov) môže viesť k niekoľkým problémom vždy, keď zlyhá normálne, a môžu sa vyskytnúť problémy, ako napr. miznúce ikony na paneli úloh, panel náhľadu nefunguje, a tak ďalej.
Našťastie môžete takéto problémy rýchlo vyriešiť reštartovaním programu Windows Explorer. Postupujte podľa nasledujúcich krokov:
Krok 1: Stlačením klávesov Windows + X otvorte ponuku Power User a vyberte položku Správca úloh.

Krok 2: V zobrazenom okne Správca úloh prejdite na kartu Procesy a vyberte proces Prieskumník systému Windows. Potom kliknite na tlačidlo „Reštartovať úlohu“ v hornej časti.
Ak vidíte viac ako jeden proces súvisiaci s Prieskumníkom Windows, vyberte ten, ktorý využíva viac pamäte.

Po reštartovaní Prieskumníka Windows bude skratka Alt+Tab fungovať normálne. Ak to nefunguje, prejdite na ďalšie riešenie.
4. Aktualizujte alebo preinštalujte ovládače klávesnice
Windows 11 je náchylný na problémy súvisiace s hardvérom v dôsledku nestabilných alebo zastaraných ovládačov. Takéto zastarané alebo poškodené ovládače môžu spôsobiť poruchu klávesnice. Preto je vhodné aktualizovať alebo preinštalovať ovládače klávesnice v počítači, najmä ak ste inovovali z Windowsu 10 na Windows 11.
Tu je návod, ako môžete jednoducho aktualizovať alebo preinštalovať ovládače klávesnice v počítači, aby ste vyriešili problémy s nefunkčnou skratkou Alt+Tab.
Krok 1: Kliknite pravým tlačidlom myši na tlačidlo Štart a zo zoznamu vyberte Správca zariadení.

Krok 2: V okne Správca zariadení vyhľadajte položku „Klávesnice“ a dvojitým kliknutím ju rozbaľte.

Krok 3: V časti Zariadenia s ľudským rozhraním kliknite pravým tlačidlom myši na „HID Keyboard Device“ a vyberte „Aktualizovať ovládač“.

Krok 4: V okne Aktualizovať ovládače kliknite na „Automaticky vyhľadať ovládače“.

Krok 5: Nechajte ho vyhľadať najnovšie ovládače overené spoločnosťou Microsoft pre vašu klávesnicu. Nájde a nainštaluje najnovšie ovládače, ak sú k dispozícii. V opačnom prípade kliknite na tlačidlo Zavrieť v pravom dolnom rohu.
Keď sa zobrazí hlásenie, že váš počítač má nainštalované najlepšie ovládače, môžete požiadať aplikáciu, aby vyhľadala nové ovládače prostredníctvom služby Windows Update. Potom by ste mali skontrolovať webovú stránku výrobcu klávesnice, kde nájdete najnovšie ovládače.

Krok 6: Ak nemôžete nájsť žiadne nové ovládače pre klávesnicu, kliknite pravým tlačidlom myši na „HID Keyboard Device“ a vyberte „Odinštalovať zariadenie“.

Krok 7: V potvrdzovacom dialógovom okne, ktoré sa zobrazí, kliknite na Odinštalovať.

Krok 8: Reštartujte počítač.
Po reštartovaní počítača Windows 11 automaticky vyhľadá príslušné ovládače klávesnice a nainštaluje ich.
5. Povoliť možnosť Peek at Desktop
Funkcia Peek v systéme Windows vám umožňuje umiestniť kurzor myši na pravý roh panela úloh alebo použiť skratku Ctrl +, (čiarka) na nahliadnutie na pracovnú plochu. Skratka Alt + Tab sa navyše spolieha na správne fungovanie funkcie Peek.
Ak na vašom počítači nie je povolená funkcia náhľadu, skratka Alt+Tab nemusí fungovať podľa očakávania. Ak ju chcete povoliť, postupujte podľa nasledujúcich krokov:
Krok 1: Stlačením klávesov Windows + R otvorte nástroj Spustiť a zadajte sysdm.cpl. Potom stlačte Enter.
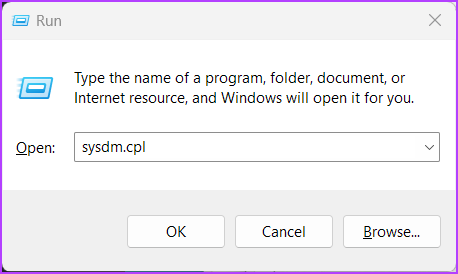
Krok 2: V dialógovom okne Vlastnosti systému vyberte kartu Rozšírené. Potom kliknite na tlačidlo Nastavenia v časti Výkon.

Krok 3: Keď sa zobrazí dialógové okno Možnosti výkonu, kliknite na začiarkavacie políčko Povoliť náhľad, ak ešte nie je povolené. Potom kliknite na tlačidlo Použiť.
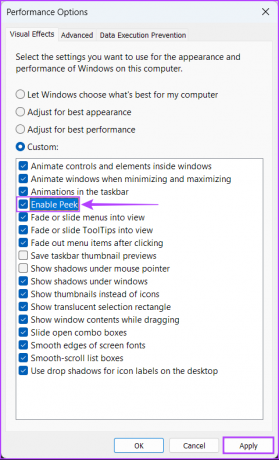
Po povolení Peek môžete použiť skratku Alt+Tab ako predtým.
6. Skontrolujte, či sú aktivované klávesové skratky systému Windows
Klávesové skratky systému Windows sú v podstate určité kombinácie klávesov, ako sú Alt + Tab, Windows + R, Windows + I atď., zabudované do systému Windows, ktoré používateľom umožňujú prístup k bežným funkciám shellu. Tieto skratky však môžu prestať fungovať, ak sú v počítači zakázané klávesové skratky systému Windows. Toto riešenie nebude fungovať pre používateľov edície Windows 11 Home, pretože nemajú prístup k Editoru zásad skupiny.
Tu je návod, ako môžete skontrolovať, či sú vo vašom počítači so systémom Windows 11 povolené klávesové skratky systému Windows:
Krok 1: Stlačením lupy získate prístup k vyhľadávaniu a písaniu Upraviť skupinovú politiku. V zobrazenom výsledku vyhľadávania kliknite na Otvoriť.

Krok 2: V editore miestnej politiky skupiny prejdite na nasledujúcu cestu:
Konfigurácia používateľa > Šablóny pre správu > Komponenty systému Windows > Prieskumník
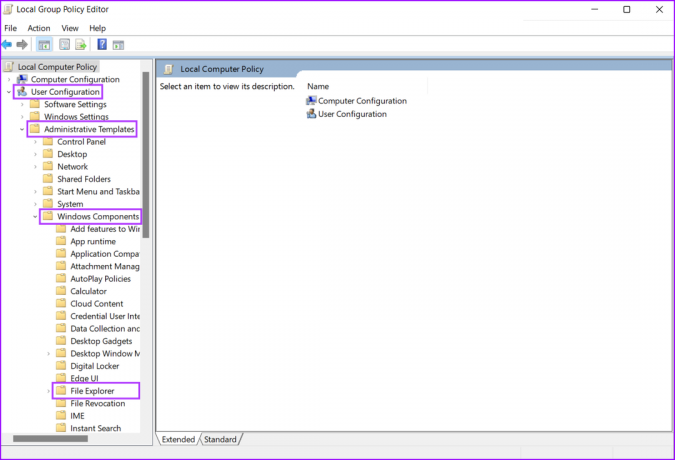
Krok 3: V priečinku Prieskumník vyhľadajte zásadu s názvom „Vypnúť klávesové skratky Windows Key“ a dvakrát na ňu kliknite.

Krok 4: V dialógovom okne „Vypnúť klávesové skratky Windows Key“, ktoré sa otvorí, skontrolujte, či politika nie je povolená a či je nastavená na Nekonfigurované alebo Vypnuté.

Ak je táto zásada povolená, budete musieť kliknúť na Nenakonfigurované a potom na Použiť. Potom reštartujte počítač a skontrolujte, či opraví skratku Alt+Tab.
7. Vyhľadajte službu Windows Update
Aj keď sa to zdá triviálne, môžete vyriešiť jeden z najlepších spôsobov, ako vyriešiť takmer všetky problémy, s ktorými sa môžete stretnúť na počítači so systémom Windows, pomocou jednoduchej aktualizácie softvéru.
Aktualizácia na najnovšiu verziu systému Windows zabezpečí, že budete mať k dispozícii najnovšie opravy chýb a aktualizácie zabezpečenia na zlepšenie výkonu a stability vášho systému. Tu je postup, ako môžete skontrolovať aktualizácie systému Windows na počítači so systémom Windows 11:
Krok 1: Spoločným stlačením klávesov Windows + I otvorte aplikáciu Nastavenia.

Krok 3: V okne Nastavenia vyberte na ľavom bočnom paneli položku Windows Update.

Krok 4: Kliknite na tlačidlo „Skontrolovať aktualizácie“.

Ak je k dispozícii nová služba Windows Update, nainštalujte ju a skontrolujte, či za vás opravuje skratku Alt+Tab.

8. Spustite antivírusovú kontrolu
Skrytý malvér môže často viesť k poškodeniu súborov a narušiť mnoho dôležitých funkcií vo vašom systéme. Našťastie sa takéhoto malvéru môžete zbaviť pomocou vstavanej aplikácie Windows Security alebo akejkoľvek aplikácie tretej strany, ako je napríklad Malwarebytes.
Tu je postup, ako môžete zistiť a zbaviť sa malvéru pomocou aplikácie Windows Security na počítači so systémom Windows:
Krok 1: Stlačením klávesov Windows + S získate prístup k vyhľadávaniu a písaniu Zabezpečenie systému Windows. Vo výsledku vyhľadávania kliknite na Otvoriť v časti Zabezpečenie systému Windows.

Krok 2: Kliknite na možnosť „Ochrana pred vírusmi a hrozbami“.

Krok 3: Na stránke Ochrana pred vírusmi a hrozbami kliknite na Rýchla kontrola.

Ak vo svojom systéme nájdete malvér, odstráňte ho a skontrolujte, či sa tým nevyriešila skratka Alt+Tab.
Ak to nepomôže, prejdite na ďalšie riešenie, ktoré vám môže pomôcť zvrátiť a opraviť poškodenie spôsobené škodlivým softvérom alebo inými faktormi.
9. Spustite skenovanie SFC
Či už je to kvôli umierajúcemu pevnému disku alebo malvéru číhajúcemu na vašom systéme, poškodené konfiguračné súbory môžu viesť k niekoľkým nepriaznivým problémom v systéme Windows.
Ak si myslíte, že je to tak vo vašom systéme, môžete rýchlo spustiť kontrolu SFC (Kontrola systémových súborov), aby ste zistili a opravili poškodené súbory, ako je podrobne uvedené v krokoch nižšie:
Krok 1: Stlačte klávesy Windows + S a zadajte Príkazový riadok. Vo výsledkoch pre príkazový riadok kliknite na „Spustiť ako správca“.

Krok 2: Keď sa na obrazovke zobrazí výzva Kontrola používateľských kont (UAC), kliknite na Áno.

Krok 3: Do okna príkazového riadka zadajte nasledujúci príkaz a stlačte kláves Enter:
SFC /skenovať

Po dokončení skenovania sa zobrazí správa o tom, či sa našli nejaké problémy. Ak kontrola SFC nenašla žiadne problémy, zobrazí sa hlásenie „Ochrana prostriedkov systému Windows nenašla žiadne porušenia integrity“.
Ak však zistíte problémy súvisiace s poškodenými konfiguračnými súbormi, automaticky ich opraví.

10. Prepnite na starší prehliadač Alt+Tab
Ak žiadna z metód nefunguje, posledná vec, ktorú môžete urobiť, je prepnúť na starý alebo klasický prehliadač Alt+Tab v počítači so systémom Windows 11.
Tu je postup, ako môžete prepnúť na starší prehliadač Alt+Tab pomocou Editora databázy Registry na počítači so systémom Windows 11:
Krok 1: Stlačením klávesov Windows + R otvorte dialógové okno Spustiť a zadajte regedit v textovom poli. Potom stlačte kláves Enter.

Krok 2: Skopírujte a prilepte nasledujúce umiestnenie do navigačného panela:
HKEY_CURRENT_USER\Software\Microsoft\Windows\CurrentVersion\Explorer
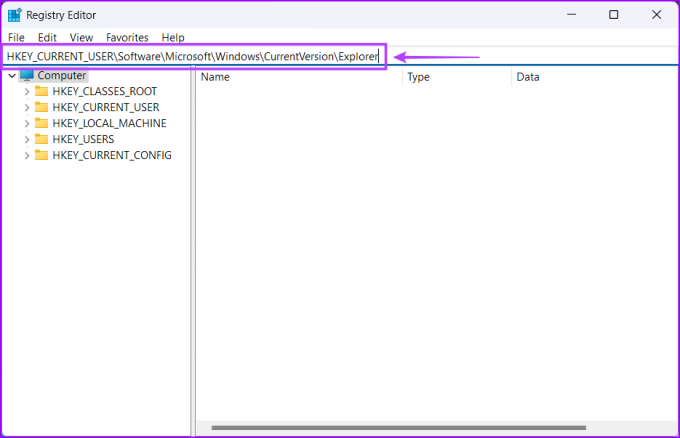
Krok 3: Kliknite pravým tlačidlom myši kdekoľvek na pravej table a vyberte možnosť s názvom „Hodnota DWORD (32-bit).
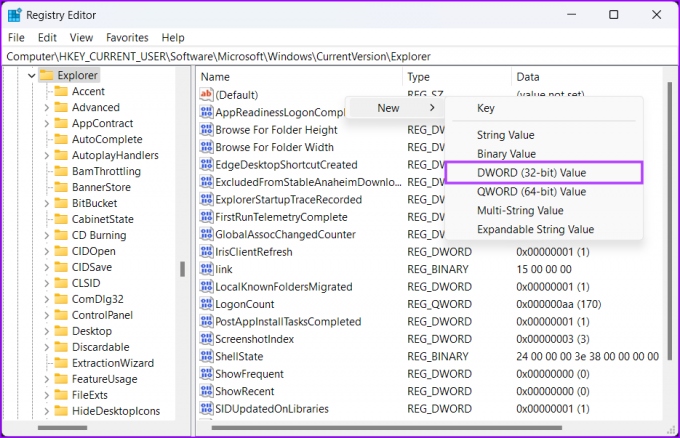
Krok 4: Typ AltTabSettings a stlačením klávesu Enter vytvorte hodnotu DWORD (32-bit).
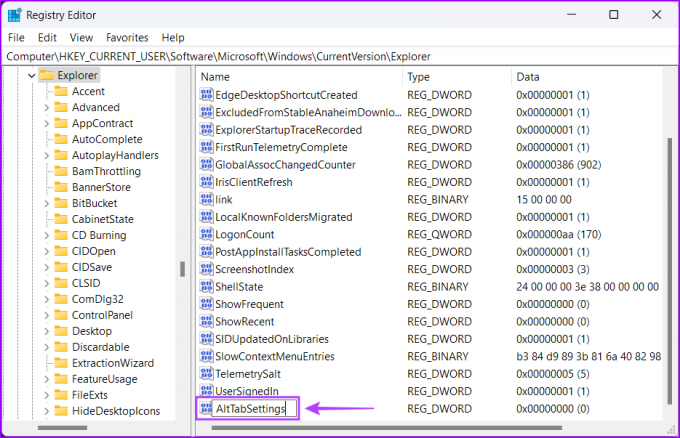
Krok 5: Dvakrát kliknite na novovytvorenú položku AltTabSettings a nastavte jej údaj hodnoty na 1. Potom kliknutím na OK uložte zmeny.
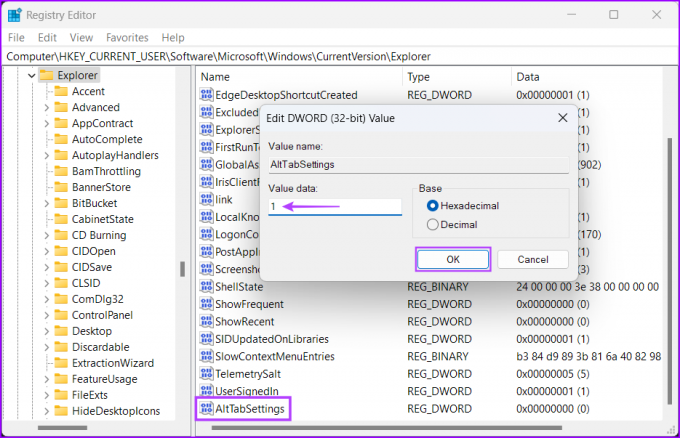
Reštartujte počítač, aby ste použili zmeny databázy Registry, a skontrolujte, či sa stlačením klávesovej skratky Alt+Tab otvorí prepínač aplikácií.
Získajte Alt + Tab hore a spustené
Po vykonaní opráv uvedených vyššie sa spustí a spustí skratka Alt+Tab na okamžité prepínanie medzi oknami aplikácií v počítači so systémom Windows 11.
Dajte nám vedieť, ktoré riešenie sa vám osvedčilo, alebo ak ste našli iný spôsob, ako spustiť skratku Alt+Tab.



