[VYRIEŠENÉ] Problém spôsobil, že program prestal správne fungovať
Rôzne / / November 28, 2021
Táto chyba sa môže objaviť pri spustení akejkoľvek aplikácie, programu alebo hry a vyskytuje sa takmer vo všetkých verziách systému Windows, či už ide o Windows 10, 8 alebo 7. Chyba vás síce môže viesť k presvedčeniu, že táto chyba súvisí so samotným programom, ale problém spočíva vo vašom systéme Windows.
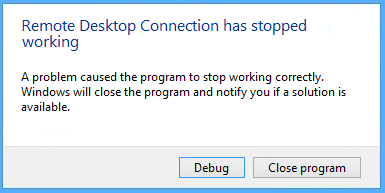
Problém spôsobil, že program prestal správne fungovať; chyba nastane, keď proces Windows zistí, že slučka, ktorá sa mala ukončiť, tak nerobí. Teraz môže existovať nekonečné množstvo dôvodov, prečo sa vám môže zobrazovať táto chyba, ale zostavili sme malý zoznam, ktorý vám môže pomôcť identifikovať problém s vaším systémom Windows.
Dôvody, prečo sa vám môže zobraziť chybové hlásenie – “Problém spôsobil, že program prestal správne fungovať. Systém Windows zatvorí program a upozorní vás, ak je k dispozícii riešenie.”
- Problém s kompatibilitou
- Problém s rozlíšením obrazovky
- Problém s aktualizáciou KB3132372
- Poškodený alebo zastaraný ovládač grafickej karty
- Problém s antivírusovým firewallom
- Zastarané rozhranie DirectX
- Problém s adresárom Skype
- Nefungujú služby Image Acquisition (WIA).
- Funkcia EVGA Precision je zapnutá
- Zabránenie spustenia údajov je zapnuté
Obsah
- [VYRIEŠENÉ] Problém spôsobil, že program prestal správne fungovať
- Metóda 1: Spustite program v režime kompatibility so systémom Windows
- Metóda 2: Odinštalujte aktualizáciu KB3132372
- Metóda 3: Premenujte priečinok Skype
- Metóda 4: Aktualizujte ovládače grafickej karty
- Metóda 5: Obnovte nastavenia brány Comodo Firewall
- Metóda 6: Aktualizujte DirectX
- Metóda 7: Odstráňte Norton Antivirus
- Metóda 8: Zakázať zamedzenie spustenia údajov
- Metóda 9: Spustite službu Windows Image Acquisition (WIA).
- Metóda 10: Vypnite EVGA Precision
[VYRIEŠENÉ] Problém spôsobil, že program prestal správne fungovať
Metóda 1: Spustite program v režime kompatibility so systémom Windows
1. Kliknite pravým tlačidlom myši na ikonu programu/aplikácie a vyberte Vlastnosti.
2. Vyberte Karta Kompatibilita v okne Vlastnosti.
3. Ďalej v režime kompatibility nezabudnite zaškrtnúť značku „Spustite tento program v režime kompatibility pre“ a potom vyberte Windows 8.
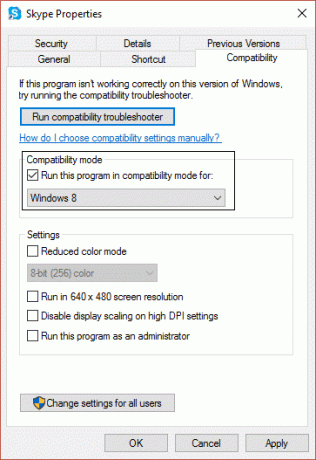
4. Ak nefunguje so systémom Windows 8, skúste systém Windows 7 alebo Windows Vista alebo Windows XP, kým nenájdete správnu kompatibilitu.
5. Kliknite na Použiť a potom OK. Teraz znova skúste spustiť program/aplikáciu, ktorá hlásila chybu – už by mala fungovať bez problémov.
Metóda 2: Odinštalujte aktualizáciu KB3132372
1. Stlačte tlačidlo Kláves Windows + X a potom kliknite na Ovládací panel.

2. Teraz kliknite na programy a potom kliknite Pozrite si nainštalované aktualizácie.
3. Ďalej hľadajte Aktualizácia zabezpečenia programu Internet Explorer Flash Player (KB3132372).
4. Keď to nájdete, určite to urobte odinštalovať.
5. Reštartujte počítač a zistite, či dokážete opraviť problém, ktorý spôsobil, že program prestal správne fungovať.
Metóda 3: Premenujte priečinok Skype
1. Stlačte tlačidlo Shift + Ctrl + Esc otvorte Správcu úloh a nájdite skype.exe, potom ho vyberte a kliknite Ukončiť úlohu.
2. Teraz stlačte kláves Windows + R a zadajte %dáta aplikácie%, potom stlačte enter.

3. Nájdite Skype adresár a kliknite naň pravým tlačidlom myši a vyberte premenovať.
4. Ďalej premenujte adresár Skype na Skype_old.
5. Znova stlačte kláves Windows + R a zadajte %temp%\skype, potom stlačte enter.
6. Nájdite priečinok DbTemp a vymažte ho.
7. Reštartujte počítač a znova spustite Skype. Toto muselo vyriešiť „Problém spôsobil, že program prestal správne fungovať“ chyba v programe Skype.
Metóda 4: Aktualizujte ovládače grafickej karty
1. Stlačte kláves Windows + R a potom zadajte „devmgmt.msc“ a stlačením klávesu Enter otvorte Správcu zariadení.

2. Rozbaľte Zobrazovací adaptér a kliknite pravým tlačidlom myši na svoj Ovládač grafickej karty, potom vyberte „Aktualizujte softvér ovládača.”

3. Teraz kliknite na „Automaticky vyhľadať aktualizovaný softvér ovládača“ a nechajte sprievodcu automaticky aktualizovať ovládače grafickej karty.

4. Ak problém stále pretrváva, zopakujte kroky 1 a 2.
5. Ďalej vyberte „Vyhľadajte v mojom počítači softvér ovládača.”
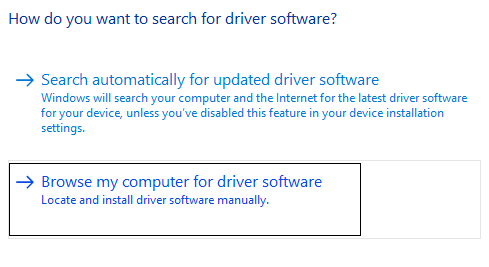
6. Teraz kliknite na „Dovoľte mi vybrať si zo zoznamu ovládačov zariadení v mojom počítači.”

7. Vyberte pridružený vodič s vašou grafickou kartou a kliknite Ďalšie.

8. Reštartujte počítač, aby ste uložili zmeny.
Metóda 5: Obnovte nastavenia brány Comodo Firewall
1. Napíšte Comodo do vyhľadávania Windows a kliknite na Firewall Comodo.
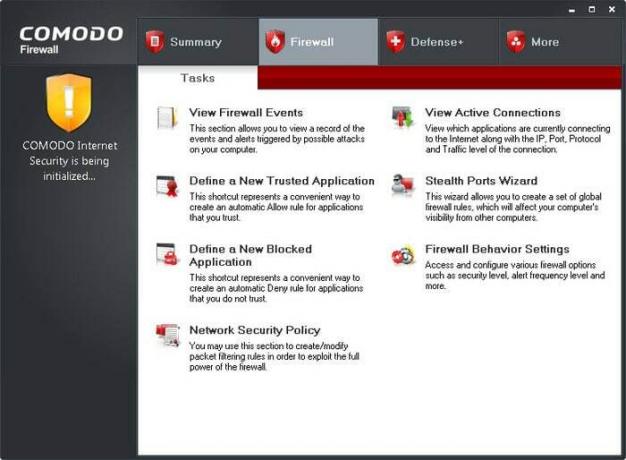
2. Kliknite na Úlohy v pravom hornom rohu.
3. Ďalej navigujte takto: Rozšírené úlohy> Otvorte Rozšírené nastavenia> Nastavenia zabezpečenia> Obrana+> HIPS> Nastavenia HIPS.
4. Teraz nájdite Zistiť injekcie shell kódu a vyberte možnosť Vylúčenia.
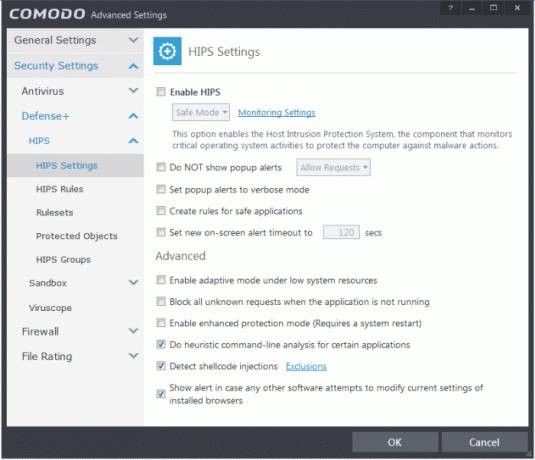
5. Kliknite na šípku nižšie Spravovať vylúčenia, potom vyberte Pridať a potom Súbory.
6. Teraz prejdite na nasledujúce miesto v okne Pridať súbory:
C:\Program Files (x86)\Google\Chrome\Application\
7. Dvakrát kliknite na chrome.exe a potom kliknite na tlačidlo OK.
8. Kliknite OK a potom všetko zatvorte a uvidíte, či to dokážete Oprava Problém, ktorý spôsobil, že program prestal správne fungovať.
Metóda 6: Aktualizujte DirectX
DirectX je možné aktualizovať aktualizáciou systému Windows, čo je možné vykonať:
1. Typ nastavenie vo vyhľadávacom paneli systému Windows a kliknite na nastavenie.
2. Teraz kliknite na Aktualizácia a zabezpečenie.

3. Ďalej kliknite na „Skontroluj aktualizácie” na automatickú aktualizáciu DirectX.

4. Ak chcete manuálne aktualizovať DirectX, potom nasledujte tento odkaz.
Metóda 7: Odstráňte Norton Antivirus
Jednou z bežných vecí, ktoré majú používatelia spoločnú, pri ktorých sa vyskytuje chyba „Problém spôsobil, že program prestal správne fungovať“, je, že všetci používali Norton Antivirus. Preto môže byť odinštalovanie antivírusu Norton dobrou voľbou na vyriešenie tohto problému.

Môžete odstrániť Norton Antivirus z Ovládací panel> Programy> Norton, alebo by si to mal skúsiť Norton Uninstall Tool, ktorý úplne odstráni Norton z vášho systému. Ak nemáte Norton, skúste deaktivovať aktuálny antivírusový softvér alebo bránu firewall.
Metóda 8: Zakázať zamedzenie spustenia údajov
Data Execution Prevention (DEP) je súbor hardvérových a softvérových technológií, ktoré vykonávajú dodatočné kontroly pamäte, aby zabránili spusteniu škodlivého kódu v systéme. DEP môže byť síce mimoriadne prospešné, no v niektorých prípadoch môže spôsobiť problém v systéme Windows. Takže možno uvažujete zakázanie funkcie DEP pre tento konkrétny prípad a možno budete môcť Oprava Problém spôsobil, že program prestal správne fungovať ale ak ste stále zaseknutý, znova ho povoľte.

Metóda 9: Spustite službu Windows Image Acquisition (WIA).
1. Stlačte kláves Windows + R a potom zadajte „Services.msc“ a stlačte Enter.

2. V okne služieb nájdite Windows Image Acquisition (WIA) službu a kliknite na ňu pravým tlačidlom myši a vyberte položku Vlastnosti.
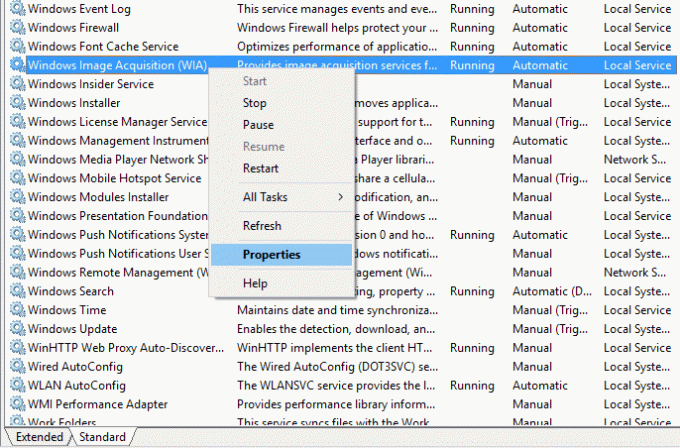
3. Uistite sa, že Typ spustenia je nastavený na automatické; ak nie, potom to nastavte.
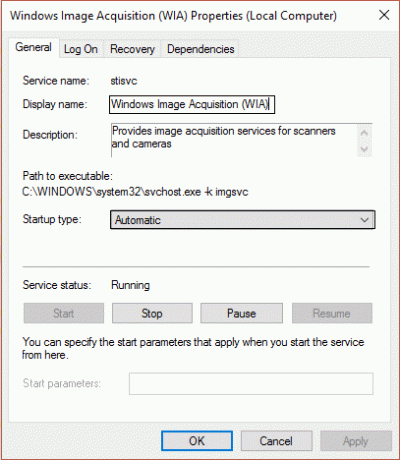
4. Ďalej kliknite na karta obnovenia, potom v časti Prvé zlyhanie vyberte „Reštartujte službu“ z rozbaľovacej ponuky.
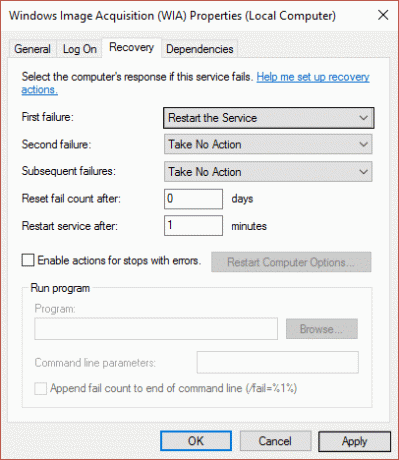
5. Kliknite uplatniť, nasleduje Ok.
6. Uistite sa, že sú spustené služby WIA, alebo na ne znova kliknite pravým tlačidlom myši a vyberte možnosť Spustiť.
Metóda 10: Vypnite EVGA Precision
Mnoho hráčov používa EVGA Precision, aby zo svojej grafickej karty vyťažili maximum, ale niekedy je to hlavná príčina chyby „Spôsobil problém aby program prestal správne fungovať." Aby ste to vyriešili, musíte zrušiť začiarknutie všetkých položiek OSD (čas snímky, FPS atď.) a chyba môže byť vyriešené.

Ak problém stále nevyrieši, premenujte priečinok PrecisionX. Prejdite na C:\Program Files (x86)\EVGA\PrecisionX 16 a premenovať PrecisionXServer.exe a PrecisionXServer_x64 na niečo iné. Aj keď to nie je efektívne riešenie, ak to funguje, aká je škoda.
To je všetko; máte úspešne za sebou Opravte problém, ktorý spôsobil, že program prestal správne fungovať ale ak máte stále nejaké otázky týkajúce sa tejto príručky, neváhajte sa ich opýtať v sekcii komentárov.
![[VYRIEŠENÉ] Problém spôsobil, že program prestal správne fungovať](/uploads/acceptor/source/69/a2e9bb1969514e868d156e4f6e558a8d__1_.png)


