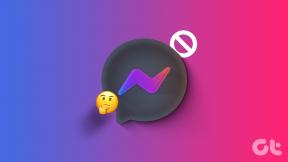4 spôsoby, ako opraviť nefunkčnosť Windows Store
Rôzne / / November 28, 2021
Windows Store je jednou z najkontroverznejších funkcií, pretože obsahuje veľa chýb, ktoré od prvého dňa obťažujú používateľov. Teraz je Windows Store veľmi dobrou funkciou, ktorú spoločnosť Microsoft zaviedla od začiatku systému Windows 8, ale nepodarilo sa jej naplniť Očakávajte, že Windows Store väčšinou nefunguje, jednoducho sa neotvorí alebo aj keď sa otvorí, nebudete môcť nič stiahnuť z Windows Store.

Ďalší problém, pri ktorom používatelia pri otváraní obchodu Windows Store vidia kruh načítania a na veľmi dlhú dobu sa tam zasekne. Chcem povedať, ako ťažké je pre Microsoft vyriešiť tento problém? Áno, majú veľa vecí na tanieri, ale možno sa viac zameriavajú na používateľskú skúsenosť, a nie na vydávanie nových funkcií. Bez toho, aby sme strácali ďalší čas, pozrime sa, ako skutočne vyriešiť problém s nefunkčným obchodom Windows Store v systéme Windows 10 pomocou nižšie uvedeného sprievodcu riešením problémov.
Obsah
- 4 spôsoby, ako opraviť nefunkčnosť Windows Store
- Metóda 1: Znova zaregistrujte Windows Store
- Metóda 2: Vymažte vyrovnávaciu pamäť Windows Store
- Metóda 3: Spustite Poradcu pri riešení problémov so systémom Windows Store
- Metóda 4: Uistite sa, že systém Windows je aktuálny
4 spôsoby, ako opraviť nefunkčnosť Windows Store
Uistite sa vytvoriť bod obnovenia pre prípad, že by sa niečo pokazilo.
Metóda 1: Znova zaregistrujte Windows Store
1. V type vyhľadávania systému Windows Powershell potom kliknite pravým tlačidlom myši na Windows PowerShell a vyberte Spustiť ako správca.

2. Teraz do Powershell zadajte nasledovné a stlačte Enter:
Get-AppXPackage | Foreach {Add-AppxPackage -DisableDevelopmentMode -Register "$($_.InstallLocation)\AppXManifest.xml"}

3. Nechajte vyššie uvedený proces dokončiť a potom reštartujte počítač.
Toto by malo Oprava nefunguje Windows Store ale ak ste stále pri rovnakej chybe, pokračujte ďalšou metódou.
Metóda 2: Vymažte vyrovnávaciu pamäť Windows Store
1. Stlačte kláves Windows + R a potom zadajte wsreset.exe a stlačte enter.

2. Nechajte spustiť vyššie uvedený príkaz, ktorý obnoví vyrovnávaciu pamäť Windows Store.
3. Po dokončení reštartujte počítač, aby sa zmeny uložili.
Metóda 3: Spustite Poradcu pri riešení problémov so systémom Windows Store
1. Choďte na tjeho odkaz a stiahnutiePoradca pri riešení problémov s aplikáciami Windows Store.
2. Dvakrát kliknite na stiahnutý súbor, aby ste spustili nástroj na riešenie problémov.

3. Nezabudnite kliknúť na položku Rozšírené a začiarknuť políčko „Automaticky použiť opravu.”
4. Nechajte bežať nástroj na riešenie problémov a Oprava nefunguje Windows Store.
5. Teraz zadajte riešenie problémov na paneli vyhľadávania systému Windows a kliknite na Riešenie problémov.

6. Ďalej v ľavom okne vyberte tablu Zobraziť všetky.
7. Potom v zozname Riešenie problémov s počítačom vyberte možnosť Aplikácie Windows Store.
8. Postupujte podľa pokynov na obrazovke a nechajte spustiť Windows Update Troubleshooting.
9. Reštartujte počítač a skúste znova nainštalovať aplikácie z obchodu Windows Store.
Metóda 4: Uistite sa, že systém Windows je aktuálny
1. Stlačte kláves Windows + I a potom vyberte Aktualizácia a zabezpečenie.

2. Ďalej znova kliknite Skontroluj aktualizácie a uistite sa, že ste nainštalovali všetky čakajúce aktualizácie.

3. Po nainštalovaní aktualizácií reštartujte počítač.
Odporúčané:
- Opravte vysoké využitie procesora pomocou WmiPrvSE.exe
- Windows sa nepodarilo spustiť. Príčinou môže byť nedávna zmena hardvéru alebo softvéru.
- Oprava Systém Windows zistil problém s pevným diskom
- Zmeňte úroveň škálovania DPI pre obrazovky v systéme Windows 10
To je to, čo máte úspešne za sebou Opravte, že Windows Store nefunguje v systéme Windows 10 ale ak máte stále nejaké otázky týkajúce sa tohto príspevku, neváhajte sa ich opýtať v sekcii komentárov.