9 najlepších spôsobov, ako opraviť video, ktoré neprehráva zvuk v systéme Windows
Rôzne / / May 06, 2023
Zatiaľ čo väčšina používateľov uprednostňuje inteligentné televízory, niektorí stále používajú svoju pracovnú plochu Windows na sledovanie videí. Predvolená aplikácia Media Player v systéme Windows pohodlne zvládne väčšinu videosúborov. Nie je to však bez problémov. Mnohí sa sťažovali, že keď nie je počuť žiadny zvuk prehrávanie videí v systéme Windows laptop. Ak patríte medzi nich, tu sú najlepšie spôsoby, ako problém vyriešiť.
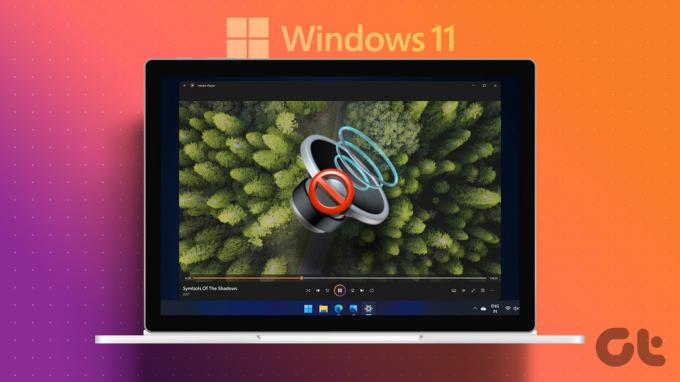
Väčšina špičkových notebookov so systémom Windows sa dodáva so schopným nastavením reproduktorov. Mnohí nadšenci sa tiež rozhodnú pre špeciálne reproduktory, aby zlepšili svoj zážitok z počítača. Ale to všetko je irelevantné, keď zvuk videa nefunguje v systéme Windows. Poďme vyriešiť problém.
1. Zapnite zvuk videa
Skôr ako začnete s pokročilými trikmi na riešenie problémov, uistite sa, že ste video nevypli.
Krok 1: Otvorte akékoľvek video v aplikácii Media Player v systéme Windows.
Krok 2: Kliknite na ikonu reproduktora v spodnej časti a zvýšte hlasitosť pomocou posúvača.
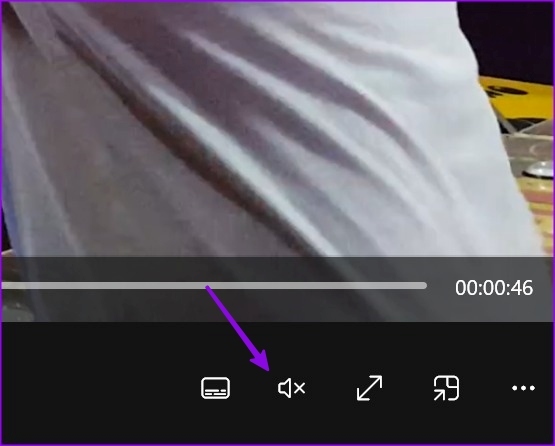
2. Zakázať Bluetooth
Pripojili ste počítač so systémom Windows pomocou bezdrôtových slúchadiel alebo slúchadiel do uší? Mali by ste vypnúť Bluetooth a skúsiť prehrať video znova.
Krok 1: Stlačením klávesovej skratky Windows + I otvorte aplikáciu Nastavenia.
Krok 2: Kliknite na Bluetooth a zariadenia na ľavom bočnom paneli.
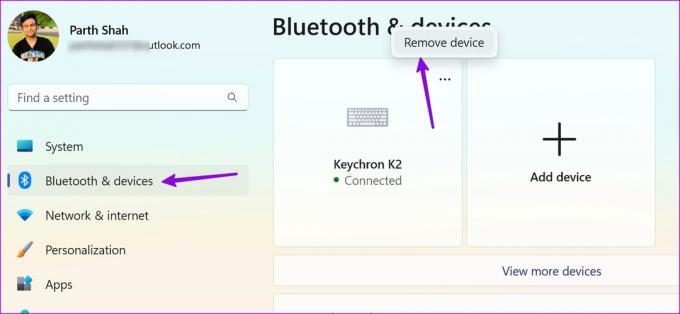
Na pravej table môžete kliknúť na trojbodkovú ponuku nad slúchadlami a vybrať možnosť Odstrániť.
3. Stiahnite si video znova
Ak ste si stiahli poškodené video z webu, nemusí sa na vašom počítači so systémom Windows prehrať zvuk. Mali by ste si stiahnuť rovnaké video vo vysokorýchlostnej sieti a skúsiť ho prehrať znova.
4. Používajte prehrávače videa tretích strán
Hoci je predvolený prehrávač videa celkom schopný, nemusí dobre fungovať s nezvyčajnými typmi videa. Ak pri prehrávaní videí na prenosnom počítači so systémom Windows nepočuť žiadny zvuk, použite prehrávač tretej strany.
Existujú desiatky prehrávačov videa. Medzi nimi je VLC najlepšou bezplatnou možnosťou pre používateľov systému Windows. Je to open source, má veľa funkcií a funguje dobre s väčšinou typov videí. Na stiahnutie a inštaláciu VLC v systéme Windows môžete použiť odkaz nižšie.
Stiahnite si VLC pre Windows
Krok 1: Stlačením klávesovej skratky Windows + E otvorte Prieskumníka súborov.
Krok 2: Prejdite na umiestnenie videa, kliknite naň pravým tlačidlom myši a rozbaľte ponuku Otvoriť pomocou. Vyberte VLC a systém Windows otvorí video v prehrávači médií VLC.
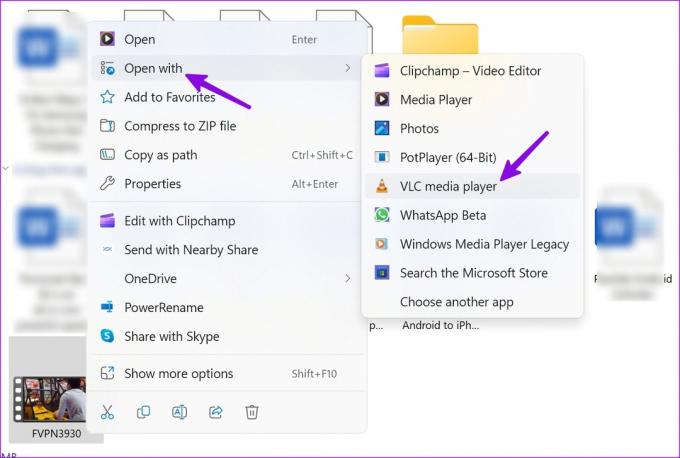
5. Spustite nástroj na riešenie problémov so zvukom
Systém Windows obsahuje nástroj na riešenie problémov so zvukom na riešenie problémov súvisiacich so zvukom. Tu je návod, ako ho môžete použiť.
Krok 1: Stlačením klávesovej skratky Windows + I otvorte aplikáciu Nastavenia.
Krok 2: Na ľavom bočnom paneli vyberte položku Systém a na pravej table Riešenie problémov.
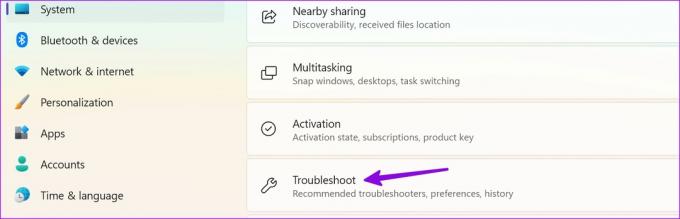
Krok 3: Kliknite na položku Iné nástroje na riešenie problémov.
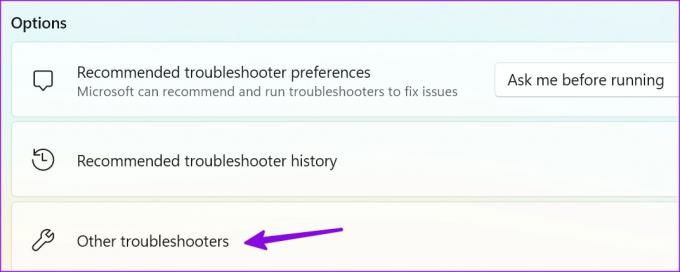
Krok 4: Kliknite na tlačidlo Spustiť vedľa položky Zvuk, aby ste spustili vyhradený nástroj na riešenie problémov a postupujte podľa pokynov na obrazovke.
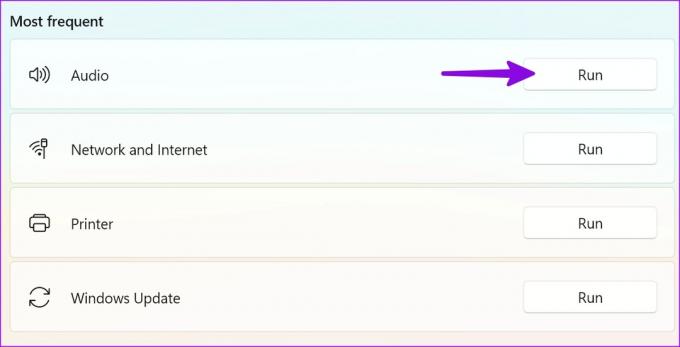
Po spustení nástroja na riešenie problémov so zvukom prehrajte akékoľvek video, aby ste otestovali, či funguje bez akýchkoľvek problémov so zvukom.
6. Skontrolujte reproduktory
Zatiaľ čo vstavané reproduktory notebooku a monitora sa zlepšujú s každou iteráciou, nič sa nepribližuje špeciálnemu nastaveniu reproduktorov. Ak dávate prednosť externým reproduktorom, znova skontrolujte pripojenie kábla a uistite sa, že na oboch stranách nie sú žiadne voľné konce.
Ak používate bezdrôtové reproduktory, skontrolujte pripojenie Bluetooth na pracovnej ploche. Môžete si prečítať náš venovaný príspevok opraviť problémy s Bluetooth v systéme Windows 11.
7. Zmeňte zvukové zariadenie
Ak ste vybrali nesprávne výstupné zvukové zariadenie, zvuk videa nemusí na vašom počítači fungovať.
Krok 1: Kliknite na tlačidlo hlasitosti na paneli úloh systému Windows.
Krok 2: Vyberte zvukový výstup.
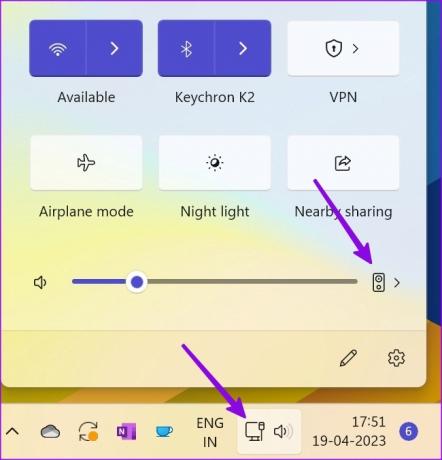
Krok 3: Vyberte príslušné zariadenie.
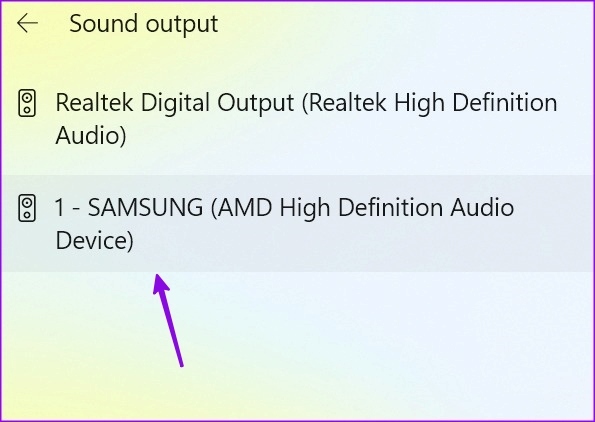
8. Preinštalujte zvukové ovládače
Zastarané zvukové ovládače môžu v systéme Windows viesť k problémom, ako je „nefunkčný zvuk videa“.
Krok 1: Kliknite pravým tlačidlom myši na kláves Windows a v ponuke Pokročilý používateľ vyberte Správcu zariadení.
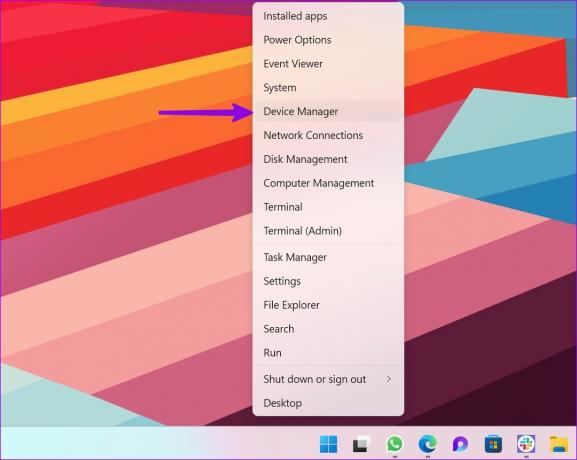
Krok 2: Rozbaľte položku Ovládače zvuku, videa a hier. Kliknite pravým tlačidlom myši na zvukové zariadenie.
Krok 3: Vyberte možnosť „Odinštalovať zariadenie“ a potvrďte svoje rozhodnutie.
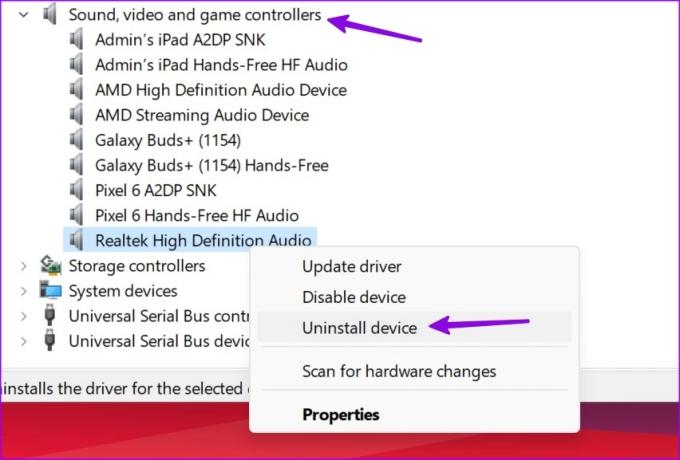
Reštartujte počítač a počas reštartu systém stiahne požadované zvukové ovládače.
9. Zakázať vylepšenia zvuku
Spoločnosť Microsoft odporúča vypnúť akékoľvek vylepšenia zvuku pre predvolené reproduktory, aby sa vyriešili problémy so zvukom.
Krok 1: Stlačením klávesovej skratky Windows + I otvorte aplikáciu Nastavenia a na ľavom bočnom paneli vyberte položku Systém. Kliknite na položku Zvuk na pravej table.
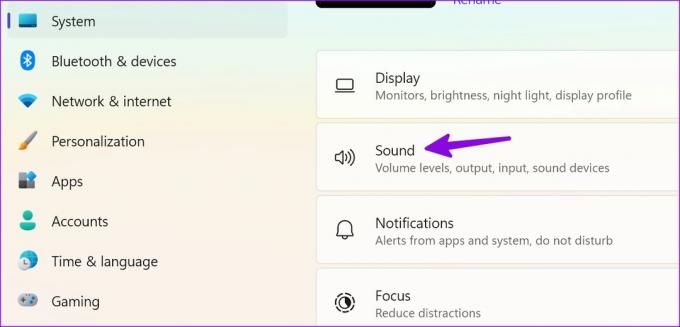
Krok 2: V časti Výstup vyberte preferované reproduktory.
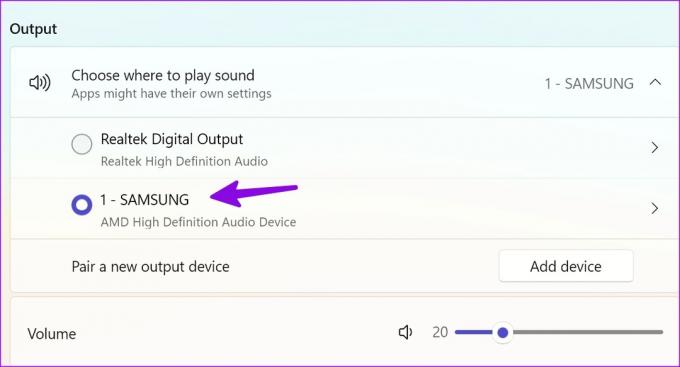
Krok 3: Vyberte položku Vylepšenia zvuku a vypnite ju.
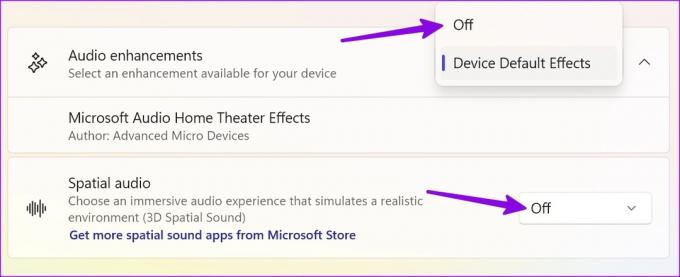
Priestorový zvuk môžete vypnúť v tej istej ponuke. Môžete tiež obnoviť všetky nastavenia zvuku v systéme Windows.
10. Stiahnite si voliteľné aktualizácie
Máte po inštalácii aktualizácie systému Windows problémy so zvukom vo videách? Spoločnosť Microsoft odporúča nainštalovať voliteľné aktualizácie vždy, keď dôjde k poruche základnej časti systému.
Krok 1: Stlačením klávesovej skratky Windows + I otvorte aplikáciu Nastavenia a kliknite na položku Windows Update na ľavom bočnom paneli
Krok 2: Vyberte položku Rozšírené možnosti.

Krok 3: Rozbaľte voliteľné aktualizácie a nainštalujte čakajúce aktualizácie z nasledujúcej ponuky.
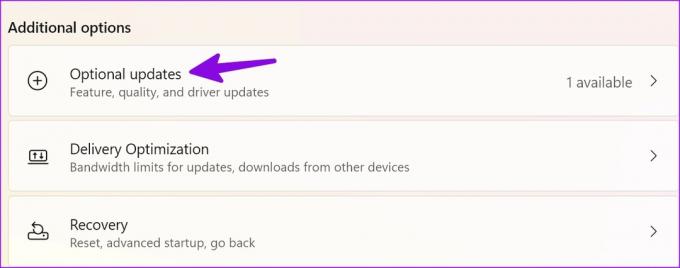
Ak čelíte problémy so sťahovaním voliteľných aktualizácií, skontrolujte náš vyhradený príspevok na vyriešenie problému.
Zvýšiť hlasitosť
Streamovacie stránky ako YouTube, Netflix, Hulu, Prime Video atď. majú vyhradenú ponuku hlasitosti. Ak máte v takýchto aplikáciách problémy so zvukom, zvýšte hlasitosť. Mali by ste tiež skontrolovať poškodenie hardvéru pripojených reproduktorov. Dajte nám vedieť trik, ktorý sa vám osvedčil.
Posledná aktualizácia 19. apríla 2023
Vyššie uvedený článok môže obsahovať pridružené odkazy, ktoré pomáhajú podporovať Guiding Tech. Nemá to však vplyv na našu redakčnú integritu. Obsah zostáva nezaujatý a autentický.
Napísané
Parth Shah
Parth predtým pracoval v EOTO.tech, kde pokrýval technické novinky. V súčasnosti je na voľnej nohe v spoločnosti Guiding Tech a píše o porovnávaní aplikácií, návodoch, softvérových tipoch a trikoch a ponorí sa hlboko do platforiem iOS, Android, macOS a Windows.



